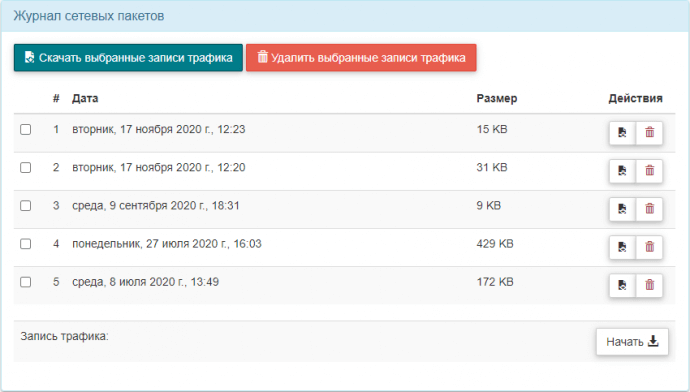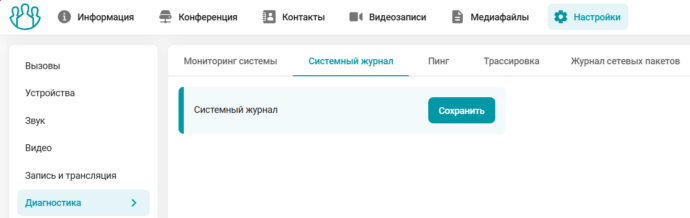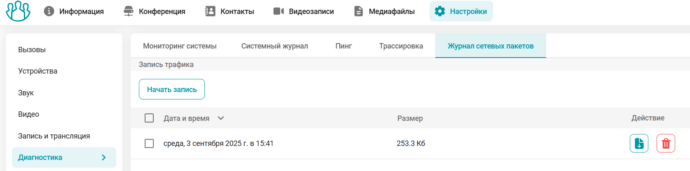Какие логи необходимы при оформлении заявки в отдел технической поддержки
Мы предоставляем своим клиентам высококачественное программное обеспечение и постоянно следим за качеством. Если же вы столкнулись с какой-то проблемой в работе, которую не получается решить самостоятельно, вы можете обратиться за помощью в отдел технической поддержки. И для анализа данных об ошибке, помимо её детального описания, наши сотрудники могут запросить дополнительную информацию в виде лог-файлов. В данной статье мы изложим, какие логи могут понадобиться для выявления и дальнейшего устранения возникшей проблемы.
TrueConf Server
Файлы логов сохраняются в рабочей директории сервера (по умолчанию С:\TrueConf) на ОС Windows или по пути /opt/trueconf/server/var/log на ОС семейства Linux.
Общие проблемы
Возможная проблема, с которой вы могли бы столкнуться – невозможность запустить TrueConf Server. Одна из возможных причин описана в нашем блоге. Общая информация о работе сервера (запуск, перезапуск, остановка и др.) сохраняется в файле Stdout.log в рабочей директории на ОС Windows, или /opt/trueconf/server/var/log/vcs/stdout.log на ОС семейства Linux. Эти данные могут быть полезны для анализа таких проблем, как:
- циклический перезапуск сервера TrueConf;
- ошибка «CHECK CERT: HW key is failed!»;
- ошибка подключения к Active Directory.
В случае аварийного завершения работы служб TrueConf также предоставьте архив с файлами дампов:
- на ОС Windows — содержимое папки
dumpsиз рабочей директории; - на ОС Linux — файлы из каталога
/opt/trueconf/server/var/log/dump/. Кроме этого, нужны файлы из каталогов/tmp/и/var/lib/systemd/coredump/, а именно файлы с датой создания равной времени падения сервера.
Проблемы с SMTP рассылкой
При возникновении проблем с подключением к SMTP-серверу и рассылкой email-приглашений в конференцию, необходимую информацию можно получить в папке web_logs в рабочей директории сервера на ОС Windows или /opt/trueconf/server/var/log/webmanager на ОС
семейства Linux.
Проблемы во время видеоконференций
В ходе проведения видеоконференций также могут возникать трудности:
- задержки или прерывания аудио/видео;
- появление эха или посторонних шумов;
- пониженное качество видео;
- незапланированное отключение пользователей от конференции;
- незапланированное завершение конференции;
- незапланированное завершение работы системных служб TrueConf.
В заявке для отдела технической поддержки укажите:
- Точное время воспроизведения проблемы.
- TrueConf ID пользователей, у которых наблюдалась проблема.
- Информацию о конференции:
- тип конференции;
- ID конференции;
- режим запуска конференции.
- Способ подключения пользователей к конференции: через клиентское приложение TrueConf или с помощью WebRTC.
В качестве вложения приложите:
- Stdout.log и папку svc_logs из рабочей директории на ОС Windows, или папку /opt/trueconf/server/var/log/vcs/svc_logs на ОС Linux. Она содержит логи о проведённых видеозвонках и видеоконференциях.
- папку transceiver_logs из рабочей директории на ОС Windows, или папку
/opt/trueconf/server/var/log/vcs/transceiver_logs на ОС Linux. В ней находятся логи о транскодировании, микшировании и пересылке медиаданных в связке с WebRTC, SIP/H.323/RTSP терминалами, RTSP-вещании. - Полный список приглашённых/подключенных участников. Для этого перейдите в раздел Отчеты → История звонков панели управления, откройте там сессию с проблемами и выгрузите список участников в файл .csv.
Проблемы во время вызова SIP/H.323/RTSP устройств
Выявление и анализ проблем, связанных с трудностями вызова SIP/H.323/RTSP устройств, может потребовать установки дополнительного программного обеспечения WireShark для захвата трафика.
Возможными проблемами могут оказаться:
- прерывание вызова по протоколу SIP/H.323/RTSP;
- невозможность вызова SIP/H.323/RTSP устройства;
- пониженное качество аудио/видео потока;
- прерывание/пропадание аудио/видео потока;
- невозможность показа контента на SIP/H.323 устройства;
- проблемы с использованием SIP/H.323 шлюза.
В этом случае требуется дополнительно собрать TCP-дампы.
Сбор TCP-дампов на Windows
- На компьютере, где установлен TrueConf Server, установите Wireshark.
- Запустите Wireshark с правами администратора.
- Начните захват пакетов и воспроизведите указываемую проблему.

- Как только проблема будет воспроизведена, остановите сбор данных и сохраните их комбинацией клавиш Ctrl+Shift+S.
Сбор TCP-дампов на ОС семейства Linux
На Linux рекомендуется использовать консольную утилиту tcpdump.
- Откройте терминал (консоль).
- Установите tcpdump. Для большинства ОС он доступен прямо из репозиториев, например, на Debian устанавливается с помощью команды:
1sudo apt install tcpdump - От имени администратора запустите сбор сетевого трафика с помощью одной из команд:
- проходящего через все сетевые устройства
где1tcpdump -i any -w /path/dump.pcap/path/dump.pcap– название файла для сохранения дампов и полный путь к нему, если надо чтобы он сохранялся не в текущей папке; - проходящего через конкретное сетевое устройство
где1tcpdump -i eth0 -w /path/dump.pcapeth0– название сетевой карты в ОС. Получить список устройств и их статус можно с помощью командыip address.
- проходящего через все сетевые устройства
- Находясь в консоли, нажмите комбинацию клавиш Ctrl + C, чтобы завершить процесс сбора дампов и сохранить их в указанном выше файле.
При оформлении заявки в отдел технической поддержки приложите набор логов:
- сохранённый на предыдущем шаге файл TCP-дампов с разрешением .pcapng (в случае использования Wireshark) или .pcap (в случае работы с утилитой tcpdump);
- Stdout.log, который находится в рабочей директории на ОС Windows, или в каталоге /opt/trueconf/server/var/log/vcs/ на ОС семейства Linux;
- gateway.pcap, который находится в рабочей директории на ОС Windows, или в каталоге /opt/trueconf/server/var/log/vcs/ на ОС семейства Linux;
- папку svc_logs из рабочей директории на ОС Windows, или папку /opt/trueconf/server/var/log/vcs/svc_logs на ОС Linux;
- папку transceiver_logs из рабочей директории на ОС Windows, или папку /opt/trueconf/server/var/log/vcs/transceiver_logs на ОС Linux.
В заявке также укажите перечень данных:
- точную дату и время воспроизведения проблемы;
- TrueConf ID и/или IP адрес терминала, с которым наблюдаются проблемы.
Панель управления и личный кабинет
Некоторые ошибки могут быть связаны с отображением веб-страниц TrueConf Server, например:
- некорректное отображение данных или ошибки при сохранении изменений в панели управления;
- проблемы в работе личного кабинета;
- некорректное отображение гостевой страницы или страницы конференций.
Такие ошибки могут быть связаны с обработкой API запросов. В решении неисправности может помочь сбор логов формата .har, с их помощью можно увидеть какие именно запросы вызывают ошибку. Для сбора логов в формате .har существует встроенный в браузер инструмент, покажем на примере браузера Google Chrome.
- Нажатием клавиши F12 перейдите в инструмент разработчика.
- Перейдите во вкладку Сеть.
- Очистите сетевой журнал нажав на кнопку
 .
. - Отметьте флажки Сохранить журнал и Отключить кэш.
- Воспроизведите условия при которых возникает проблема.
- Нажмите правой кнопкой мыши на любой файл в списке, выберите вариант Сохранить все как HAR с содержимым.
- Выберите путь для сохранения .har архива.
С примерами сбора .har логов в других браузерах можно ознакомиться на сайте «Лаборатории Касперского».
Неполадки при работе клиентских приложений
Возможные проблемы:
- некорректный запуск приложения;
- мгновенное или незапланированное завершение приложения;
- проблемы, связанные с аппаратной частью работы приложения.
Независимо от ОС, при отправке тикета по работе приложения Труконф помимо логов следует указать такие сведения:
- время воспроизведения проблемы
- последовательность действий, которые приводят к возникновению проблемы.
Клиентское приложение TrueConf для Windows
Подготовьте лог-файл конфигурации клиентского приложения TrueConf:
- Откройте командную строку (cmd).
- Введите:
1"C:\Program Files\TrueConf\Client\TrueConf.exe" -hwtest - В папке текущего пользователя (по умолчанию
C:\Users\<имя_пользователя>) по пути\AppData\Local\TrueConf\Clientбудет сформирован конфигурационный файл tc_configuration.txt
Лог-файлы клиентское приложение формирует автоматически. Вы можете найти их по пути:
|
1 |
C:\Users\<имя_пользователя>\AppData\Local\TrueConf\Client\logs |
Для быстрого перехода в папку C:\Users\<имя_пользователя>\AppData\Local\ введите
%localappdata% в адресное поле проводника и нажмите клавишу Enter.
Также подготовьте дампы падений, они находятся по пути:
|
1 |
C:\Users\<имя_пользователя>\AppData\Local\TrueConf\Client\crashlogs |
В некоторых случаях могут быть полезны также системные файлы с дампами. Поэтому добавьте к своему запросу также файлы вида TrueConf****.dmp из папки:
C:\Users\<имя_пользователя>\AppData\Local\CrashDumps
Клиентское приложение TrueConf для macOS
Подготовьте файл конфигурации клиентского приложения TrueConf:
- Откройте приложение Терминал.
- В открывшееся окно вставьте команду:
1/Applications/TrueConf\ Client.app/Contents/MacOS/TrueConf\ Client -hwtest - Нажмите клавишу Return.
Стоит иметь в виду, что во время формирования файла конфигурации в терминал будет выводиться служебная информация – это нормальное поведение.
- Для нахождения файла tc_configuration.txt воспользуйтесь поиском Spotlight (Command-Пробел) или поиском в Finder (⌘F).
Лог-файлы клиентское приложение формирует автоматически. Для перехода в папку выполните:
- В Finder выберите Переход → Переход к папке (⇧⌘G).
- Скопируйте и вставьте путь:
1~/Library/Containers/org.trueconf.client/Data/Library/Application Support/TrueConf/Logs/ - Нажмите клавишу Return (↵).
Также подготовьте дампы падений, это будут файлы по пути ~/Library/Logs/DiagnosticReports и со словом TrueConf в названии.
Клиентское приложение TrueConf для Linux
Подготовьте лог-файл конфигурации клиентского приложения TrueConf
Для этого откройте терминал, введите строку trueconf -hwtest и нажмите Enter. В каталоге ~/ будет сформирован конфигурационный файл tc_configuration.txt
Во время работы клиентское приложение автоматически формирует лог-файлы по пути:
|
1 |
~/.config/trueconf/logs |
Учтите, что директория ~/.config по умолчанию может быть скрытой и не показываться в файловом менеджере, тогда в его настройках потребуется включить отображение скрытых файлов.
Также подготовьте следующие дампы:
- дампы падений приложения, они находятся по пути:
1~/.config/trueconf/client/crashlogs - системные дампы, требуются все файлы с временем создания равным времени падения из директорий:
-
1/tmp/
-
1/var/lib/systemd/coredump/
-
Проблемы с аудиопотоками
Если ваша проблема связана с передачей/получением звука, то для её диагностики в настройках приложения активируйте опцию Создавать файлы дампа для диагностики аудио. После этого содержимое рабочей памяти процесса, связанное с аудиопотоками, будет сохраняться в специальных файлах. Это облегчит дальнейший поиск и устранение неисправностей.
К примеру, эта опция будет полезна при возникновении следующих проблем:
- Вы или ваш собеседник слышите эхо во время разговора.
- Речь передаётся прерывисто, часть фраз пропадает.
- Видео и звук не синхронизированы.
- Речь передаётся с заиканием.
- Речь вообще не передаётся, хотя динамик/микрофон включен.
Файлы дампов памяти будут сохраняться:
- на ОС Windows – в папке текущего пользователя (по умолчанию
C:\Users\<имя_пользователя>) по пути:1\AppData\Local\TrueConf\Client - на ОС семейства Linux – в каталоге:
1~/.config/trueconf/logs
- на macOS – в папку:
1Users/<имя_пользователя>/Library/Containers/org.trueconf.client/Data/
Данные файлы будут иметь расширение .pcm. Также в ту же папку добавятся файлы с расширением .txt, в которых будут содержаться подробные логи о работе аудиоустройств.
Если проблема с аудио носит регулярный характер, требуется собрать более детальные файлы дампов. Для этого запустите приложение с параметром --log=1 и активированным флажком Создавать файлы дампа для диагностики аудио. Пользуйтесь приложением до воспроизведения проблем и приложите к обращению в поддержку созданные за это время файлы .pcm и .txt.
TrueConf MCU
Для скачивания архива со всеми системными логами нажмите на вкладку Администрирование панели управления TrueConf MCU и выберите пункт Импорт/Экспорт. Далее выберите вкладку Логи сервера и нажмите кнопку Экспортировать. В открывшемся окне укажите место, куда вам удобно сохранить архив.
Дополнительно при обращении в техподдержку следует указать:
- Зарегистрирован ли MCU на SIP-сервере или H.323-гейткипере.
- Протокол, использовавшийся при вызове.
- В каком направлении совершался звонок, когда вы собирали информацию.
- Битрейт.
- Модели и IP-адреса устройств, участвовавших в звонке.
TrueConf Room
Во время работы TrueConf Room лог-файлы формируются автоматически по пути:
- на ОС Windows:
1C:\Users\<имя_пользователя>\AppData\Local\TrueConf\Room\logs - на ОС Linux:
1/home/$USER/.config/trueconf/room/logs
В случае аварийного завершения работы программы дополнительно создаются логи в каталоге:
- на ОС Windows:
1C:\Users\<имя_пользователя>\AppData\Local\TrueConf\Room\crashlogs - на ОС Linux:
1/home/$USER/.config/trueconf/room/crashlogs
TrueConf Group
Для версий кодека с прошивкой 1.x
Если у вашего кодека прошивка версий 1.x (например, 1.1.4) то для скачивания логов:
- Перезагрузите терминал, чтобы очистить файлы логов от ненужной информации.
- Воспроизведите возникшую неполадку.
- Нажмите кнопку Настройки в правом верхнем углу веб-интерфейса и выберите Диагностика в левой боковой панели.
-
В подразделе Системный журнал сохраните архив с помощью ссылки Одним архивом. Данный архив будет содержать:
- Журнал ОС –
syslog - Журнал действий пользователя –
user.log - Журнал модуля ВКС –
vita.log
- Журнал ОС –
Сбор записей трафика происходит на этой же странице ниже:
- В подразделе Журнал сетевых пакетов нажмите кнопку Начать.
- На самом терминале позвоните нужному абоненту, либо ответьте на звонок.
- После завершения звонка нажмите на кнопку Остановить.
Скачайте запись, нажав на кнопку ![]() справа от нужного файла. Чтобы сохранить несколько записей, отметьте их флажками слева от их порядкового номера и нажмите на кнопку Скачать выбранные записи трафика.
справа от нужного файла. Чтобы сохранить несколько записей, отметьте их флажками слева от их порядкового номера и нажмите на кнопку Скачать выбранные записи трафика.
Также при оформлении заявки в отдел технической поддержки необходимо указать:
- Зарегистрирован ли терминал на TrueConf Server или MCU.
- Протокол, использовавшийся при вызове.
- В каком направлении совершался звонок, когда вы собирали информацию.
- Битрейт.
- Модели и IP-адреса устройств, участвовавших в звонке.
Для версий кодека с прошивкой 2.x
Для сбора консольных логов:
- Перезагрузите терминал, чтобы очистить файлы логов от ненужной информации.
- Воспроизведите возникшую неполадку.
- Нажмите кнопку Настройки на верхней панели веб-интерфейса затем выберите Диагностика в левой боковой панели.
- В открывшейся области нажмите на вкладку Системный журнал и загрузите логи нажав на кнопку Сохранить.
На ваше устройство будет загружен архив формата .tar.gz в котором находятся все необходимые логи.
Сбор записей трафика происходит на этой же странице.
- Перейдите во вкладку Журнал сетевых пакетов, нажмите кнопку Начать запись.
- На самом терминале позвоните нужному абоненту, либо ответьте на звонок.
- После завершения звонка нажмите на кнопку Остановить запись.
Для корректности сбора логов трафика запись необходимо начинать до звонка, а останавливать уже после разъединения. Скачайте запись, нажав на кнопку ![]() справа от нужного файла.
справа от нужного файла.
TrueConf Kiosk
Лог-файлы для TrueConf Kiosk также формируются автоматически при каждом запуске. Адрес, по которому можно найти лог-файлы:
|
1 |
C:\Users\<имя_пользователя>\AppData\Roaming\TrueConf\TrueConf SDK for Windows |
TrueConf Tracker
Для формирования логов во время работы TrueConf Tracker выполните следующее:
- Запустите TrueConf Tracker.
- В Панели Инструментов выберите Инструменты (Tools) — Показать лог (Show log).
- Воспроизведите проблему.
- После воспроизведения проблемы нажмите Сохранить (Save) и укажите папку для сохранения файла.
TrueConf для Android
В приложении для Android сбор логов осуществляется автоматически в ходе работы приложения. Если вы хотите скачать или же отправить их напрямую нашим специалистам вам необходимо сделать следующее:
- Откройте вкладку Настройки.
- В открывшемся меню выберите пункт Расширенные настройки.
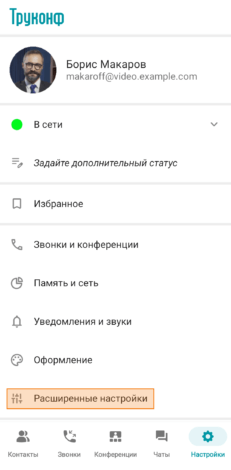
- Перейдите к блоку настроек Логи.
- Для анализа проблем со звуком активируйте флажок Проверка эхоподавления. Тогда к основному отчету будут добавлены логи работы эхоподавления.
- Нажмите кнопку Сбор лога.
- В появившемся окне выберите тот пункт, что вам необходим — загрузить логи в память телефона для последующей отправки (Скопировать на SD), либо отправить сразу через предлагаемые методы (Отправить).
TrueConf для iOS/iPadOS
Отправка логов работы приложения
- На вашем устройстве откройте приложение TrueConf.
- Перейдите в Настройки → О нас.
- Нажмите кнопку Поделиться логами.
- Выберите имеющийся на устройстве почтовый клиент, например, Почта
или Gmail. - Обязательно своими словами в тексте письма опишите последовательность действий, которая привела к проблеме и отправьте заявку на crash@trueconf.com.
Отправка crash логов
Чтобы отправить данный тип логов необходимо добиться падения приложения. Для этого воспроизведите список действий который приводит к проблеме. После чего отправьте crash логи:
- Перейдите в Настройки → Конфиденциальность → Аналитика и улучшения → Данные аналитики.
- В поиске введите
trueconf. Список обновится. Имена файлов crash логов будут иметь вид TrueConf-дата-время.ips, например:
1TrueConf-2022-11-24-205948.ips - Выберите необходимый файл, нажмите кнопку
 в верхнем правом углу экрана.
в верхнем правом углу экрана. - Обязательно своими словами в тексте письма опишите последовательность действий, которая привела к проблеме и отправьте заявку на crash@trueconf.com.
Чтобы в дальнейшем crash логи отправлялись автоматически:
- Перейдите в Настройки → Конфиденциальность → Аналитика и улучшения.
- Активируйте переключатель Делиться для iPhone (также может иметь название Делиться для iPhone и часов).
Логи почтовых плагинов TrueConf для Microsoft Outlook
Настольная версия надстройки
TrueConf обладает собственным плагином для интеграции в почтовый сервис Microsoft Outlook. Один из вариантов его использования — установка настольной версии из msi-пакета. Подробнее ознакомиться с процессом установки надстройки можно в соответствующей статье.
В случае возникновения проблем при работе плагина стоит обратиться в отдел технической поддержки. При этом необходимо передать лог-файлы, которые располагаются по следующему пути:
|
1 |
C:\Users\%USERNAME%\AppData\Local\TrueConf\OutlookAddIn |
Web-плагин в корпоративных лицензиях Microsoft Outlook
Кроме настольной версии плагина, можно подключить веб-версию плагина напрямую из Microsoft Outlook. Подробнее о настройке такого плагина читайте в статье.
Надстройки в Outlook из корпоративной лицензии Microsoft Office 2016 и 2019 работают с помощью Trident+ (движок Internet Explorer 11). Лог-файлы для данного типа надстройки собираются с помощью средств разработчиков F12:
- Запустите Microsoft Outlook и перейдите в календарь для создания встреч.
- В меню встречи запустите надстройку TrueConf.
- Откройте приложение IEChooser.exe расположенное по пути:
1C:\Windows\SysWOW64\F12 - Выберите TrueConf OutLook Web Plugin.

- Перейдите во вкладку Сеть.
- Очистите сеанс и кэш нажав на кнопки
 и
и  соответственно.
соответственно. - Воспроизведите условия при которых возникает проблема.
- Остановите сеанс профилирования нажав на кнопку
 .
. - Сохраните .har архив.
Web-плагин в пользовательских версиях Microsoft Outlook
Веб-версия плагина на розничных Microsoft Outlook, а также в корпоративных версиях Office 2021 работают через WebView2 (Microsoft Edge Chromium). Лог-файлы для данного типа надстройки собираются следующим образом:
- Запустите Microsoft Outlook и перейдите в календарь для создания встреч.
- В меню встречи запустите надстройку TrueConf.
- Нажмите ПКМ по области с надстройкой TrueConf и выберите пункт Проверить.
- Откроются инструменты разработчика, перейдите во вкладку Сеть.
- Очистите сетевой журнал нажав на кнопку
 и отметьте флажок Сохранить журнал.
и отметьте флажок Сохранить журнал. - Воспроизведите условия при которых возникает проблема.
- Остановите сеанс нажав кнопку
 .
. - Сохраните .har архив.
Теперь при возникновении проблем с веб-версией плагина вы можете передать отделу технической поддержки соответствующий .har архив для
устранения ошибки.