# Настройки сети и федерации, email-уведомления
В разделе Сеть можно установить некоторые настройки TrueConf Server, связанные с сетью:
подключение к нему клиентских приложений и сторонних устройств (SIP, H.323 и т. п.);
email оповещения для пользователей и администратора;
связь с другими экземплярами TrueConf Server.
# Настройки сети
В разделе Сеть → Настройки сети можно указать IP-адреса и порты, по которым скачиваемые с TrueConf Server клиентские приложения будут пытаться с ним соединиться. По умолчанию для этого используется только IP-адрес машины, на которой установлен TrueConf Server.
Клиентские приложения всегда подключаются к TrueConf Server через единственный порт TCP — по умолчанию 4307. Только он используется для передачи сигналов, данных аутентификации и аудио- и видеопотоков. Для отображения планировщика, перехода в расширенное управление конференцией и вызовов API также используется HTTPS порт (по умолчанию 443), подробнее в статье нашей базы знаний.
Вы можете указать другой порт при редактировании списка используемых IP-адресов.
Никакой UDP порт не может быть использован для коммуникации между TrueConf Server и клиентским приложением.
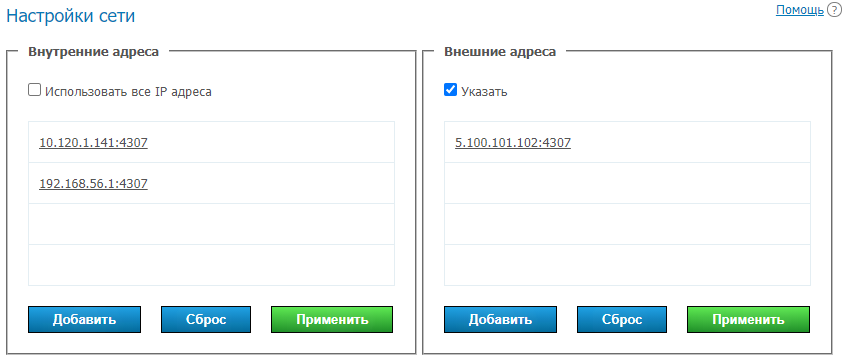
В списке Внутренние адреса находятся адреса и порты, которые сервер будет просматривать на предмет подключения клиентских приложений к нему. Это должны быть адреса сетевых интерфейсов машины, на которую установлен TrueConf Server, или её внутреннее DNS-имя, которое резолвится на один из сетевых интерфейсов по IP. При выставленном флажке Использовать все IP-адреса (по умолчанию он отмечен) список составляется автоматически из всех таких адресов, в том числе и виртуальных.
Чтобы редактировать список Внутренние адреса:
Снимите флажок Использовать все IP-адреса.
Для изменения параметров конкретного соединения просто нажмите на строку с этим адресом.
Используйте кнопки внизу списка для добавления нового адреса, сохранения или сброса изменений.
Адреса из списка Внешние адреса в зашифрованном виде добавляются к названию установщика TrueConf для Windows и будут использованы при его первом запуске. Если в списке не будет адресов, доступных всем пользователям TrueConf для Windows (как внешним так и внутренним), то они не смогут подключиться к серверу пока не укажут корректный адрес в настройках приложения. Потому мы рекомендуем здесь указывать адреса, доступные всем пользователям как внутри корпоративной сети, так и снаружи. В этот список можно включать адреса, с которых настроена переадресация на внутренние адреса, IP-адрес вашего NAT, DNS-имя, либо адреса, на которые в будущем планируется перенести TrueConf Server (чтобы после переноса скачанные ранее клиентские приложения могли подключиться к серверу через новый IP-адрес). Если сервер предназначен только для работы в локальной сети, то использовать данный список нет необходимости.
Чтобы редактировать список Внешние адреса, отметьте флажок Указать.
Например, если вы планируете в будущем миграцию сервера на другие IP-адреса, добавьте эти IP-адреса в список Внешние адреса. Это поможет клиентским приложения обнаружить новый адрес при первом же подключении после переноса сервера и использовать его далее.
После того, как вы поменяли адрес на внешний, перейдите в раздел Веб → Настройки панели управления сервера и измените внешний адрес веб-страницы на публичный IP (который вы указали в списке Внешние адреса), затем перезапустите сервер, чтобы внешние пользователи могли подключиться извне.
В данной документации не содержится инструкций, касающихся настройки переадресации TCP-портов или DNS-имён. Вы можете получить подобную информацию в документации к используемому сетевому оборудованию.
# SMTP (настройка email уведомлений)
TrueConf Server не содержит в себе встроенной почтовой системы и может использовать для рассылки информационных писем клиентам лишь внешний SMTP-сервер или службу доставки уведомлений. В разделе Сеть → SMTP вы можете указать, какой SMTP-сервер следует использовать, а также отредактировать шаблоны рассылаемых писем.
В настройках сервера исходящей почты для отправки уведомлений с TrueConf Server не надо указывать email-адрес, который уже был использован или может быть использован в профиле пользователя. Требуется завести отдельный почтовый ящик для сервера.
Чтобы настроить SMTP-подключение:
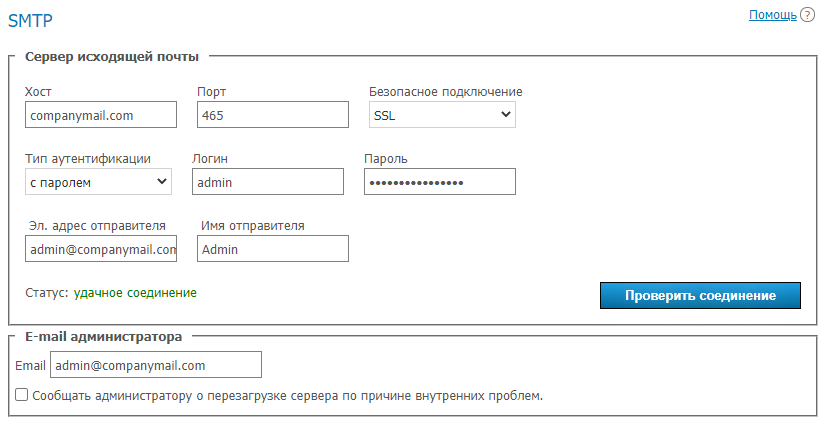
Укажите хост – адрес почтового сервера.
Выберите тип безопасного подключения: SSL, STARTTLS, или не использовать его.
Если порт для выбранного типа подключения отличается от стандартного, укажите его вручную.
Выберите тип аутентификации (без авторизации или с паролем), и во втором случае укажите логин и пароль для подключения TrueConf Server к SMTP-серверу.
Заполните поля электронного адреса (полный адрес почтового ящика, включая логин, @ и домен) и имени отправителя – они будут стоять в поле письма От. При этом адрес должен соответствовать указанным логину и хосту.
Проверьте правильность настроек с помощью кнопки Проверить соединение. В поле Статус: отображается текущий статус соединения с почтовым сервером: удачное соединение в случае успешного подключения к SMTP-серверу и неверный сервер — в случае ошибки подключения.
Укажите e-mail администратора TrueConf Server. Он будет отображаться в рассылаемых письмах. Отметьте флажок под полем ввода, чтобы администратору приходили оповещения о перезагрузке TrueConf Server по причине внутренних ошибок.
Нажмите Применить в нижней части страницы для сохранения изменений.
# Настройка шаблонов писем
Ниже параметров подключения к SMTP-серверу вы можете настроить шаблоны для различных email-уведомлений.
Чтобы вернуть шаблоны по-умолчанию для всех писем, нажмите кнопку По умолчанию в блоке Письма пользователю. При этом будут использованы шаблоны на том языке, который выбран в предпочтениях данным администратором.
# Уведомления о пропущенных вызовах
Чтобы приходили уведомления о пропущенных вызовах, поставьте флажок Сообщать пользователям о пропущенных звонках. Тогда если кто-то из пользователей будет оффлайн во время звонка или вызова в конференцию, то TrueConf Server попробует послать уведомление об этом по адресу, указанному в поле E-mail в настройках профиля пользователя или в соответствующем поле, импортированном через LDAP.
Уведомления о пропущенных звонках для незарегистрированных пользователей отправляются тем абонентам, для которых пользователь вашего сервера видеосвязи не знал TrueConf ID и пытался вызвать их по email. Такие вызовы должны совершаться с префиксом #mailto:, например #mailto:user123@example.com. Это связано с тем, что TrueConf ID по формату совпадает с email-адресом и чтобы их различить требуется использовать особый префикс в строке вызова.
При добавлении участников по почте в публичную конференцию (вебинар) префикс #mailto: добавится автоматически, никаких дополнительных действий тогда не требуется.
# Приглашения в конференции
Для включения рассылки приглашений на все вновь создаваемые конференции отметьте флажок Отправлять приглашения участникам групповой видеоконференции. В этом случае при планировании конференции все приглашённые в неё пользователи получат уведомления с датой и временем её проведения (если таковые указаны).
Вы можете включить или отключить рассылку приглашений для каждой конференции индивидуально на вкладке Дополнительно при её создании или редактировании.
# Подтверждения о регистрации в публичную конференцию
Для отправки подтверждений об успешной регистрации участников вебинара (в случае настройки соответствующих параметров) используйте отдельный шаблон Уведомление о регистрации на конференцию.
# Напоминания о предстоящей конференции
Вы можете настроить отправку напоминаний по email о предстоящих мероприятиях. Тогда все добавленные в запланированную конференцию участники заранее до её начала получат сообщение на электронную почту с напоминанием. Шаблон напоминания настраивается ниже в блоке Уведомление о предстоящей запланированной конференции.
Период времени до начала мероприятия для напоминания выбирается в списке Напоминания. Если флажок отмечен, но в списке ничего не выбрано, то при создании любой запланированной конференции администратор либо владелец может включить напоминания, указав вручную нужный период. Если же что-то выбрано, например, за 1 день и за 5 минут, то при планировании мероприятия уже будет включена отправка напоминаний о нём с указанными периодами.
Если администратор включит флажок Отправлять пользователям напоминания о предстоящей конференции и выберет периоды в списке Напоминания, то для ранее запланированных конференций без напоминаний также автоматически добавятся уведомления с данными периодами.
# Уведомления о переносе конференции
Для отправки уведомлений участникам запланированного мероприятия о том, что для него изменилось время начала, отметьте флажок Сообщать пользователям о переносе конференции.
Также email-уведомление будет отправлено, если для запланированной конференции изменился тип повторения: например, с разовой на периодическую и наоборот.
Если же для уже завершённой разовой запланированной конференции было задано новое время начала чтобы она запустилась ещё раз, то отправляться будет не это письмо а уведомление о приглашении в новое мероприятие.
# Уведомления об отмене конференции
Для отправки уведомлений участникам запланированного мероприятия о том, что оно отменилось, отметьте флажок Сообщать пользователям об отмене конференции. Данное уведомление будет отправлено, если:
была удалена запланированная конференция до времени её начала;
для конференции был изменён тип запуска на виртуальную комнату.
# Уведомления об исключении из конференции
Чтобы активировать уведомление участников конференции об их исключении из списка приглашений, активируйте флажок Сообщать пользователям что они исключены из списка участников. Данная настройка применима для любых режимов конференций. При этом для вебинаров с настроенной регистрацией уведомления будут получать как самостоятельно зарегистрировавшиеся участники, так и те, кто были приглашены при создании мероприятия.
# Список параметров, используемых в шаблонах письма
Используйте перечисленные ниже синтаксические конструкции, чтобы составить собственные шаблоны писем, рассылаемых TrueConf Server:
для уведомлений пользователей о пропущенных звонках:
%caller_display_name— отображаемое имя звонившего пользователя;%сaller_call_id— ID звонившего пользователя (например:user@ub3xz.trueconf.name);%recipient_display_name— отображаемое имя абонента, который пропустил звонок;%missed_call_time— время и дата вызова.
дополнительные переменные для уведомлений незарегистрированных пользователей о пропущенных звонках:
%recipient_call_id— ID абонента, который пропустил вызов;%tcs_guest_page_url— ссылка на гостевую страницу вашего TrueConf Server.
для приглашений в конференцию:
%conf_name— название конференции;%conf_id— ID конференции (например,\c\df0a2adebe);%owner_name— отображаемое имя владельца конференции;%owner_email— контактный email владельца конференции;%owner_mobile_phone— мобильный номер телефона владельца конференции;%owner_work_phone— рабочий номер телефона владельца конференции;%owner_home_phone— домашний номер телефона владельца конференции;%owner_sip_number— SIP номер владельца конференции;%user_display_name— отображаемое имя пользователя, приглашаемого в конференцию;%start_time— время и дата начала конференции. Указываемое время соответствует часовому поясу сервера (в письме пишется рядом в скобках), поэтому участники должны учитывать свой часовой пояс для своевременного подключения к конференции;%conf_description— описание конференции, которое задаётся в разделе Дополнительно → Описание при её создании;%conf_url— ссылка на страницу конференции, например:https://example.com/c/CID%conf_url_app_join— ссылка для быстрого подключения в один клик клиентским приложением без открытия страницы мероприятия. Работает следующим образом: при клике по ссылке если конференция запущена и для неё разрешено подключение из приложения, то происходит запуск установленного приложения и попытка дозвона в конференцию. Как будто пользователь перешёл на веб-страницу мероприятия и нажал кнопку подключения с помощью приложения. Общий вид ссылки такой:https://[server_address]/c/CID#app=1
Именно якорь
#app=1вызывает JS-скрипт, который инициирует подключение через установленное приложение.
Ссылку вида https://[server_address]/c/CID#app=1 можно использовать не только для писем с TrueConf Server но и в других письмах или сообщениях, для упрощения пользователям подключения к конференции.
для уведомлений о регистрации на вебинар:
%conf_unique_link— уникальная ссылка для подключения к конференции для данного участника.
Параметры для указания контактов администратора сервера:
%admin_name— отображаемое имя;%admin_email— e-mail для связи;%admin_phone— телефон для связи.
# Федерация
Режим федерации позволяет пользователям TrueConf Server звонить и связываться в конференциях с пользователями других TrueConf Server, а также писать сообщения в чатах. Федерация доступна только в полной версии TrueConf Server (например, при покупке дополнительных лицензий любого типа). Количество серверов, которое можно объединить в федерацию, не ограничено. Ограничения на проведение групповых конференций будут соответствовать ограничениям на TrueConf Server, инициирующем соединение.
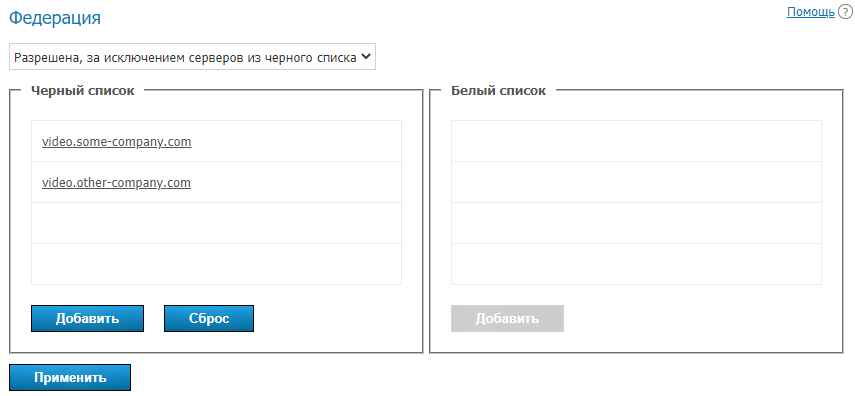
Требования для корректной работы федерации:
Сервер нужно зарегистрировать на существующее DNS имя, или указать реальный адрес сервера с помощью SRV записей DNS.
Каждый из федеративных серверов должен быть доступен по своему DNS (FQDN) имени, указываемому при регистрации, другому серверу по основному порту для протокола TrueConf (по умолчанию 4307) и по HTTPS порту, по умолчанию 443. Если же на стороне одного из серверов настроен другой HTTPS порт или другой порт для протокола связи, то в сторону этого сервера нужен доступ именно по этому порту вместо стандартного.
Каждый из федеративных серверов должен быть доступен по HTTPS порту (по умолчанию 443) всем пользователям обоих серверов (участие которых в звонках и конференциях предполагается) по своему доменному имени, совпадающему с внешним именем сервера, указываемом при его регистрации.
ВНИМАНИЕ! В случае использования сервера версии ниже 5.4.0 требуется также чтобы он был доступен всем федеративным пользователям по основному порту для протокола TrueConf (по умолчанию 4307).
Подробнее о том, как клиентское приложение может найти сервер, см. в разделе о настройке автоматического подключения.
Федерация должна быть настроена на обоих серверах, чтобы они были в итоге доступны друг другу в соответствии с указанными выше правилами. Для этого:
В выпадающем списке выберите режим работы федерации:
Отключена;
Разрешена для серверов из белого списка – то есть федерация доступна всем серверам, указанным в списке, и только им;
Разрешена, за исключением серверов из черного списка – федерация с сервером доступна любым серверам, не указанным в этом списке.
2. С помощью кнопки Добавить занесите доменные имена (FQDN) требуемых серверов в тот или иной список в зависимости от выбранного выше режима.
Для работы в федерации не надо указывать IP-адреса, только DNS (FQDN) имена. При этом поддерживаются маски с символом "звёздочки" *, например: *.example.com, v*.example.com, example.*, *.example.*.
3. Нажмите кнопку Применить для перезапуска TrueConf Server и сохранения изменений.
Рассмотрим несколько примеров.
Пример 1
Для настройки федерации с другим экземпляром TrueConf Server, например, videoserver.example.com, требуется:
Добавить
videoserver.example.comв белый список.Активировать федерацию на стороне
videoserver.example.comодним из способов:добавить в его белый список доменное имя вашего сервера;
разрешить федерацию со всеми серверами, не указанными в чёрном списке, и не добавлять туда ваш сервер.
3. Убедиться, что оба сервера и подключаемые к ним клиентские приложения доступны друг другу по доменным именам.
Пример 2
Если добавить в чёрный список сервер videoserver.example.com, то вы таким образом запретите все вызовы между абонентами вашего сервера и всеми пользователями с ID вида id@videoserver.example.com.
Как происходит подключение при федерации
Последовательность подключения к конференции, в том числе при использовании федерации, подробно описана далее в разделе "Страница конференции".