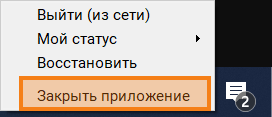# Установка и начало работы
Данное руководство подходит для пользователей операционных систем Windows, macOS и Linux, т.к. клиентские приложения Труконф для этих ОС имеют аналогичный функционал и пользовательский интерфейс.
Если вы только начинаете знакомиться с видеосвязью от Труконф, то рекомендуем ознакомиться с краткими инструкциями о начале работы с приложением. Потом при более активной работе с видеосвязью вы сможете дополнить знания из данной документации.
# Возможности приложения
Обратите внимание, что ниже идёт полный список возможностей при подключении к TrueConf Server или TrueConf Enterprise самых актуальных версий. Если происходит подключение к старым версиям сервера видеосвязи или к облачному решению TrueConf Online, то ряд перечисленных ниже возможностей может отсутствовать.
Подробнее смотрите в сравнительной таблице для TrueConf Server и TrueConf Online.
Single Sign-On/Active Directory Federation Services (SSO/AD FS) авторизация в приложении.
Возможность настройки подключения через прокси — доступно использование как системных настроек, так и настройка вручную.
Автоматический поиск доступных для подключения серверов.
Видеозвонки и конференции в разрешении до 4K (Ultra HD) и 60 к/с.
Вызов абонентов IP АТС, стационарных и мобильных номеров, а также передача им DTMF команд.
Звонки на SIP/H.323 и RTSP устройства.
Прямое соединение, минуя сервер ВКС, между участниками в звонках точка-точка.
Конференции с числом участников до 2000.
Режимы видеосвязи: звонок один-на-один (точка-точка) и конференций разных типов – все на экране, видеоурок, автоселектор, управляемый селектор.
Возможность организации мероприятий с функцией синхроперевода — для неё доступен выбор звуковой дорожки с транслируемым подходящим для участников конференции языком.
Проведение как внутренних видеоконференций, так и открытых вебинаров (с возможностью гостевых подключений).
Планирование конференций и отправка приглашений участникам, создание виртуальных комнат.
Создание конференции из звонка точка-точка “на лету”.
Создание конференций, защищённых с помощью PIN-кода от несанкционированных подключений.
Возможность у владельца конференции смены её PIN-кода и идентификатора прямо во время её проведения.
Сохранение шаблонов запускаемых "на лету" из приложения конференций.
Добавление и удаление участников “на лету” в идущей конференции.
Удалённое управление камерами и микрофонами участников с возможностью смены устройств.
Возможность отключить микрофоны всем участникам, кроме выбранного.
Возможность у владельца активной конференции выставления запрета на подключение к ней для новых участников.
Множественный выбор участников конференции для управления ими.
Комнаты ожидания для управления доступом участников в конференцию.
Настройка обязательной регистрации гостей для подключения к вебинару.
Возможность просмотреть подробную аналитику по конференции будучи её владельцем.
Выделение в раскладке видеоокон говорящих участников с указанием уровня чувствительности микрофона и возможностью выбора стиля рамки.
У ведущих конференции – возможность принудительно задать раскладки всем участникам, а также индивидуально для каждого абонента, в том числе для SIP/H.323-терминалов и браузеров.
Настройка отображаемой в окне своего приложения раскладки видеоокон.
Задание фона и водяного знака для раскладки видеоокон.
Возможность автоматического увеличения изображения говорящего участника.
Режим распознавания документа или доски на передаваемом изображении (с возможностью вырезать людей из кадра).
Удаленное управление рабочим столом.
Управление PTZ-камерами: как своей (по протоколам UDP/RTP/Q.922/H.224/H.281), так и камерой собеседников.
Участие в конференциях как авторизованным пользователям Труконф, так и гостей в случае подключения к вебинарам.
Подключение к конференции без авторизации в приложении.
Для ролевых конференций присутствует возможность запросить выход на трибуну или произнести аудиореплику без необходимости выхода (для участников) и предоставить выход на трибуну или убрать докладчика с трибуны (для ведущих).
Переключение между автоселектором и управляемым селектором без прерывания конференции.
Голосования и реакции в конференциях.
Показ презентаций и изображений отдельным потоком, в том числе на SIP/H.323-терминалы по протоколам H.239/BFCP, и участникам в браузере.
Показ рабочего стола или его отдельных окон с возможностью передачи изображения докладчика в видео с контентом, чтобы сделать его видимым в записях, трансляциях и на устройствах, не поддерживающих протоколы H.239/BFCP.
Возможность гибкой настройки сцены показа экрана – вырезание фона для селфвью (передача силуэта докладчика без лишних элементов), выбор положения и размера селфвью.
Рисование поверх демонстрируемого рабочего стола.
Трансляция звука при показе контента или презентаций.
Трансляция видеофайлов в конференцию.
Настраиваемый виджет с кнопками управления конференцией, который отображается во время сеанса видеосвязи при переключении на другое окно, а также при показе контента или презентаций.
У владельца конференции — возможность управлять сохранением её записи на сервере прямо во время её проведения, а после окончания мероприятия скачать запись.
Запись видеозвонков и конференций с возможностью выбора формата и разрешения видео, а также места его сохранения.
Возможность задать кто из пользователей может вас записывать.
Встроенный проигрыватель записей.
Полноценная поддержка адресной книги (добавление и удаление контактов и групп, редактирование информации о контактах, их поиск и блокировка).
Текстовые чаты с возможностью передачи файлов: при звонке точка-точка – с возможностью отправки оффлайн-сообщений, в групповой конференции – доступный только во время её проведения.
Закрепление важных чатов.
Архив и папки чатов: убирайте неактуальные переписки в архив без удаления и группируйте чаты в отдельные папки.
Возможность настройки автозагрузки файлов.
Внутренний инструмент просмотра видео, изображений, а также PDF-файлов в текстовом чате.
Возможность просмотра прямо в приложении файлов ODP, ODT, ODG, ODS, ODF (при наличии соответствующего установленного офисного пакета).
Создание группового чата с возможностью запуска из него в один клик конференции со всеми его участниками.
История всех чатов, в том числе по уже завершившимся видеоконференциям.
Назначение модераторов чата.
Передача прав владельца чата другим его участникам.
Настройка отображения служебных сообщений чата.
Настройка видимости истории чата для новых участников.
Отключение уведомлений из личных и групповых чатов.
Опциональное сжатие отправляемых в чате изображений.
Форматирование текста в чате.
Встроенная проверка орфографии.
Просмотр участников чата, прочитавших ваше сообщение.
Возможность поделиться в личном или групповом чате контактом из адресной книги.
Встроенные алгоритмы эхоподавления, шумоподавления и автоматической регулировки уровня громкости (АРУ).
Возможность включения оповещения о смене статуса определенных пользователей на онлайн.
Установка виртуального фона (выбор из предложенных виртуальных фонов либо установка своего).
Размытие заднего фона.
Автофокусировка на лице как одного участника так и нескольких одновременно.
Возможность выбрать шаблон ограничения скорости или задать её вручную.
Встроенные инструменты тестирования качества подключения к серверу.
Настройка уведомлений приложения.
Настройка главного меню: выбор пунктов и логики отображения во время конференций и звонков.
Управление возможностями приложения с помощью обширного списка горячих клавиш с возможностью их переназначения.
Наличие режима энергосбережения с возможностью выбор между сбалансированной и максимальной экономией ресурсов.
# Установка приложения
Перед установкой убедитесь, что ваш компьютер и сетевое подключение соответствуют нашим системным требованиям в зависимости от желаемого качества видеосвязи.
Чтобы начать работу с клиентским приложением Труконф, скачайте его с гостевой страницы вашего TrueConf Server (её адрес можно уточнить у его администратора) или со страницы нашего официального сайта:
Перед началом работы с клиентским приложением убедитесь, что в операционной системе установлены все обновления, а видеодрайвер графического адаптера обновлён до последней версии. Драйверы необходимо скачивать только с официального сайта производителя (Intel (opens new window), Nvidia (opens new window), AMD (opens new window)).
# Авторизация
В зависимости от настроек сервера видеосвязи, к которому вы подключаетесь, и вашего расположения (например, корпоративная сеть или Интернет) вам потребуется авторизоваться одним из следующих способов:
При подключении к корпоративному серверу видеосвязи TrueConf Server или TrueConf Enterprise доступна множественная авторизация, то есть возможность залогиниться одновременно с нескольких устройств (например, ноутбука и смартфона).
Если аккаунт пользователя отключен на стороне TrueConf Server, то авторизация не пройдёт и отобразится соответствующее сообщение. В случае возникновения подобных трудностей необходимо обратиться к администратору вашего сервера.
# Авторизация по логину и паролю.
Чтобы авторизоваться по логину и паролю, нажмите кнопку Войти в аккаунт:
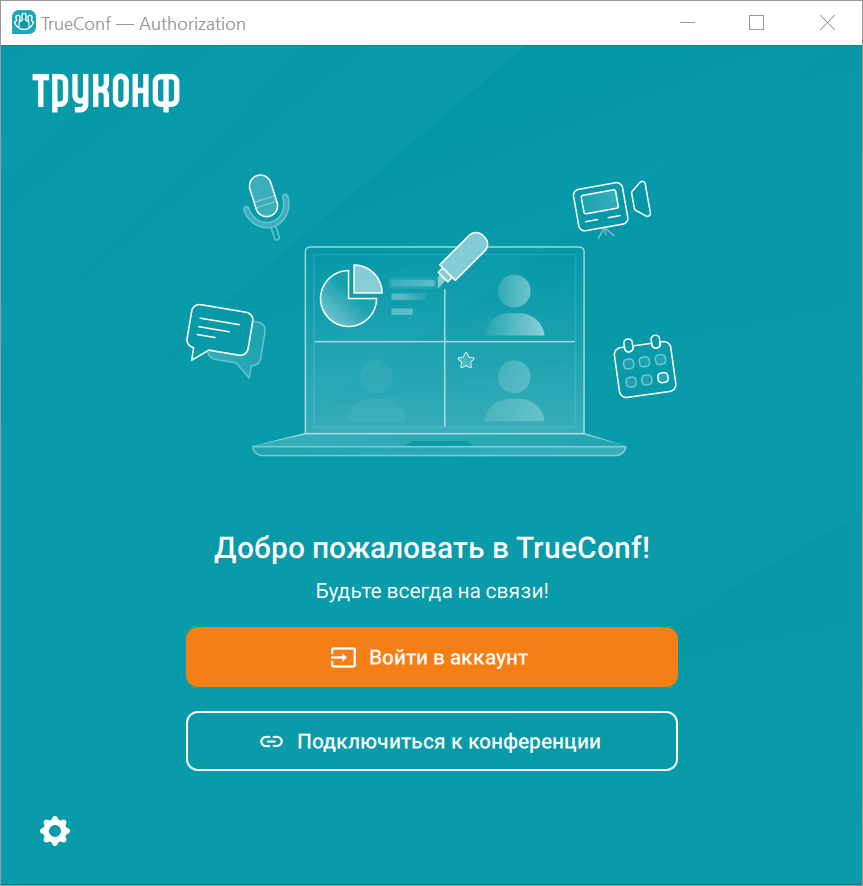
В открывшемся окне выберите вариант входа:
Корпоративная учётная запись для авторизации на корпоративном сервере.
Облачная учётная запись для авторизации в облачном сервисе TrueConf Online, без подключения к корпоративному серверу.
В данном случае рассмотрим авторизацию с использованием опции Корпоративная учётная запись.
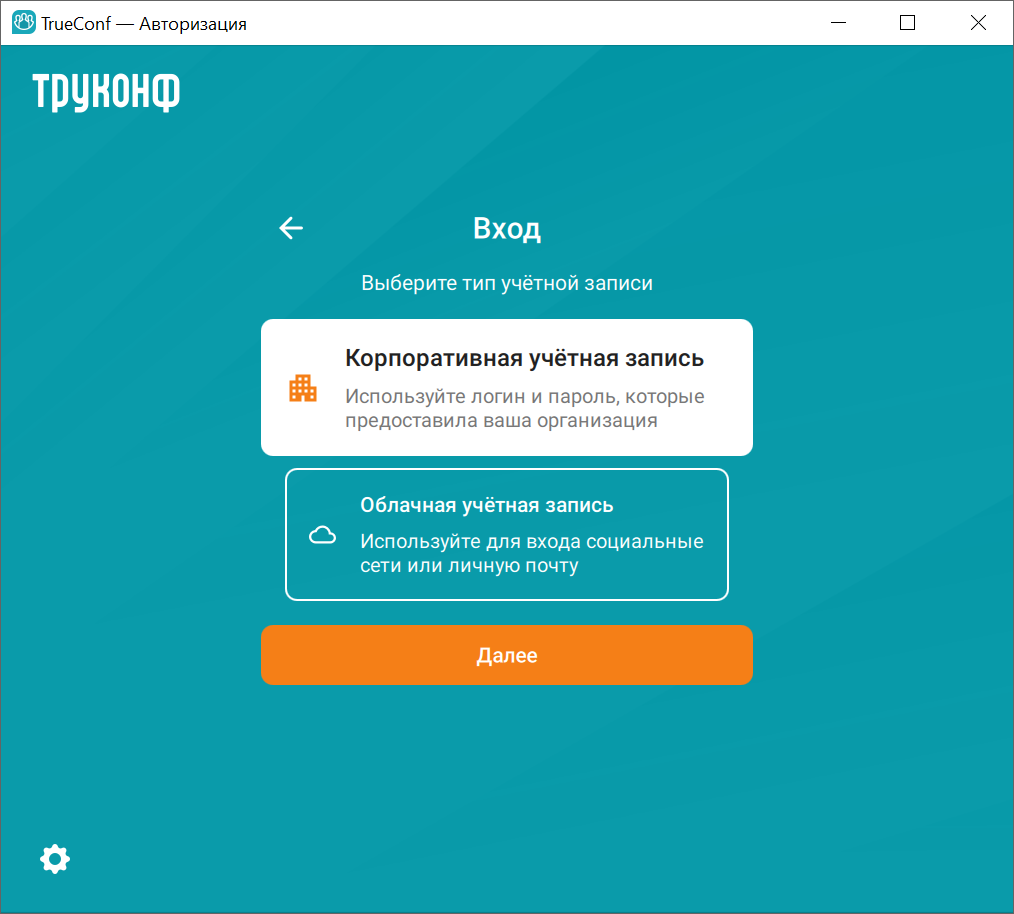
Укажите свой адрес корпоративной почты. Нажмите кнопку Далее, чтобы приложение попыталось автоматически обнаружить сервер и подключиться к нему.
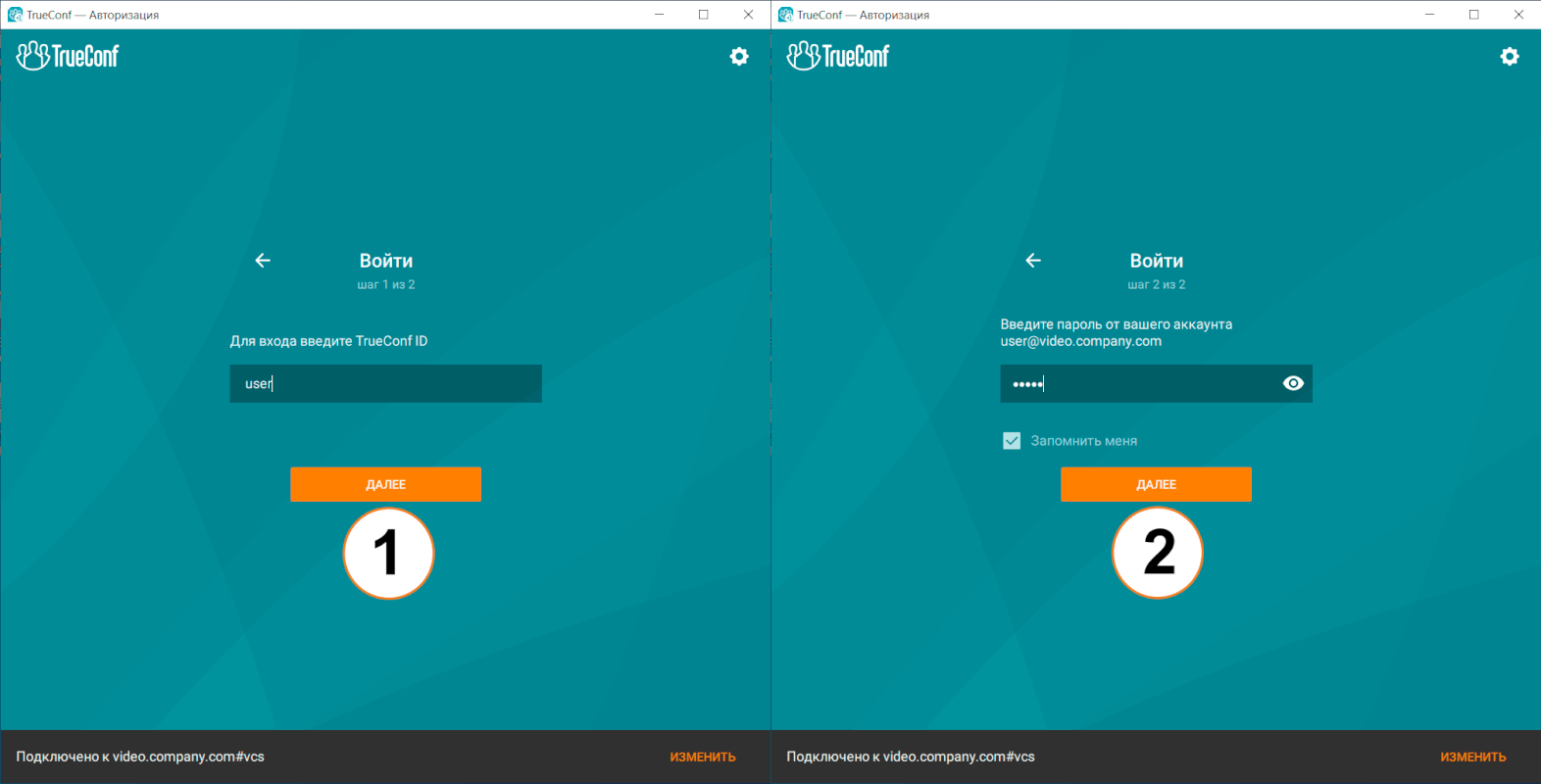
При выборе опции авторизации в облачном сервисе, после ввода вашей электронной почты или TrueConf ID вам придется перейти в ваш почтовый ящик для получения кода авторизации.
Если автоматическое подключение к нужному серверу не удалось, вам предложат перепроверить введенный адрес электронной почты или явно указать адрес сервера. Нажмите Ввести адрес сервера вручную, после чего вас переведет на экран, где вы сможете ввести адрес в соответствующем поле или выбрать из списка обнаруженных серверов. В этом списке будут также отображены те сервера, к которым вы подключались ранее:
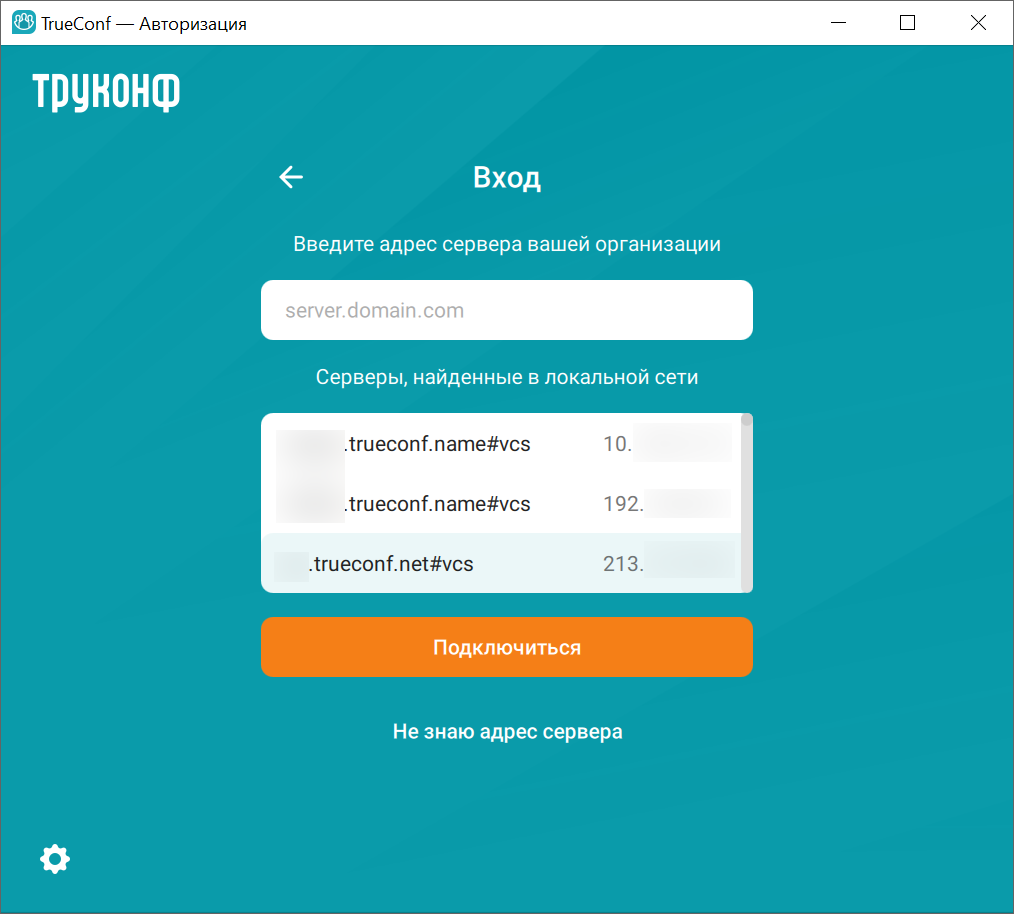
Выбрав необходимый сервер из списка или введя его адрес в строке, нажмите Подключиться.
Далее укажите свои логин (TrueConf ID) и пароль, которые получили от администратора.
# SSO-авторизация
SSO (Single Sign-On) — это технология, благодаря которой пользователь авторизуется в нескольких приложениях или веб-сервисах, используя один набор данных.
В данном случае это позволит после авторизации в операционной системе не указывать логин и пароль в клиентском приложении Труконф. Всего должно быть выполнено 2 условия:
Вам необходимо авторизоваться в ОС под доменной учётной записью (определённой на LDAP-сервере).
На TrueConf Server, к которому вы подключены, должна быть настроена интеграция с LDAP-сервером из п.1.
Данный функционал приложения работает не только на Windows (где в качестве службы каталогов используют Active Directory), но и на Linux.
При выполнении этих условий после запуска клиентского приложения Труконф вы автоматически будете авторизовываться в нём.
# Двухфакторная авторизация через AD FS, Keycloak и пр.
На домашней странице приложения нажмите кнопку Войти в аккаунт:
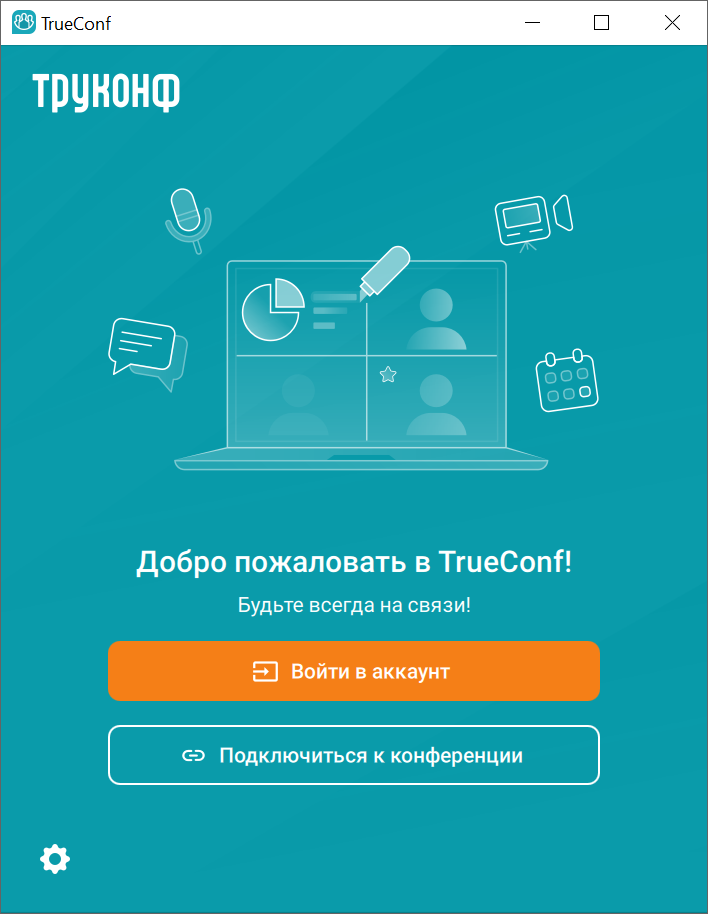
Нажмите кнопку Корпоративная учётная запись:
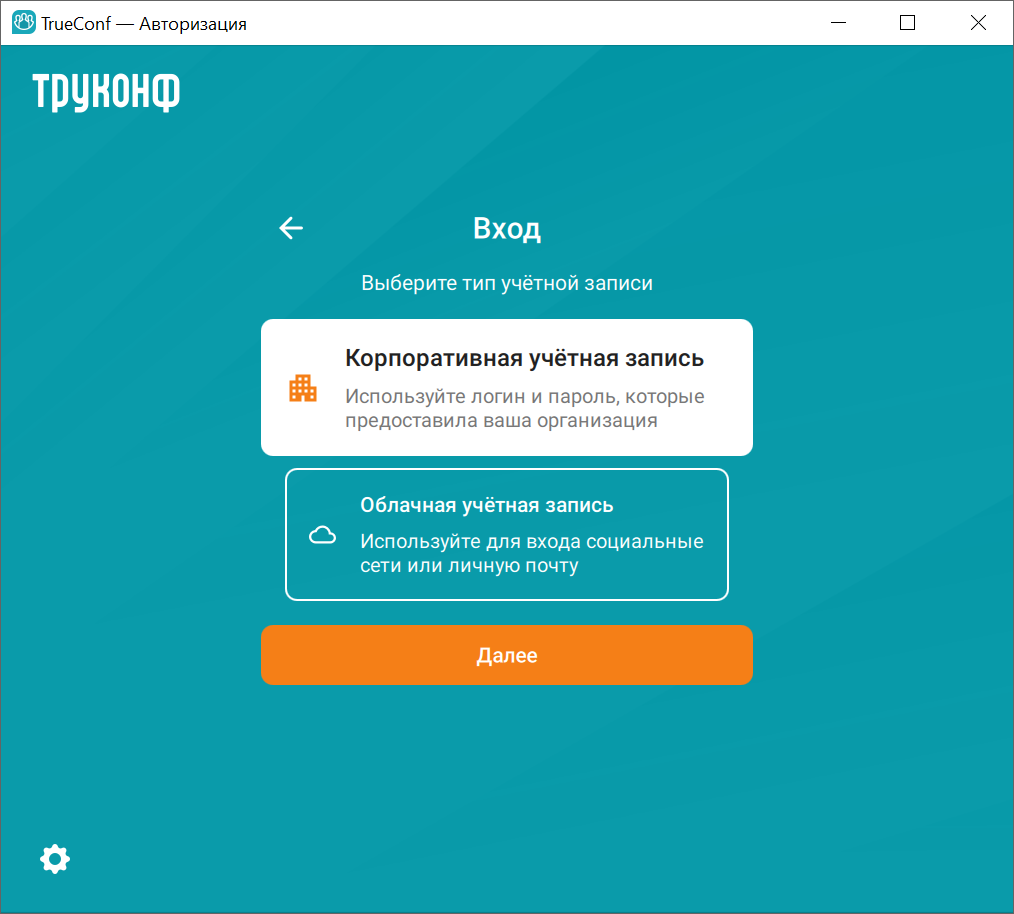
После этого введите адрес нужного вам сервера вручную, как мы показывали ранее, либо, если это настроено вашим администратором, вы автоматически подключитесь к нужному серверу.
Выберите кнопку
 для перехода к авторизации через AD FS.
для перехода к авторизации через AD FS.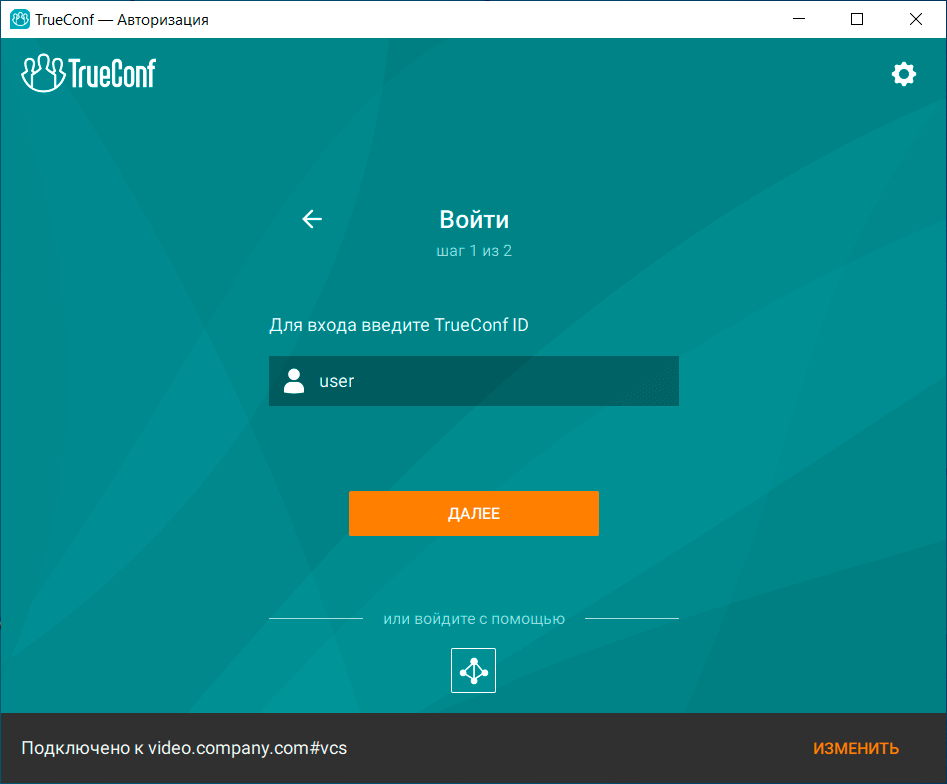
На экране появится окно AD FS авторизации. Введите свои доменные логин и пароль (их можно узнать у вашего системного администратора), а затем нажмите Вход.
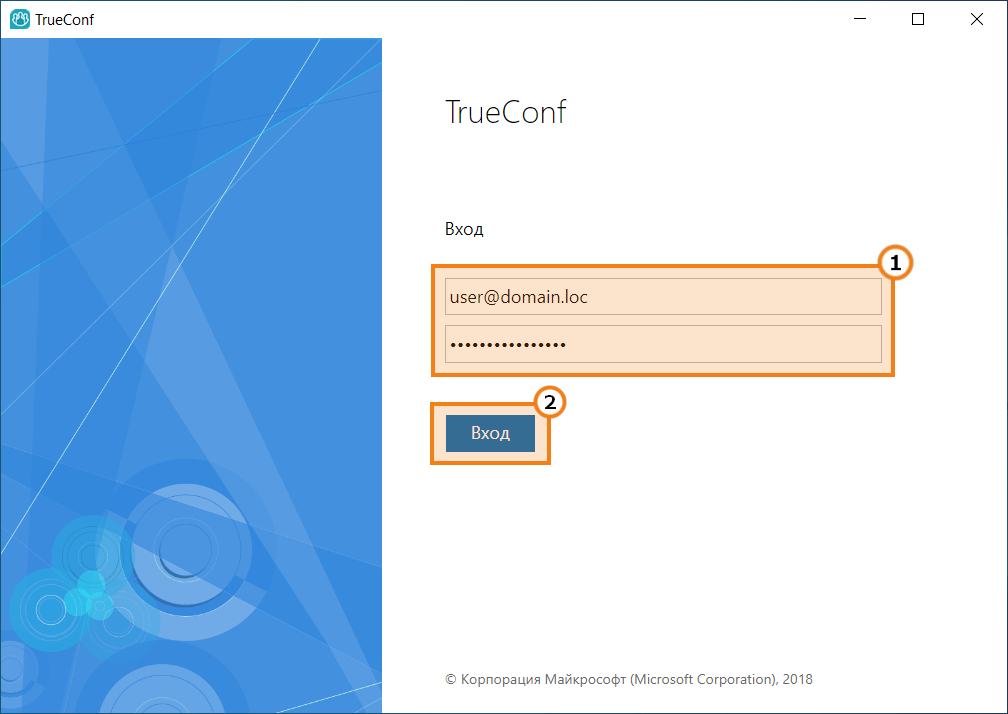
После успешного входа в окне приложения Труконф откроется ваша учётная запись.
Помимо AD FS в вашей компании может использоваться и другой провайдер для реализации двухфакторной аутентификации, например, Keycloak.
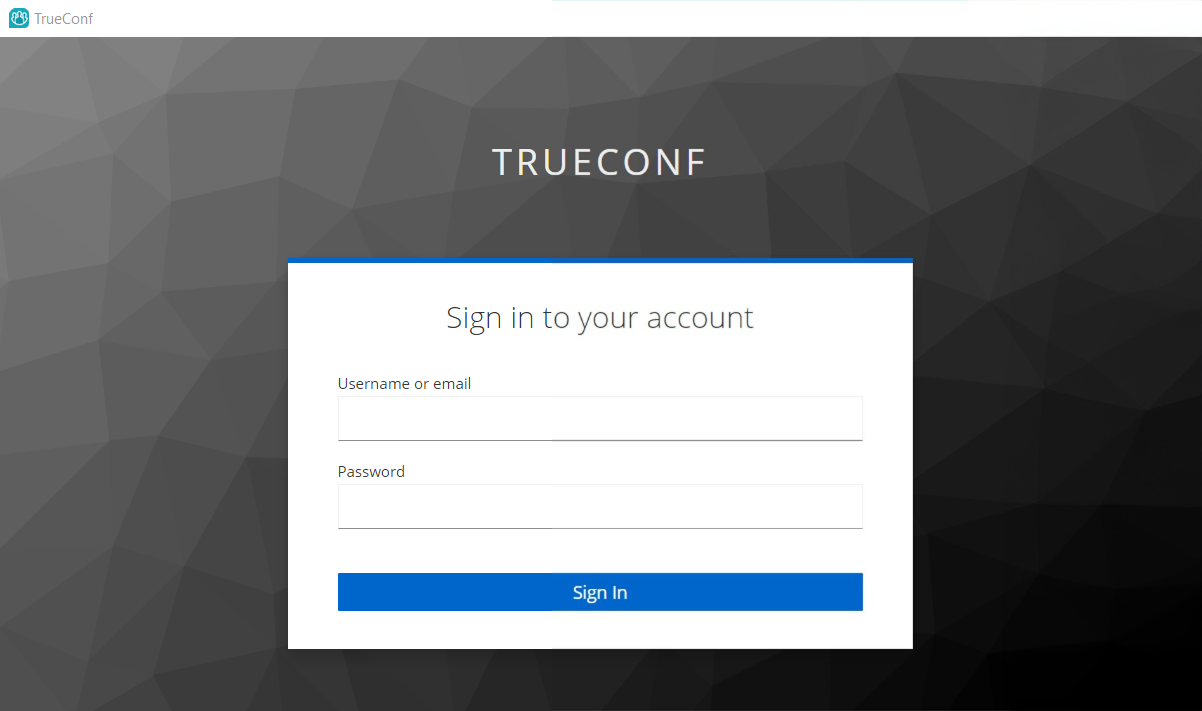
Общая схема входа в приложения при использовании иного провайдера останется та же, что была описана для AD FS.
# Offline-режим
Вам доступна авторизация и работа с отдельными функциями приложения в режиме offline.
Если у вас оборвалась связь с сервером и вы уже ранее авторизовывались в клиентском приложении, то всё равно сможете пользоваться некоторыми возможностями приложения режиме офлайн. Например, вы можете просмотреть историю полученных сообщений или поставить сообщение в очередь на отправку. При работе в offline-режиме вам будут недоступны звонки, моментальный обмен сообщениями, загрузка и скачивание медиафайлов.
При восстановлении соединения с сервером вы автоматически подключитесь к нему и сможете продолжить работу в режиме онлайн.
# Множественная авторизация
Вы можете может быть авторизованы сразу с нескольких устройств, беспрепятственно пользуясь одним аккаунтом. При этом:
при одновременном использовании приложения вам не надо будет выходить из профиля на втором устройстве;
осуществлять одновременные звонки\быть подключенными к разным конференциям с разных устройств;
переподключение к звонкам будет доступно одновременно со всех устройств.
Множественная авторизация поддерживается на всех платформах – как для мобильных устройств (iOS, iPadOS, Android), так и для персональных компьютеров на Windows, macOS и операционных системах из семейства Linux, смарт-ТВ (Android TV) и браузеров.
# Гостевое подключение к конференции
При первом запуске вы увидите подобное окно, где вам на выбор будет предложено две кнопки: Войти в аккаунт или Подключиться к конференции.
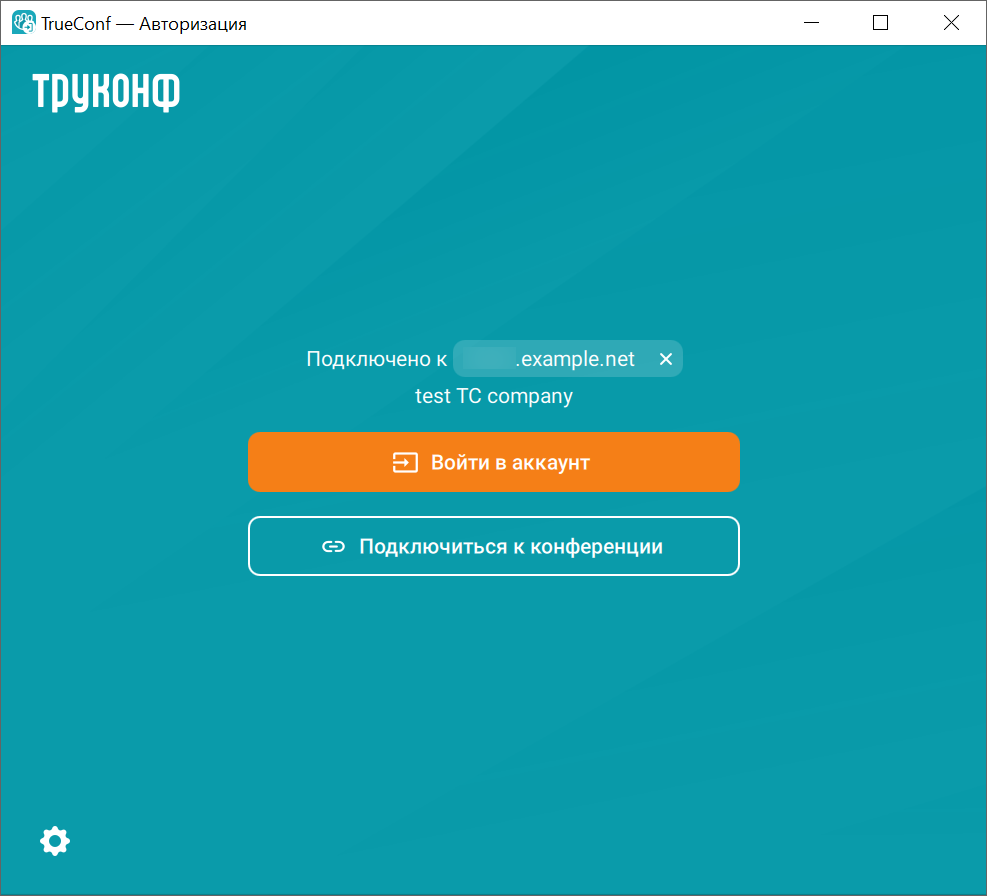
К публичной конференции (вебинару) можно подключиться не авторизовываясь на сервере видесвязи. Для этого нажмите кнопку Подключиться к конференции и укажите своё имя, которое будет отображаться в списке участников:
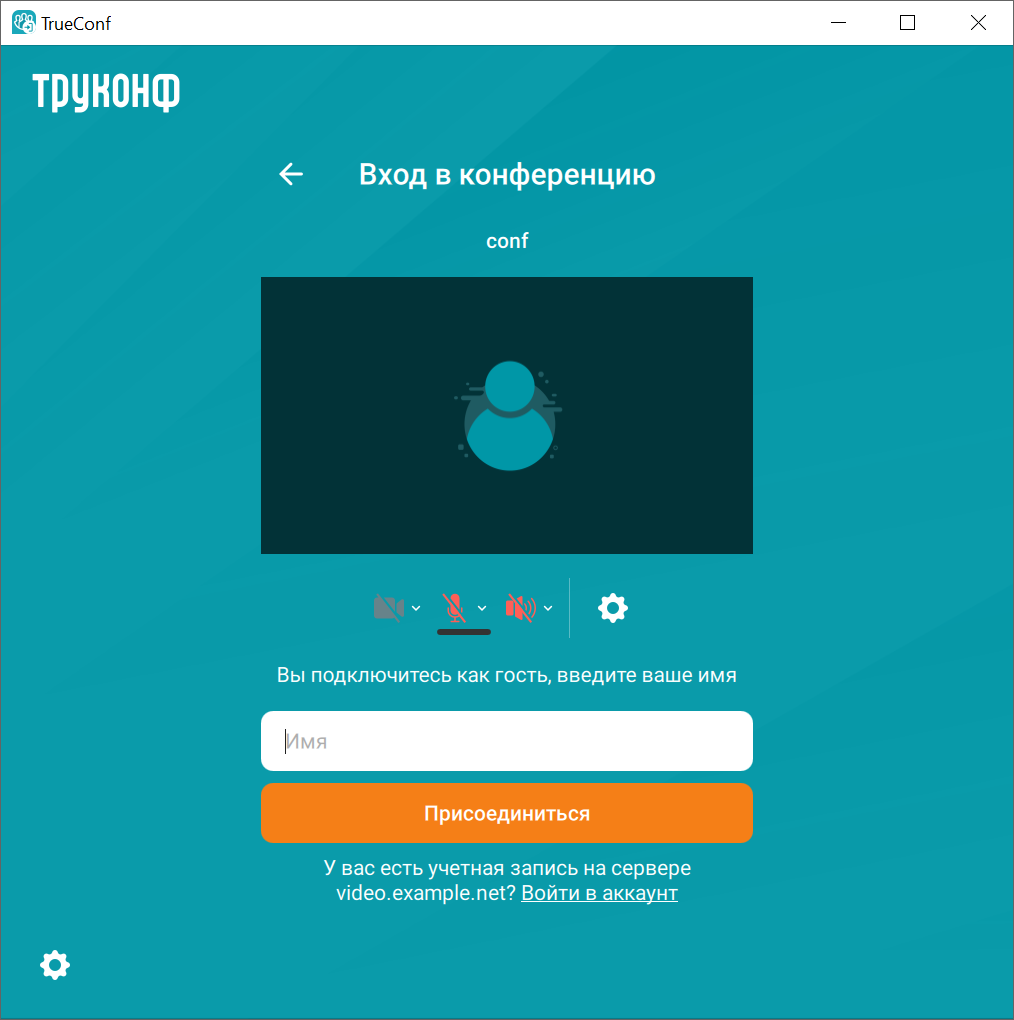
Также в данном окне вы можете сразу выбрать:
ваш микрофон;
устройство вывода звука (наушники или динамики);
видеокамеру.
Более тонкие настройки приложения доступны после нажатия кнопки  . О меню Настройки читайте в соответствующей главе данной документации.
. О меню Настройки читайте в соответствующей главе данной документации.
# Выход из приложения
По умолчанию при нажатии  (кнопка закрытия) приложение сворачивается в трей, при этом вы можете поменять это поведение в меню Настройки → Предпочтения → Основное. Чтобы полностью закрыть приложение нужно:
(кнопка закрытия) приложение сворачивается в трей, при этом вы можете поменять это поведение в меню Настройки → Предпочтения → Основное. Чтобы полностью закрыть приложение нужно:
Нажать правой кнопкой мыши (ПКМ) по значку приложения в трее (правый нижний угол рабочего стола).
Выбрать пункт Закрыть приложение.