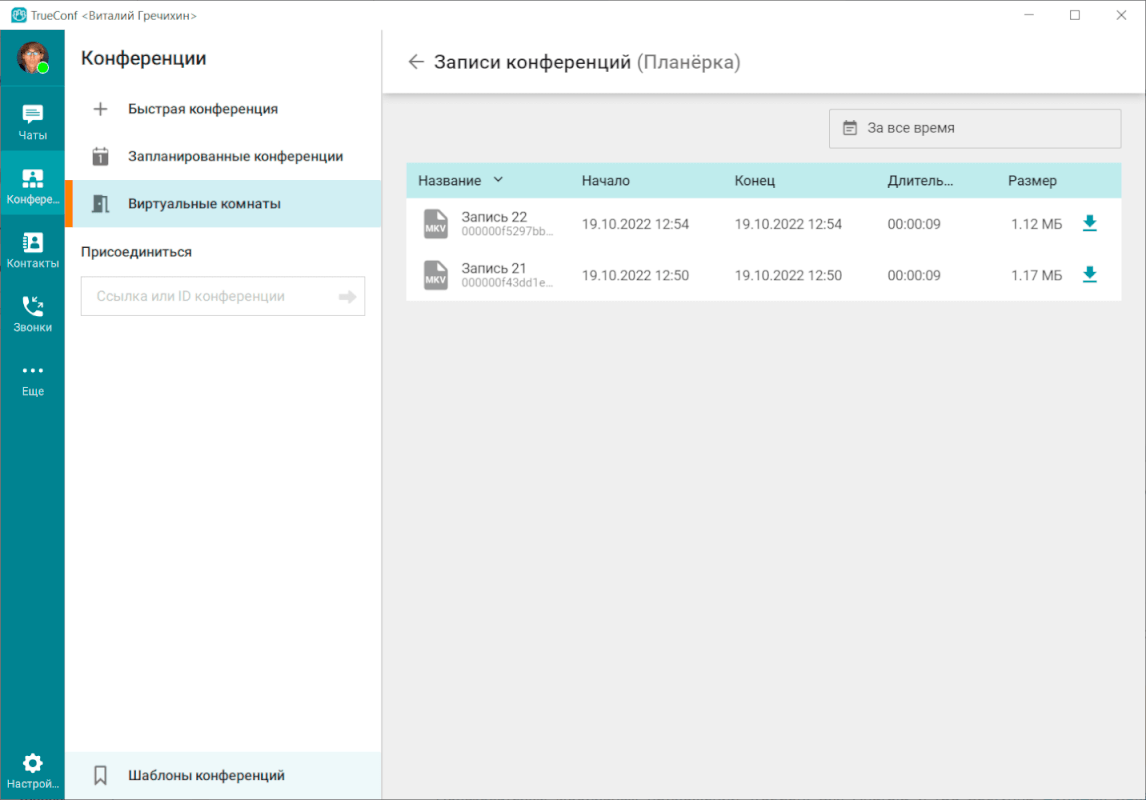# Запись конференций
Сохранение записи мероприятия доступно как на стороне сервера, так и в самом клиентском приложении. При этом для конференций с синхропереводом аудиодорожки будут сохраняться по-разному:
в случае записи на стороне сервера будет создано несколько аудиодорожек: общая дорожка и отдельная для каждого языка на которые был настроен перевод;
при локальной записи (из клиентского приложения) будет сохранена одна аудиодорожка с тем что слышал данный участник конференции. Например, будут записаны все результаты переключения языков при выборе перевода.
# Сохранение записей на сервере
Если вы являетесь владельцем конференции, то сможете управлять сохранением её записи на стороне вашего TrueConf Server. Для этого перейдите в расширенное управление конференцией, в открывшемся окне нажмите на  в правом верхнем углу и выберите пункт Запись конференции. В такую запись попадает полностью раскладка конференции (типа Для всех если задана, иначе созданная автоматически для данного режима). Для получения записи созданной "на лету" быстрой конференции вам понадобится обратиться к администратору сервера видеосвязи, на котором она производилась.
в правом верхнем углу и выберите пункт Запись конференции. В такую запись попадает полностью раскладка конференции (типа Для всех если задана, иначе созданная автоматически для данного режима). Для получения записи созданной "на лету" быстрой конференции вам понадобится обратиться к администратору сервера видеосвязи, на котором она производилась.
Локально записать конференцию может любой участник как показано далее. При этом в запись попадут видеоокна только тех участников, которые выдали на это разрешение.
# Как локально записать видеоконференцию
Во время звонка или конференции нажмите на кнопку  и выберите пункт Видеозапись. В появившемся окне нажмите кнопку
и выберите пункт Видеозапись. В появившемся окне нажмите кнопку  для выбора объектов записи, а далее укажите, кого из участников конференции хотите записать (всех, только себя или кого-то одного) и нажмите Начать запись.
для выбора объектов записи, а далее укажите, кого из участников конференции хотите записать (всех, только себя или кого-то одного) и нажмите Начать запись.
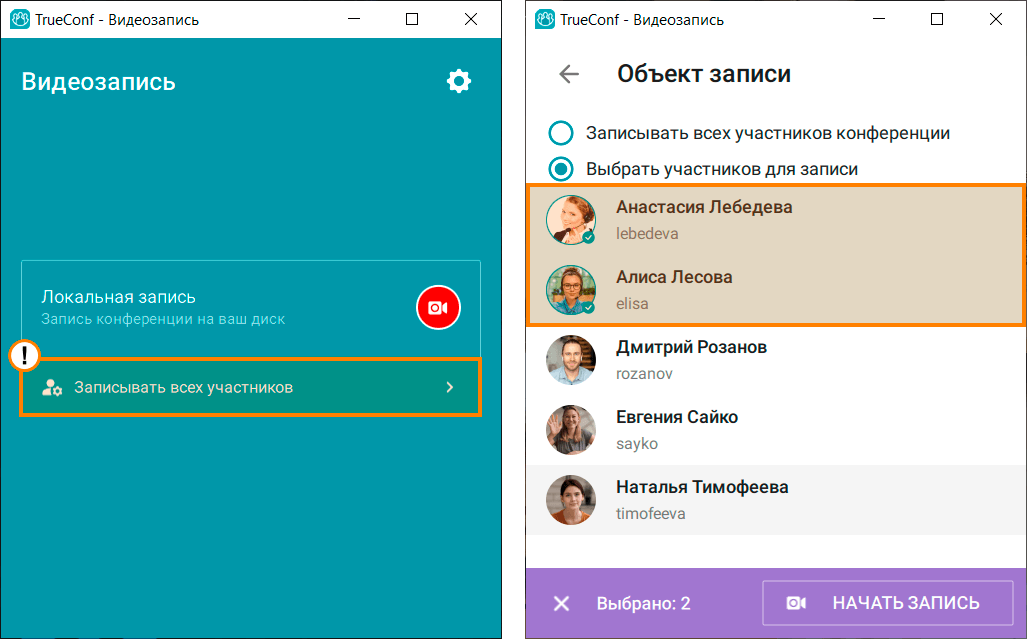
Каждый записываемый участник видеоконференции будет видеть в левом верхнем углу своего видеоокна значок ![]() .
.
При этом у записывающего в панели управления конференцией появится кнопка  , нажатие по которой откроет окно управления записью.
, нажатие по которой откроет окно управления записью.
При демонстрации контента или презентации в отдельном окне они тоже попадают в запись.
# Как настроить разрешения на запись
Разрешение на запись настраивает каждый участник конференции для себя отдельно в клиентском приложении в Настройки → Предпочтения → Инструменты → Видеозапись в поле Кто может меня записывать.
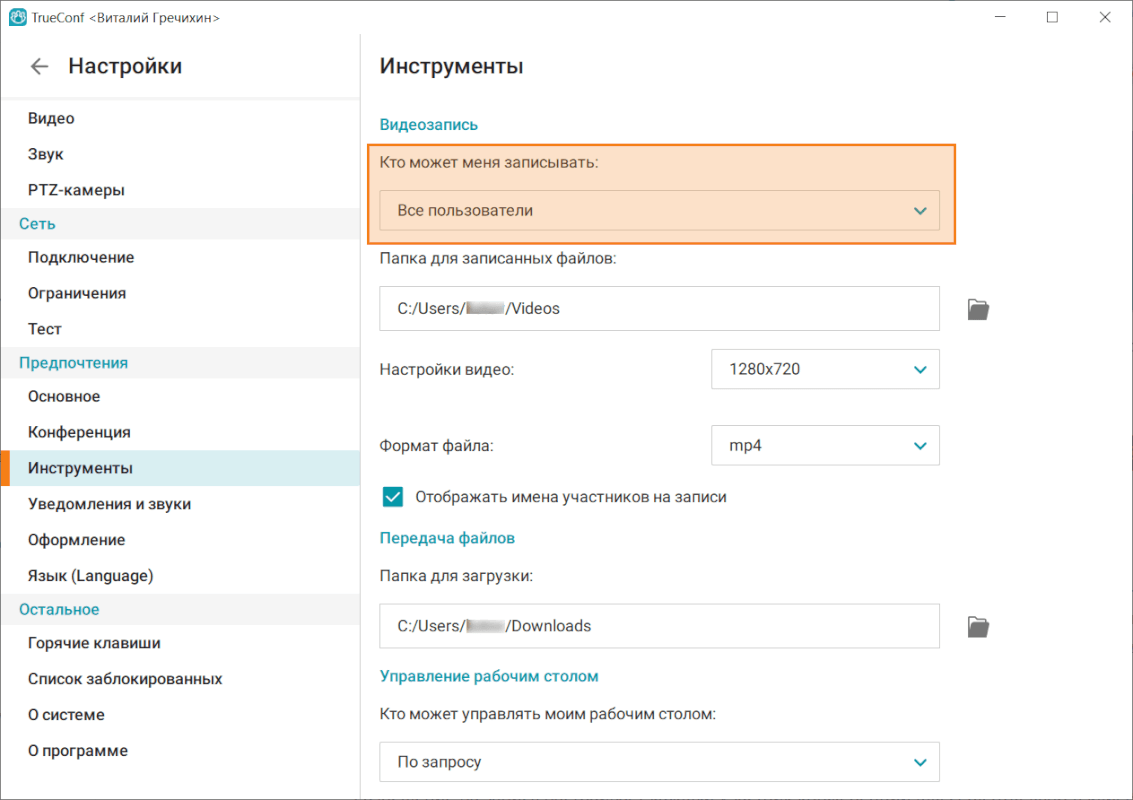
Возможные варианты настроек:
Никто. Заблокировать возможность записи своего видеоокна.
По запросу. Получить в момент старта записи своего видеоокна кем-то из участников запрос вида:
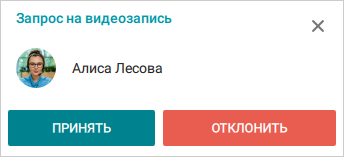
Разрешение на запись, выданное участником видеоконференции, будет действовать до его выхода из нее.
Пользователи из моей Адресной книги. Разрешить автоматическую запись своего видеоокна участникам из моего списка контактов, а всем остальным по запросу.
Все пользователи. Разрешить автоматическую запись своего видеоокна всем желающим.
# Где сохраняются записи видеоконференций
Записи видеоконференций по умолчанию сохраняются на компьютере в папке Видео, которая находится в вашей папке профиля, по пути указанному в разделе Видеозапись в меню Настройки → Предпочтения → Инструменты.
В указанной папке для сохранения записей автоматически будет создаваться подпапка TrueConf, в которую и будут сохраняться записи конференций.
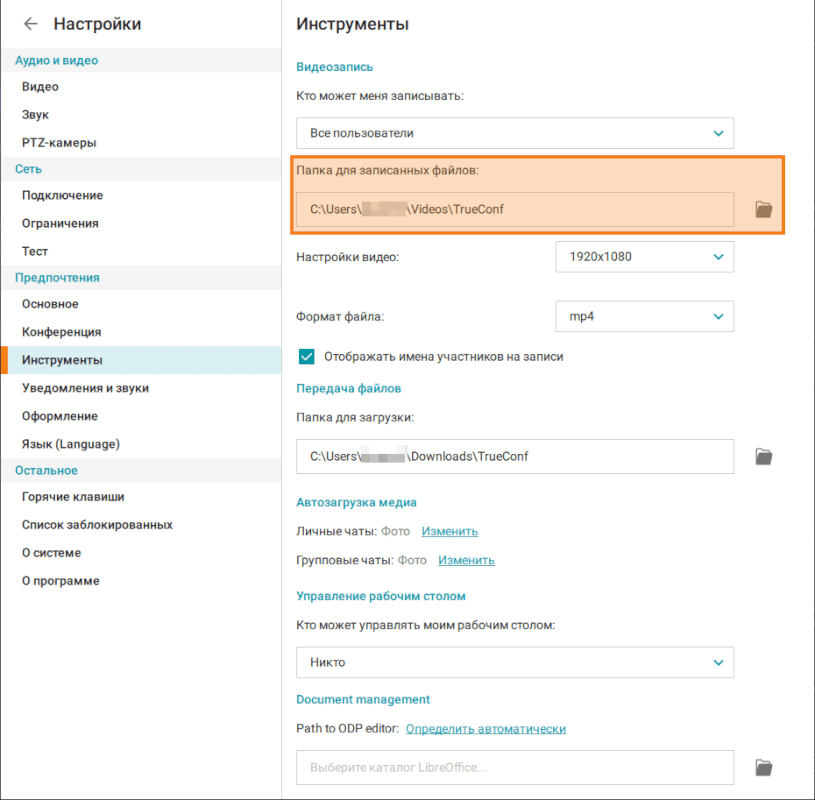
# Выбор параметров записи
Запись видеоконференции возможно произвести в разных форматах, с различными параметрами. По умолчанию запись сохраняется в формате .mp4, но вы можете выбрать другой из доступных форматов: .avi, .mkv, .webm. Также вы можете изменить разрешение видеозаписи, но стоит учесть, что максимальное доступное разрешение зависит от производительности вашего компьютера, и может различаться на разных устройствах.
При отключении флажка Отображать имена участников на записи запись будет произведена без подписи имен пользователей.
# Как просмотреть записанную видеоконференцию
Для просмотра записанной видеоконференции перейдите в пункт главного меню Записи и нажмите на её название. Также в контекстном меню выбранной видеозаписи вы можете открыть её в проводнике и удалить.
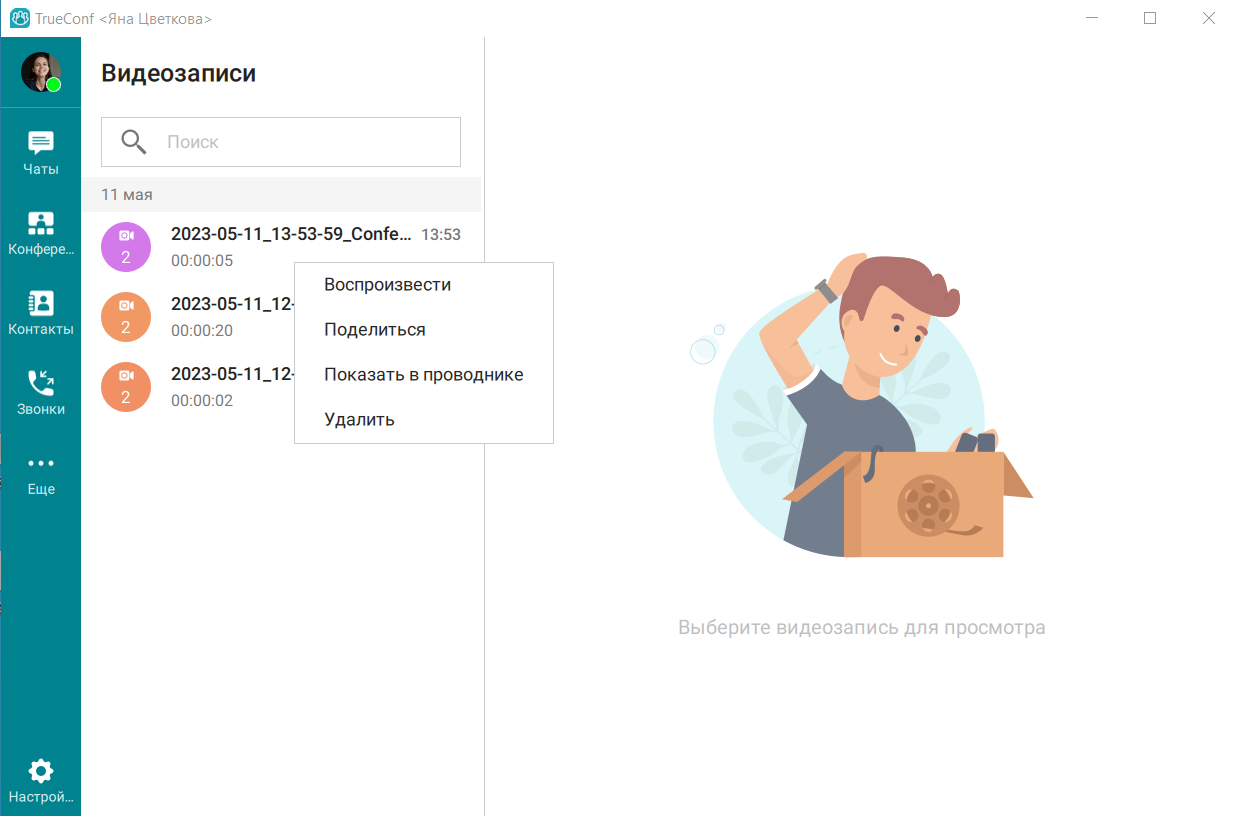
# Как поделиться записью конференции
Вы можете поделиться записью конференции с другим пользователем. Для этого:
Перейдите в раздел Записи.
Нажмите правой кнопкой мыши на интересующей видеозаписи и в появившемся меню выберите пункт Поделиться:
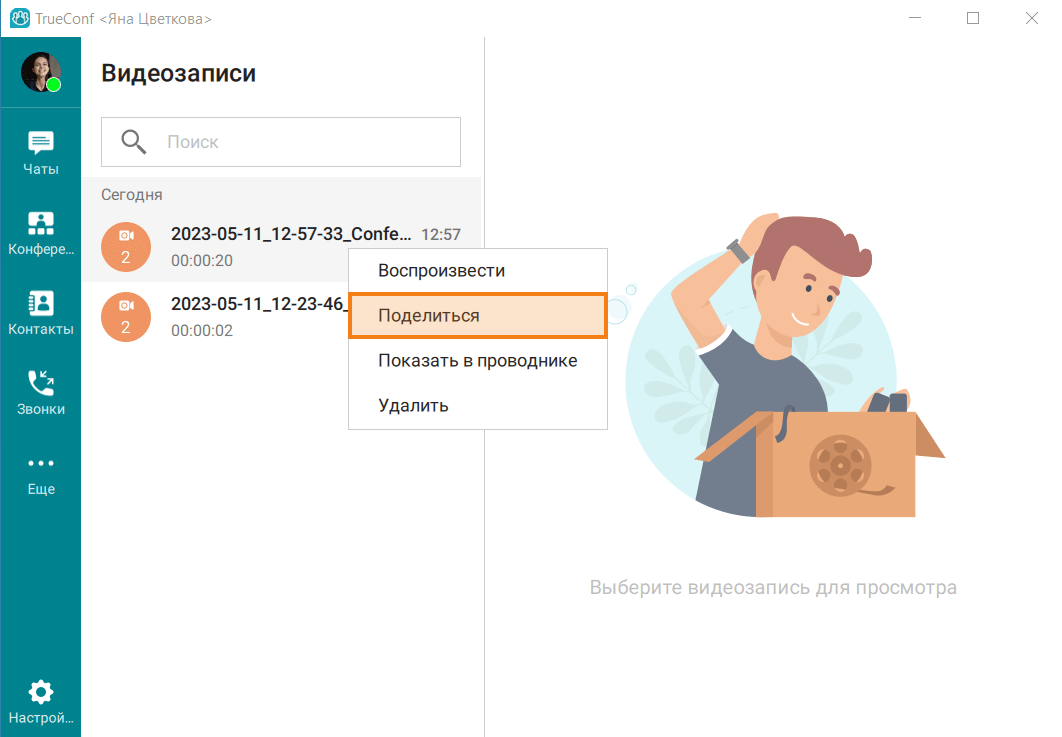
На появившейся панели выберите групповой или личный чат, в который хотите отправить запись.
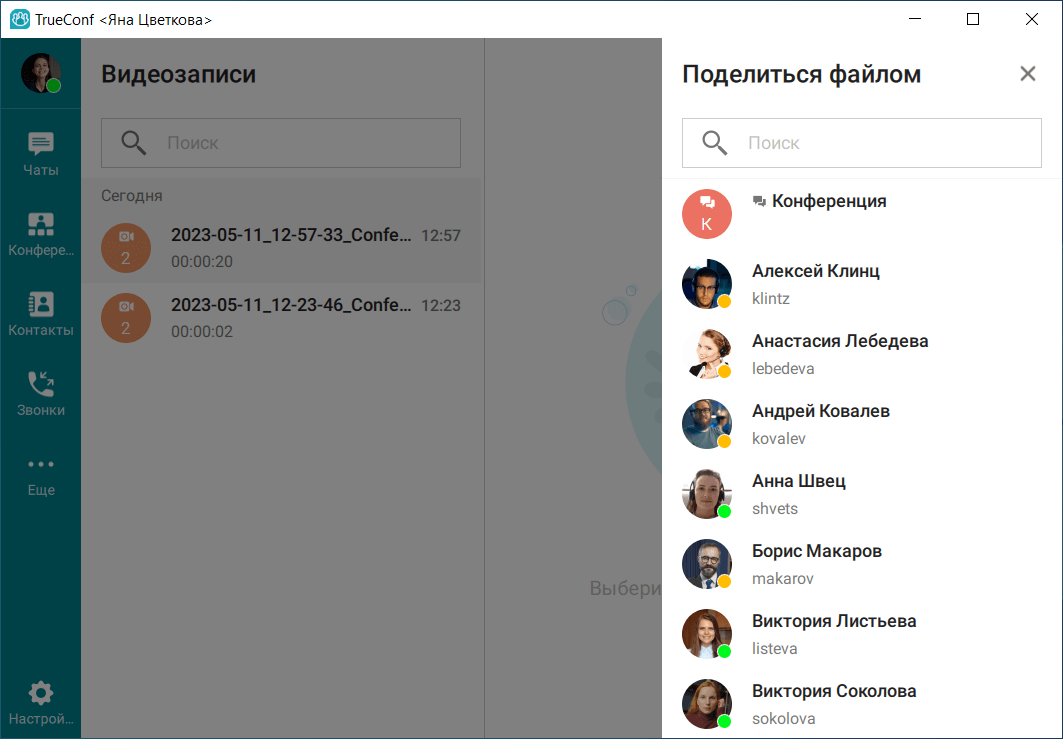
Вы перейдёте в выбранный чат. При желании добавьте к сообщению комментарий или другие файлы, и нажмите кнопку Отправить.
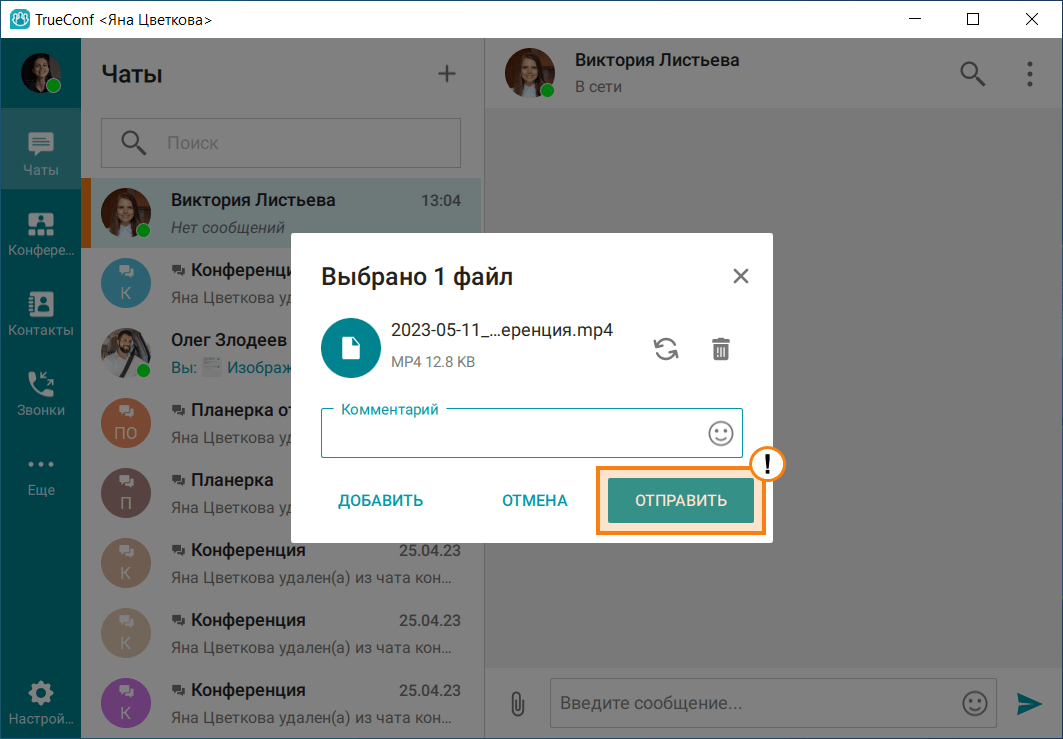
# Как владельцу конференции скачать сохранённую на сервере запись
Скачивание из клиентского приложения или личного кабинета сохранённой на сервере записи доступно только для конференций, созданных заранее из планировщика. Иначе вам следует обратиться к администратору вашего TrueConf Server.
Администратор вашего TrueConf Server может настроить запись всех проводимых на сервере конференций. В отличие от записи на стороне клиентского приложения Труконф, на сервере будет сохранена вся раскладка с докладчиками, независимо от разрешений в настройках приложений на их стороне. Эта запись может быть автоматической, либо по запросу владельца конференции. Во втором случае, если вам будет необходимо сохранить на стороне сервера запись конференции, то при её создании на вкладке Дополнительно в разделе Запись отметьте флажок Включить запись конференции.
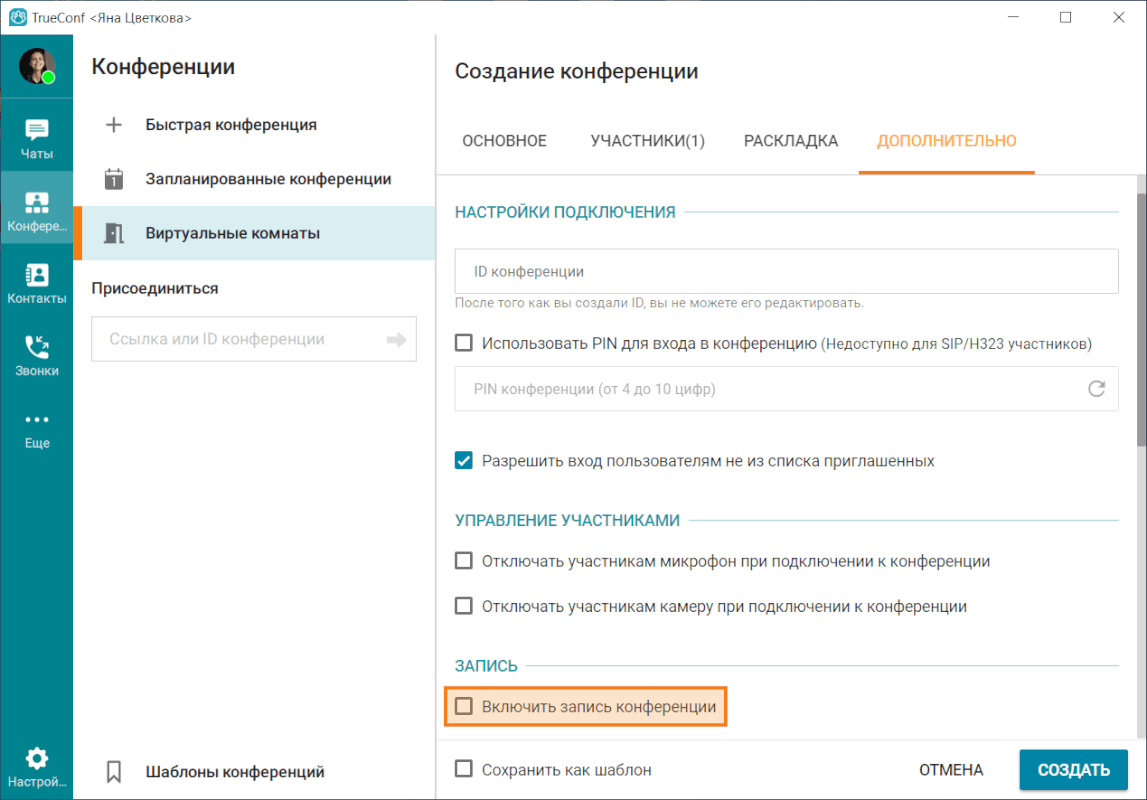
Чтобы скачать запись конференции, владельцем которой вы являетесь, перейдите в раздел Конференции, нажав кнопку  в главном меню приложения. Затем нажмите левой кнопкой мыши на интересующей вас запланированной конференции или виртуальной комнате. В открывшейся карточке конференции нажмите Скачать запись.
в главном меню приложения. Затем нажмите левой кнопкой мыши на интересующей вас запланированной конференции или виртуальной комнате. В открывшейся карточке конференции нажмите Скачать запись.
Обратите внимание, что данная функция доступна только если администратором активирован соответствующий параметр на стороне TrueConf Server.
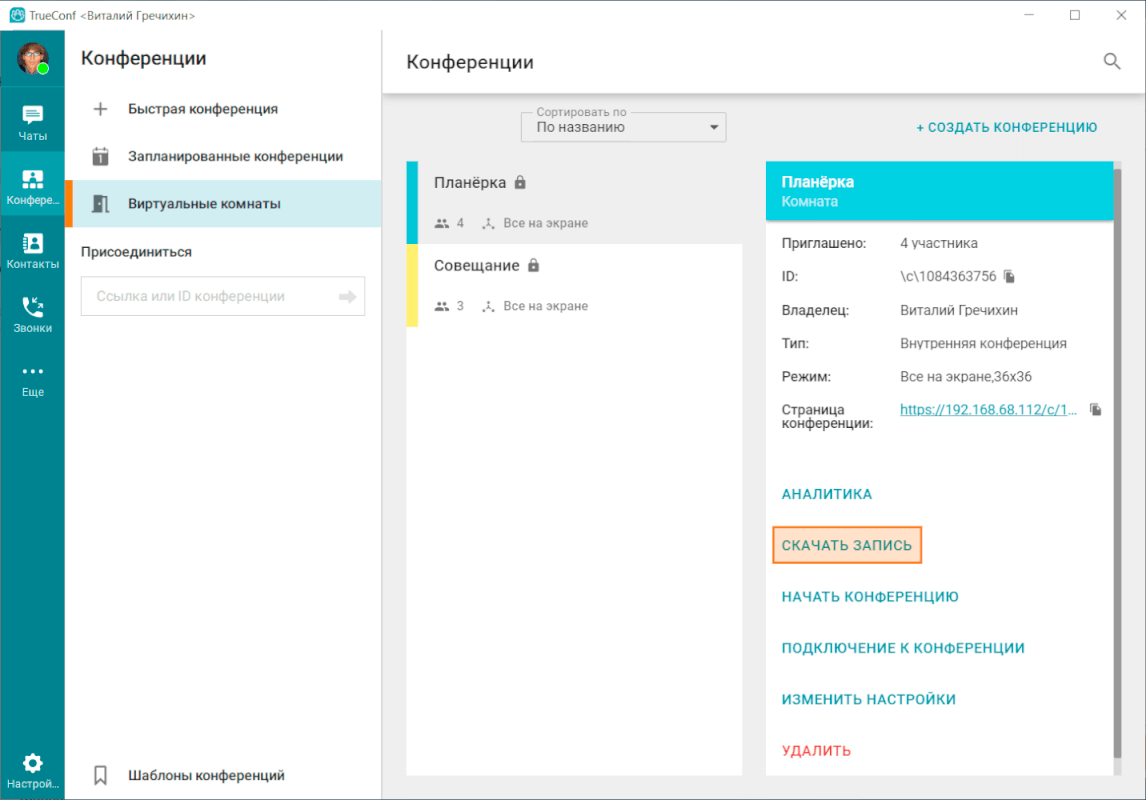
Если существует несколько записей выбранной конференции, то на месте кнопки Скачать запись будет кнопка Записи конференции. Нажав на неё вы перейдёте к списку имеющихся записей. Чтобы скачать интересующую, нажмите на кнопку  в строке с этой записью.
в строке с этой записью.