# Управление конференцией
# Добавление пользователей в конференцию
Вы можете добавить участников из своей адресной книги сразу же при создании конференции, как показано в соответствующем разделе.
Кроме того, если вы – ведущий уже запущенной конференции, то можете приглашать участников в неё. Для этого есть три способа.
Перейдите в список участников с помощью кнопки
 и нажмите Добавить участников.
и нажмите Добавить участников.Если вы во время конференции позвоните любому пользователю, то это будет означать приглашение его в конференцию (после принятия вызова он сразу начнёт участие в ней).
Если вы являетесь владельцем конференции или обладаете правами оператора, то можете перейти в расширенное управлении конференцией, вызвать контекстное меню (a), перейти в Список участников(b) и пригласить пользователей с помощью имеющейся там кнопки
 справа от строки поиска (c).
справа от строки поиска (c).
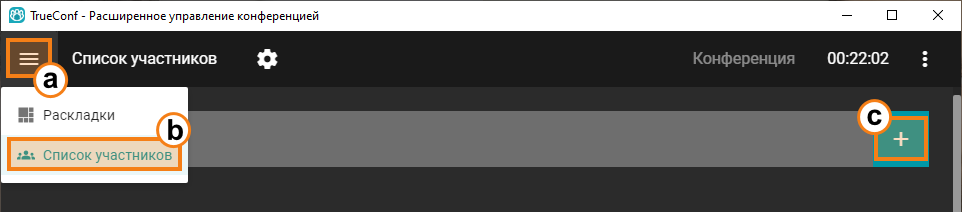
Участники, которые не подключились к конференции, будут располагаться в отдельной группе Неподключившиеся. Вы сможете пригласить заново (a) или удалить (b) любого из них с помощью контекстного меню, вызываемого нажатием правой кнопкой мыши:
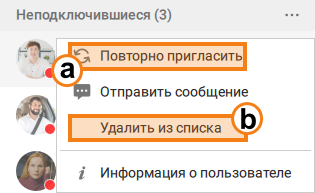
Также вы можете очистить весь список сразу (с) с помощью соответствующего пункта в меню, вызываемого по нажатию кнопки  :
:
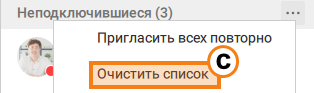
# Приглашение группы в конференцию
Чтобы создать видеоконференцию с группой пользователей, перейдите в режим отображения списка групп и в контекстном меню группы нажмите Пригласить в конференцию. Вы попадёте в меню создания конференции.
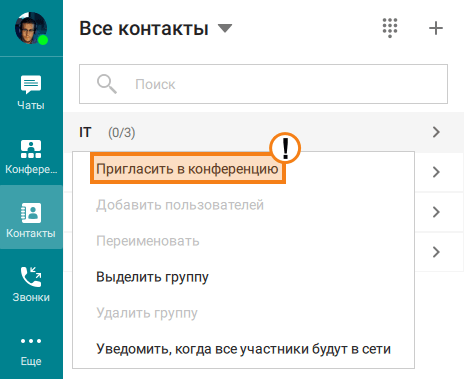
Таким же образом вы можете пригласить группу и в активную видеоконференцию, если вы являетесь её ведущим.
Чтобы добавить нового участника или группу, не покидая окно конференции, надо перейти в список участников конференции, и нажать Добавить участников.
# Групповые операции над участниками
Нажмите на кнопку  , чтобы выбрать действие, которое будет произведено над участниками конференции.
, чтобы выбрать действие, которое будет произведено над участниками конференции.
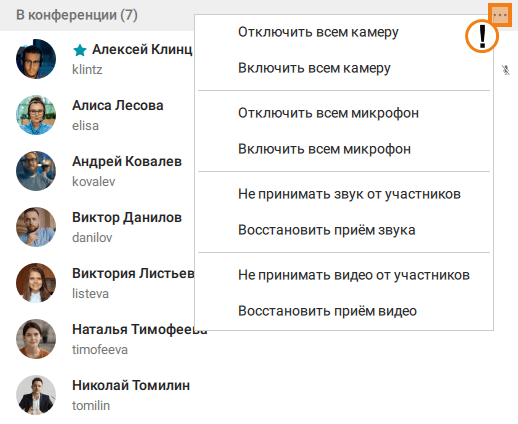
Аналогичная кнопка доступна и для списка неподключившихся участников: с её помощью вы можете попробовать пригласить их всех повторно.
Также вы можете выбрать только конкретных участников, к которым хотите применить какое-то действие. Для выбора участника нажмите левой кнопкой мыши на его аватаре в списке.
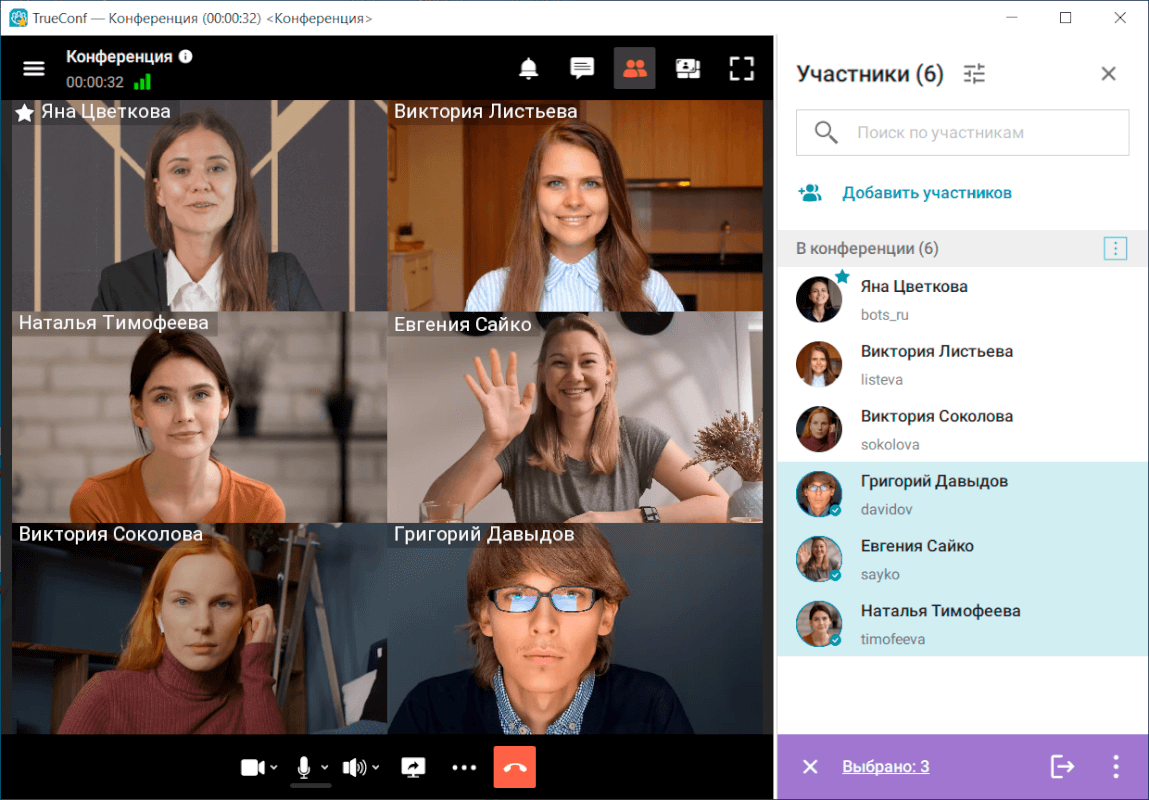
Вы можете сортировать участников конференции с помощью кнопки  по:
по:
Алфавиту. Имеются две опции - по возрастанию (А-Я) и по убыванию (Я-А).
Роли. Сначала отображается владелец конференции, за ним — назначенные ведущие, далее — пользователи без роли, слушатели.
Положению в раскладке. В таком случае список будет привязан к тому, где расположено окно пользователя. При изменении положения в раскладке, участник конференции также переместится и в списке.
По включенному микрофону. Тогда все, у кого микрофон включен, будут находиться выше остальных. Каждая подгруппа будет сортироваться по алфавиту.
Дополнительно вы можете поставить флажок Учитывать активность участников. В таком случае участники будут дополнительно досортировываться с учетом того, кто осуществляет определённые действия во время конференции, например, говорит или транслирует контент.
# Удаление участников
Ведущий может исключить участника во время мероприятия, в том числе и другого ведущего (но не владельца конференции). Для этого в списке участников конференции (не забудьте перейти именно к списку участников, а не к адресной книге), в контекстном меню, вызываемом по нажатию правой кнопки мыши на имени удаляемого абонента, выберите пункт Отключить участника.
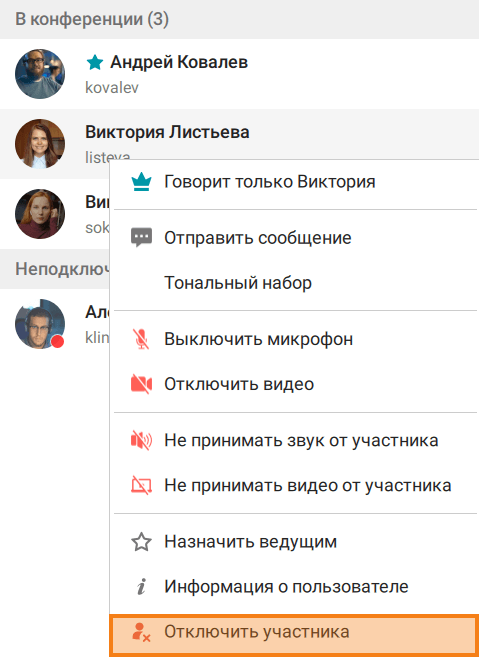
После этого подтвердите отключение участника, нажав на соответствующую клавишу. Обратите внимание, если вы поставите флажок Отключить без права повторного входа, пользователь не сможет больше войти в конференцию.
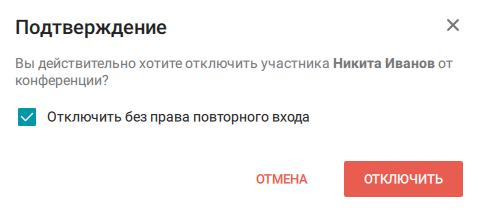
# Назначение единственного говорящего участника
Во время конференции вы можете сделать участника единственным говорящим. Для этого нажмите правой кнопкой мыши на нём в списке участников конференции и в появившемся меню выберите пункт Говорит только [имя], где [имя] – выбранный участник.
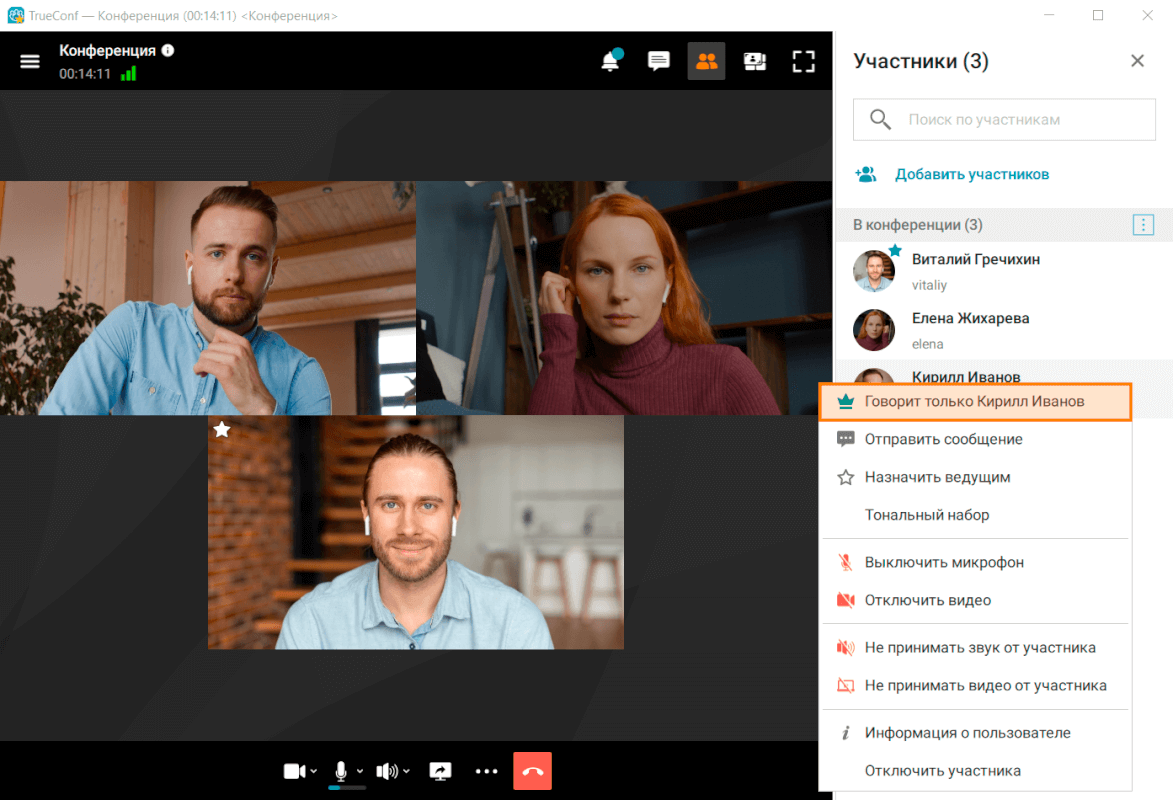
Данная команда включит микрофон выбранного участника, а микрофоны остальных — отключит.
# Аналитика конференции
Владелец конференции может посмотреть подробную информацию об участниках и их активности во время мероприятия. Для этого:
Нажмите кнопку
 в меню приложения для перехода в раздел Конференции.
в меню приложения для перехода в раздел Конференции.Выберите нужный список по типу запуска: Запланированные конференции или Виртуальные комнаты.
Щёлкните левой кнопкой мыши по конференции, аналитику которой вы хотите посмотреть.
На открывшейся карточке конференции нажмите кнопку Аналитика.
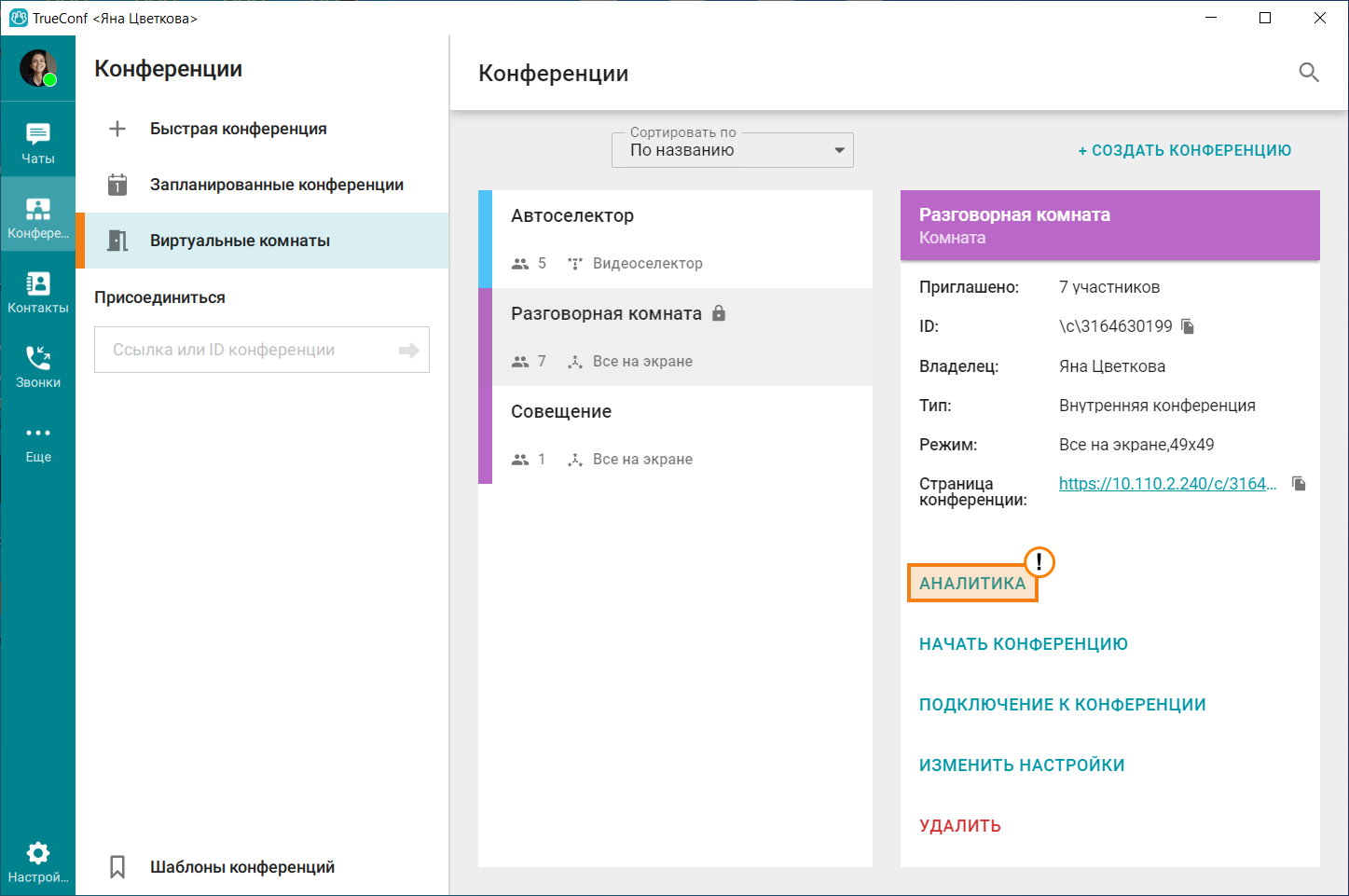
В открывшемся блоке с аналитикой вам будут доступны следующие данные:
сведения об участниках;
история подключений;
сообщения, отправленные в общий чат.
Также доступен поиск по этим данным и различные способы их фильтрации. При желании любой список можно сохранить в csv-файл, нажав на кнопку  .
.
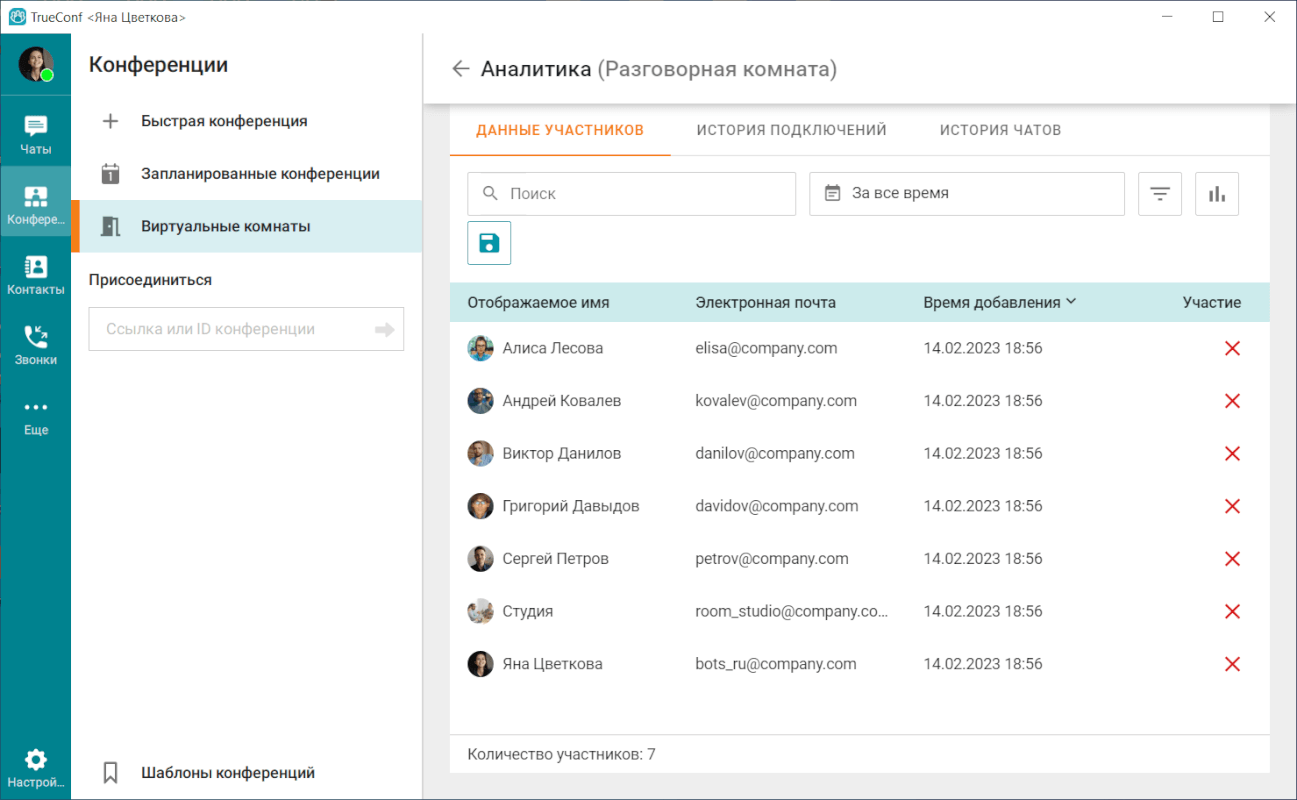
# Управление аудио и видеоустройствами участников
Во время конференции ведущий может управлять аудио и видеооборудованием её участников. Для этого:
Нажмите кнопку
 в правом верхнем углу окна конференции.
в правом верхнем углу окна конференции.Откроется список участников. Выберите нужного, нажав на нём правой кнопкой мыши.
В открывшемся контекстном меню вам будут доступны команды для управления его оборудованием.
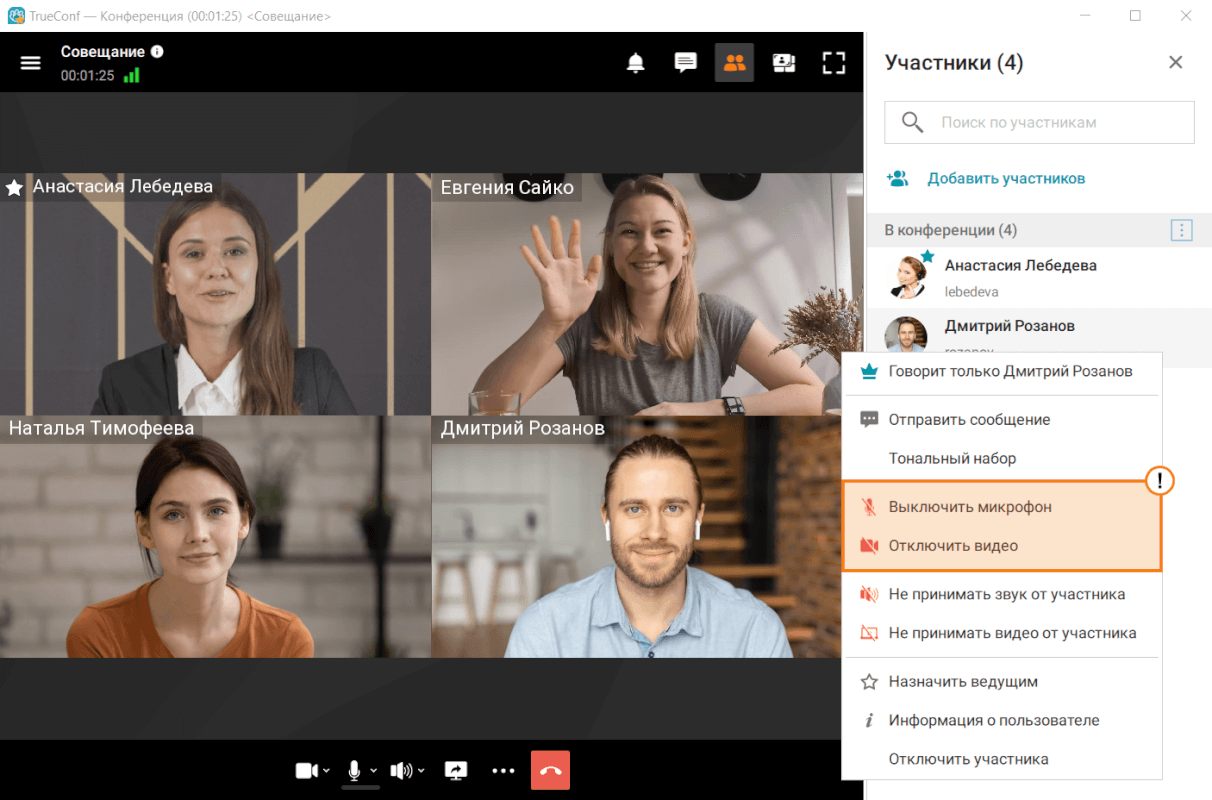
Аналогичные действия по управлению оборудованием можно применить сразу ко всем участникам, для этого нажмите кнопку  в правом верхнем углу их списка и в открывшемся меню выберите интересующий вас пункт.
в правом верхнем углу их списка и в открывшемся меню выберите интересующий вас пункт.
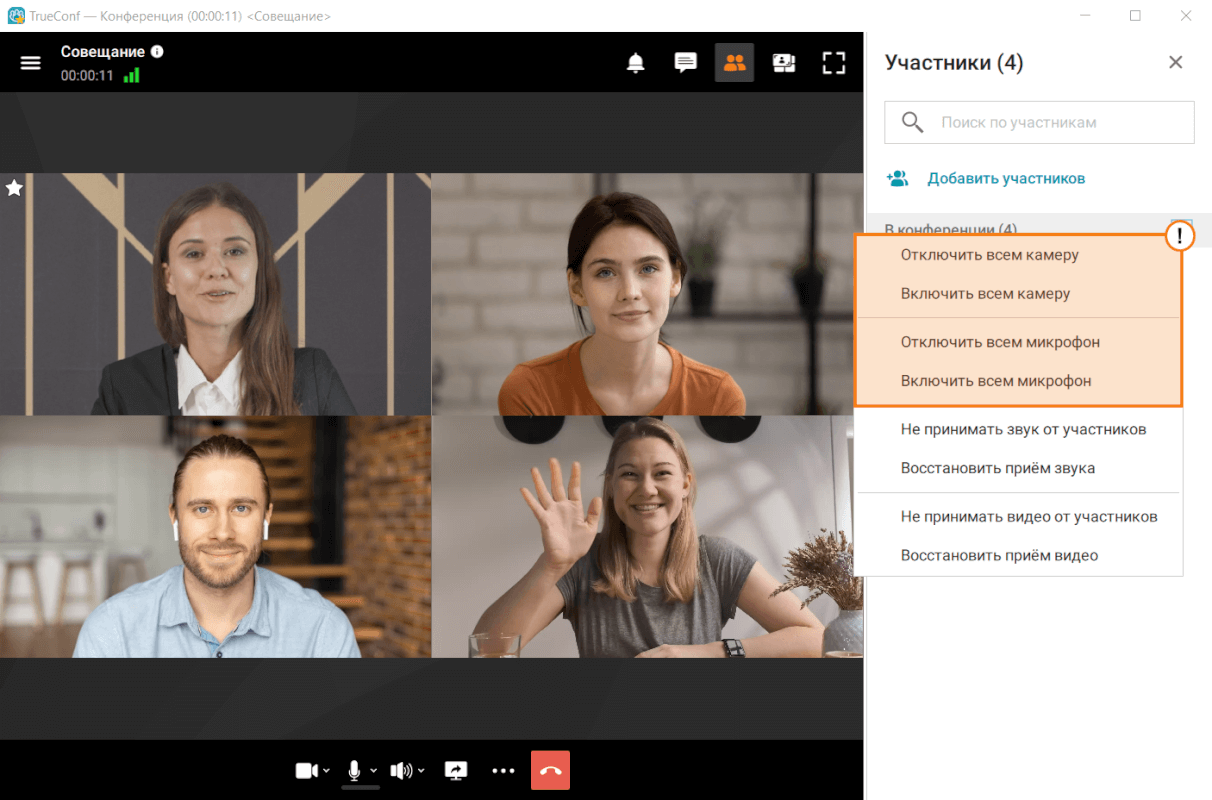
Можно произвести и более тонкую настройку оборудования участников (выбрать подходящие камеру и микрофон из списка доступных на их устройствах, отрегулировать чувствительность микрофона). Для этого перейдите в расширенное управление конференцией и следуйте шагам, описанным в руководстве пользователя TrueConf Server.
# Управление показом экрана участников конференции
Ведущий также имеет возможность в любой момент завершать трансляцию экрана, передаваемую другими участниками. Для этого этого ему необходимо правой кнопкой мыши нажать на окне с транслируемым материалом и выбрать пункт Завершить показ контента.
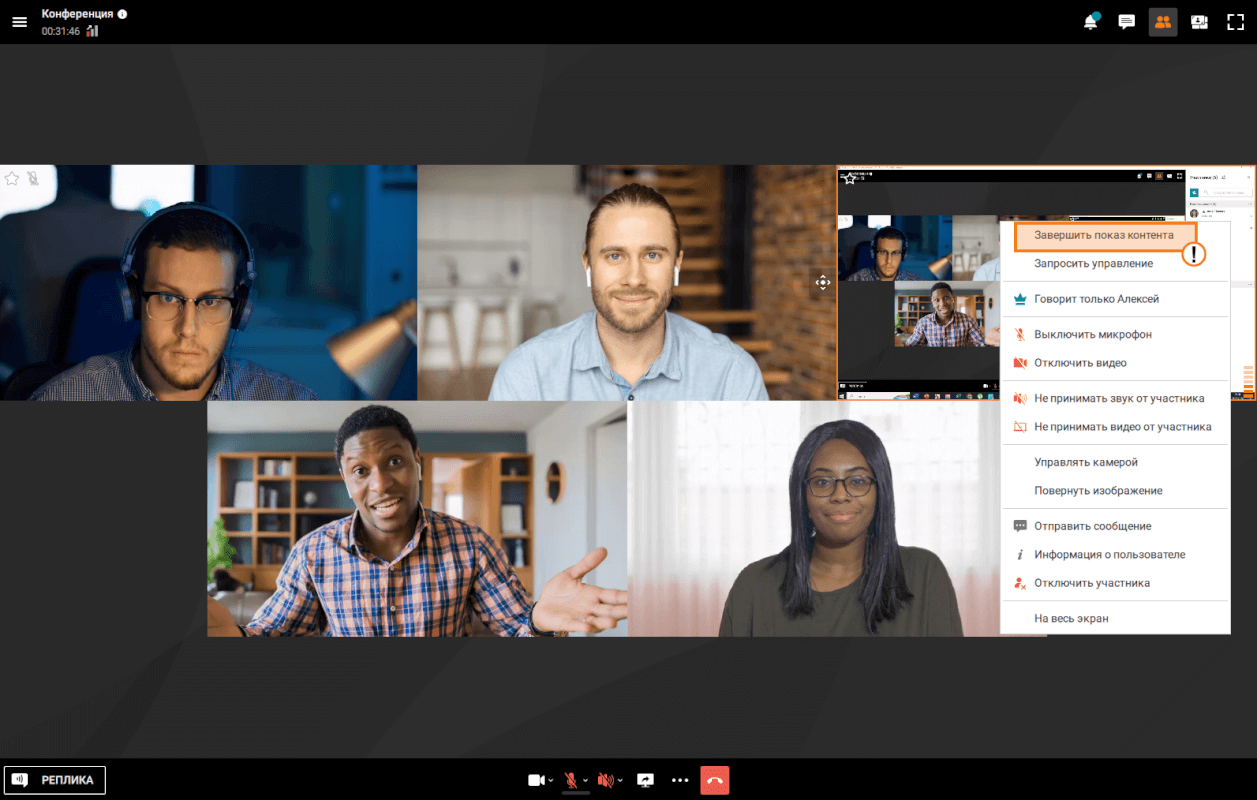
При этом участник, чья трансляция была отключена, получит оповещение "Ведущий завершил трансляцию вашего контента".
# Смена PIN и ID конференции "на лету"
Во время проведения конференции ведущий может менять её PIN и ID (уникальный идентификатор). Это может быть полезно, чтобы после подключения приглашённых участников дополнительно защитить конференцию от посторонних. Сделать это можно двумя способами. Первый:
Перейдите в расширенное управление конференцией.
Нажмите на кнопку
 .
.Выберите нужный пункт и укажите новое значение PIN-кода или ID. Доступна автоматическая генерация PIN-кода, задание нового если он не был настроен до этого, и его удаление.
Владелец может управлять PIN-кодом конференции даже не подключившись к ней (не находясь в списке участников). Соответствующий пункт есть в карточке мероприятия при выборе его в списке конференций в планировщике клиентского приложения или в личном кабинете.
Второй:
Во время конференции нажмите Настройки конференции
 .
.В открывшемся окне нажмите кнопку Редактировать.
Замените имеющиеся данные на необходимые и нажмите Сохранить.
# Продление конференции
Если при создании запланированной конференции была активирована возможность её продления, то все ведущие смогут увеличить длительность мероприятия. Это можно будет сделать в расширенном управлении конференцией двумя способами:
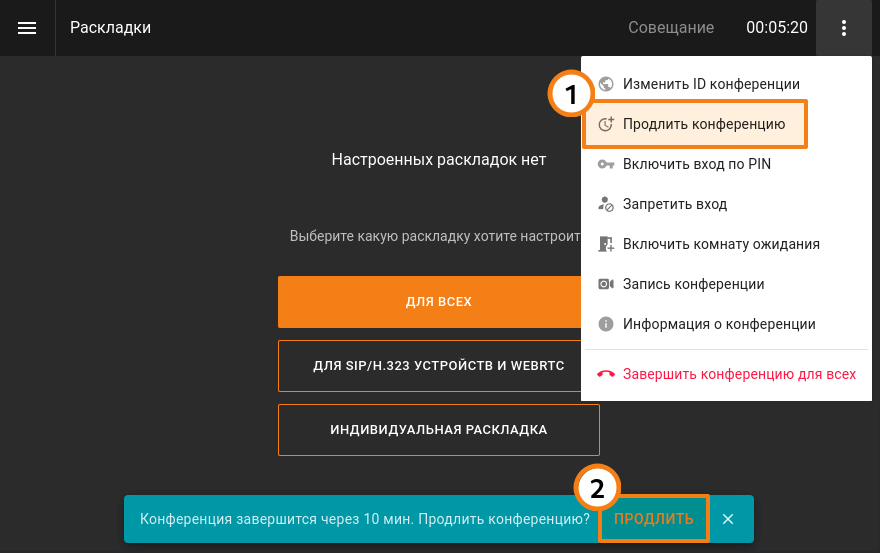
В правом верхнем углу нажать кнопку
 и выбрать пункт Продлить конференцию.
и выбрать пункт Продлить конференцию.Если был активирован флажок для уведомления о скором окончании мероприятия, то в нижней части окна будет отображено оповещение с кнопкой Продлить.
# Запрет входа в конференцию
Ведущий конференции может запретить вход в неё новым участникам в любой момент её проведения. Такой запрет будет действовать временно до разрешения входа, или до окончания мероприятия.
Чтобы запретить подключение к конференции, используйте один из способов:
выберите идущую конференцию в списке в планировщике и нажмите в её карточке Запретить вход;
перейдите в расширенное управление конференцией, нажмите на кнопку
 и выберите Запретить вход.
и выберите Запретить вход.
После активации запрета на вход в конференцию к ней
смогут подключиться:
ведущие (в том числе владелец);
операторы;
пользователи, которых явно добавит в мероприятие ведущий (в том числе из списка ранее приглашённых, но не подключившихся).
не смогут подключиться:
авторизованные пользователи сервера, которых явно не пригласил ведущий после запрета входа;
пользователи, которые были добавлены в список приглашённых до начала конференции, но не успели подключиться до запрета входа;
гости (в случае публичной конференции).
После каждого завершения конференции запрет на подключение сбрасывается на значение по умолчанию доступ разрешён.
Возврат возможности подключения осуществляется там же, где и запрет: с помощью пункта Разрешить вход в карточке конференции или в расширенном управлении ею.
# Полное завершение конференции
Если вы являетесь ведущим конференции, то при выходе из неё (по нажатию кнопки  ) вам будет предложено выбрать, хотите вы просто покинуть конференцию, оставив остальных продолжать общение, или завершить её для всех участников.
) вам будет предложено выбрать, хотите вы просто покинуть конференцию, оставив остальных продолжать общение, или завершить её для всех участников.
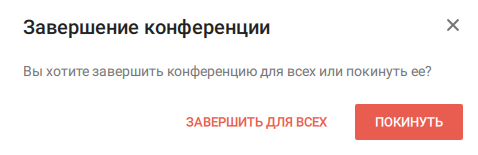
В случае выбора варианта Покинуть (без завершения для всех) вы можете вернуться в неё одним из двух способов:
- позвонить по её ID или адресу страницы;
если вы являетесь её владельцем – то достаточно начать создание нового мероприятия. Приложение само перенаправит вас в конференцию, где вы – владелец (если в ней остался хотя бы один участник).