# Текстовый чат
Во время видеозвонков и групповых конференций (также и вне их) вы можете обмениваться текстовыми сообщениями с другими пользователями.
При авторизации пользователем на другом устройстве история переписки, сохранённая на первоначальном устройстве, будет синхронизирована на новом.
При подключении к TrueConf Server версии ниже 5.0 переписка между устройствами не синхронизируется.
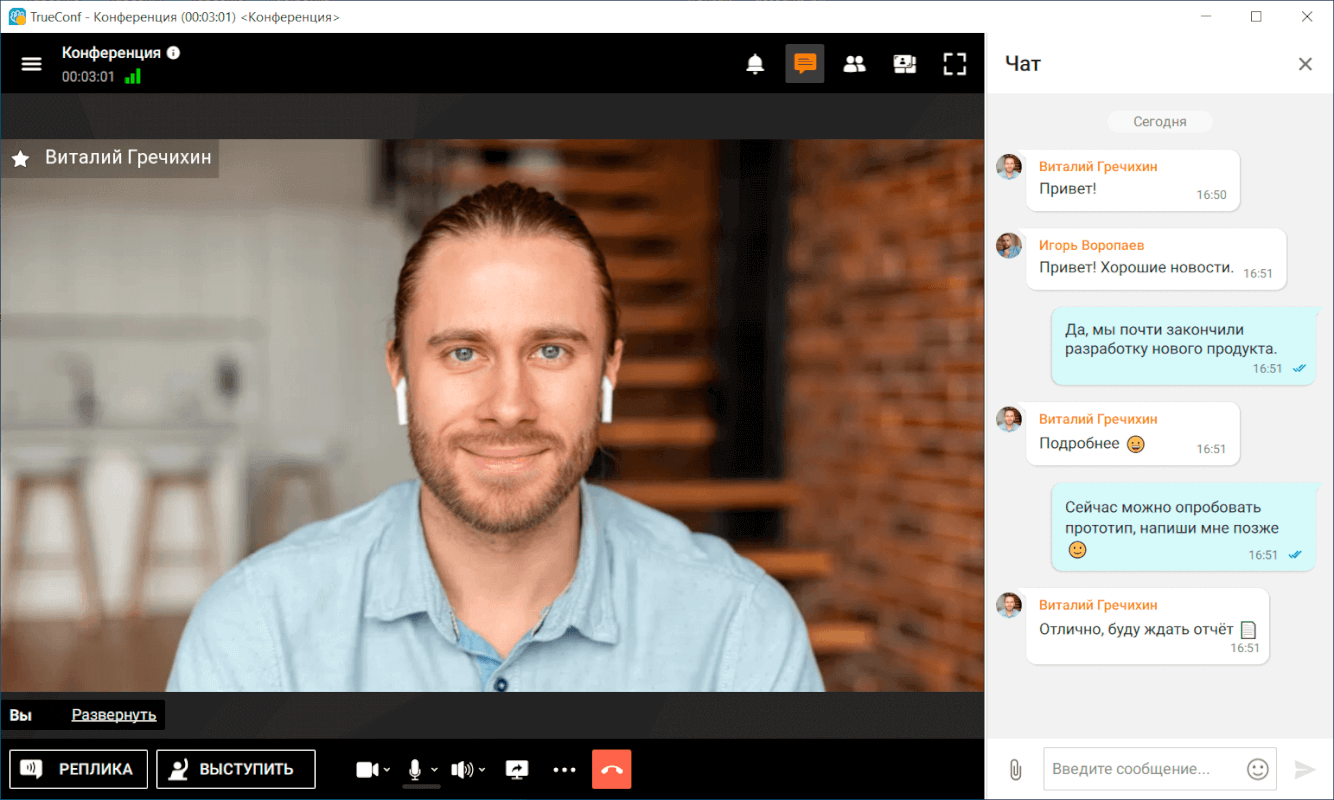
В текстовых чатах вы можете:
отправлять текстовые сообщения;
редактировать, пересылать и удалять текстовые сообщения;
Обратите внимание — редактировать вы можете только те сообщения, после отправки которых еще не прошло 48 часов.
использовать поиск сообщений;
создавать быструю конференцию.
Все отправленные сообщения можно изменять. Для этого нажмите правой кнопкой мыши на сообщении, которое хотите изменить, и выберите пункт Редактировать. После этого в сообщении добавится надпись изменено с указанием времени редактирования.

Нажмите правой кнопкой мыши на сообщение, чтобы:
ответить на него;
отредактировать;
переслать его другому пользователю;
копировать;
удалить;
выделить – например, выбрать несколько сообщений и удалить, скопировать или переслать их все сразу.
Быстро выделить несколько сообщений можно аналогично выделению текста. Для этого наведите указатель мыши напротив сообщения, нажмите ЛКМ и протяните указатель вниз или вверх.
Нажмите на  в правом верхнем углу приложения, чтобы перейти к дополнительным функциям:
в правом верхнем углу приложения, чтобы перейти к дополнительным функциям:
просмотреть информацию о собеседнике или групповом чате;
отобразить список всех отправленных вложений;
очистить историю чата;
удалить чат (при этом вы сможете удалить его и у собеседника, отметив соответствующий флажок);
заблокировать пользователя.
Будьте внимательны при очистке истории чата и его удалении. Не выполняйте эти действия без надобности, т.к. их отменить невозможно. Даже если вас снова добавят в чат, вы не сможете увидеть предыдущие сообщения — вся история будет очищена.
Для виртуальной комнаты или запланированной конференции с периодическим графиком будет использоваться один и тот же групповой чат, синхронизированный со своей конференцией.
# Форматирование сообщений
Чтобы отформатировать текст в поле ввода выделите этот фрагмент, нажмите правой кнопкой мыши и в пункте Форматирование выберите необходимый формат: жирный, курсив, подчеркнутый, зачеркнутый или используйте язык разметки Markdown (opens new window). Поддержаны следующие специальные символы:
**текст** — выделить жирным;
__текст__ — курсив;
~~текст~~ — зачёркнутый.
Вы можете форматировать необходимый вам текст, открыв контекстное меню нажатием правой кнопкой мыши по строке чата:
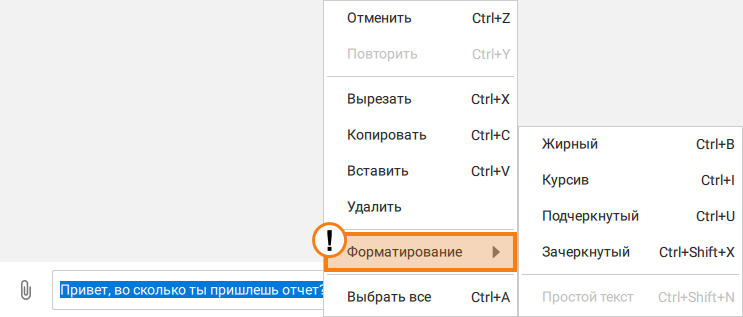
Также для быстрого форматирования поддержаны горячие клавиши в чате.
# Поиск сообщений
Чтобы найти сообщение в истории чата, нажмите кнопку  и в открывшемся поле введите нужный текст. По мере ввода будет производиться поиск, а сообщения будут подсвечиваться определенным цветом.
и в открывшемся поле введите нужный текст. По мере ввода будет производиться поиск, а сообщения будут подсвечиваться определенным цветом.
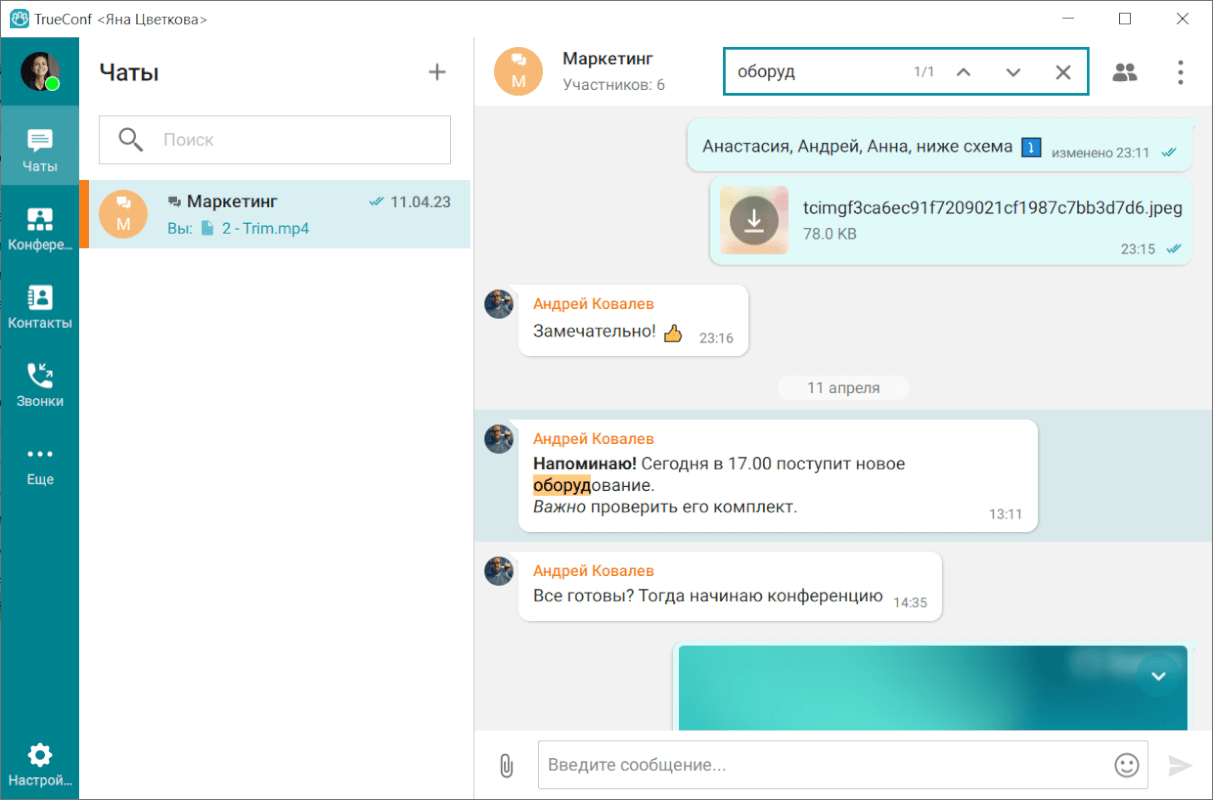
При этом, если найдено несколько сообщений, вы можете переключаться между ними с помощью кнопок  и
и  , а слева от них будет указано количество найденных совпадений.
, а слева от них будет указано количество найденных совпадений.
Если вы дважды кликните левой кнопкой мыши по чату в списке, то он пролистнётся до самого конца.
# Отправка файлов в чате
Чтобы передать файлы (в том числе и каталог с файлами, поддерживаются вложенные подкаталоги), просто перетащите их в окно чата, или воспользуйтесь кнопкой в виде скрепки слева от поля ввода сообщения.

Вы можете отметить несколько файлов, используя зажатую клавишу CTRL, или нажав кнопку Добавить в окне предпросмотра.
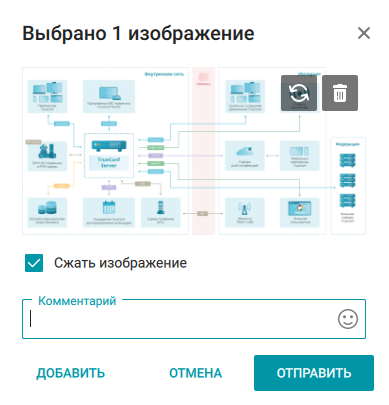
При отправке изображения оно по умолчанию будет сжиматься. Чтобы отправить его в оригинальном качестве, отключите флажок Сжать изображение.
Также вы можете написать дополнительное сообщение в поле Комментарий, которое будет отправлено вместе с файлами.
Даже если пользователь на данный момент не в сети, вы можете отправить ему «оффлайн» сообщение – при входе в систему адресат сразу же получит его.
По умолчанию загруженные файлы сохраняются в:
%USERPROFILE%/Downloadsдля Windows/home/$USER/Downloadsдля Linux~/Downloads/для macOS
Для того, чтобы изменить папку для загрузки, перейдите в окне приложения в Настройки → Предпочтения → Инструменты. Далее в разделе Передача файлов нажмите на кнопку  и укажите нужную папку.
и укажите нужную папку.
В указанной папке для загрузки файлов автоматически будет создана подпапка TrueConf, в которую и будут сохраняться файлы чатов.
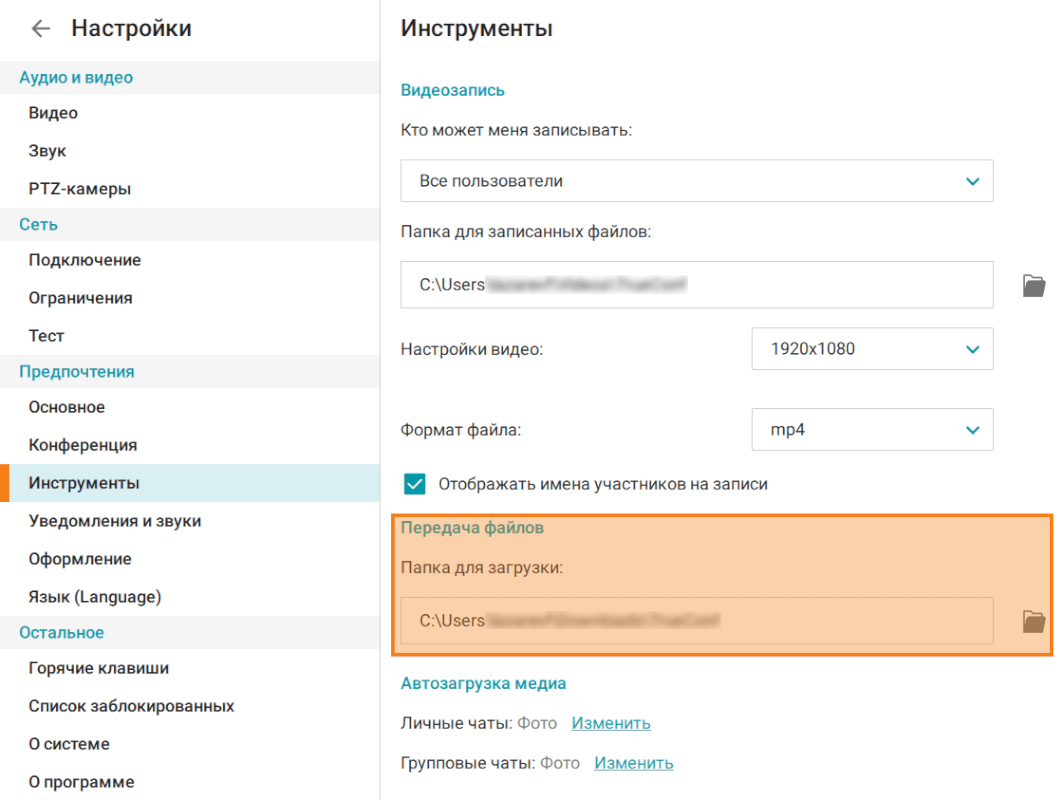
Чтобы открыть все отправленные файлы в чате, нажмите на  и выберите пункт Файлы.
и выберите пункт Файлы.
В случае необходимости вы можете настроить автозагрузку файлов в чате, либо же отключить ее. Для этого в пункте Инструменты перейдите к блоке Автозагрузки медиа. Здесь вы можете настроить автозагрузку файлов в рамках личных и групповых чатов, нажав кнопку Изменить и в контекстном меню выберите необходимые параметры.
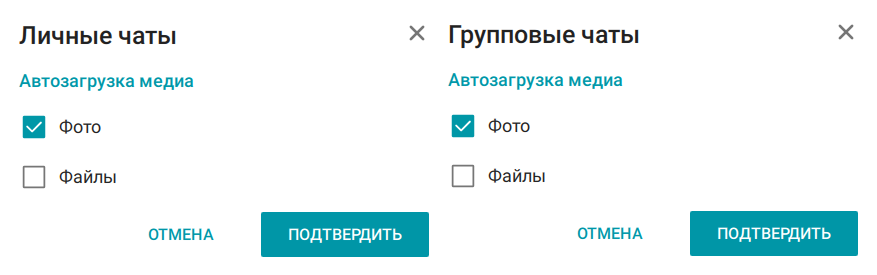
# Работа с PDF-файлами
Вы можете открывать отправленные вам PDF-файлы с помощью инструмента нативного просмотра документов, однако для этого вам необходимо иметь плагин Ghostscript на вашем компьютере.
Подробнее о настройке вы можете прочитать в разделе "Показ контента".
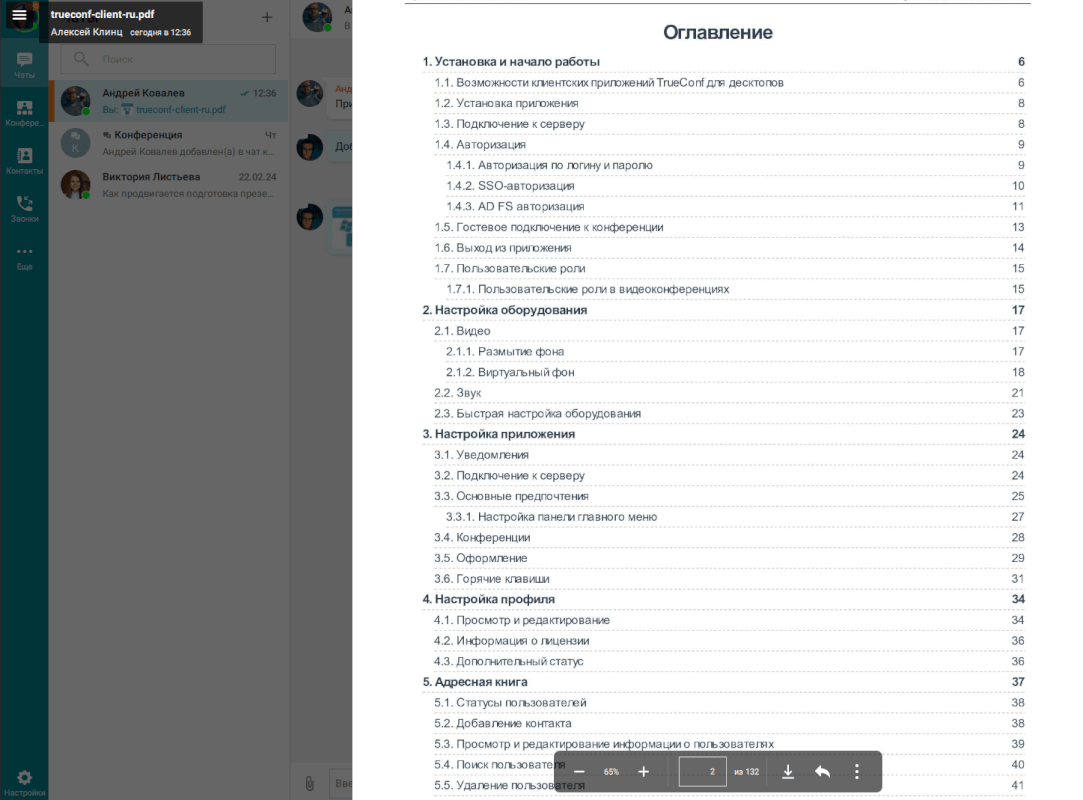
# Чат "Избранное"
Если вам необходимо сохранять какие-либо сообщения и файлы из личных или групповых чатов, то вы можете воспользоваться чатом Избранное.
Для пересылки сообщений в данный чат:
Нажмите на сообщение, которое вы хотите сохранить, правой кнопкой мыши.
В контекстном меню выберите пункт Переслать.
В списке получателей выберите Избранное - он всегда будет в самом верху списка.
Также вы можете сами писать любые сообщения или загружать файлы в чат Избранное, чтобы они сохранились в качестве ваших заметок.
Для быстрого перехода в чат Избранное нажмите кнопку  над списком чатов.
над списком чатов.
Помимо сугубо просмотра сообщений или файлов, из своего чата Избранное вы можете быстро перейти к моменту его отправки из исходного чата. Для этого нажмите кнопку  справа от такого сообщения.
справа от такого сообщения.
# Отключение уведомлений
Вы можете отключить уведомления о сообщениях в чатах (как в групповых так и в личных). Для этого кликните правой кнопкой мыши на интересующем чате в списке и в появившемся контекстном меню выберите пункт Отключить уведомления.
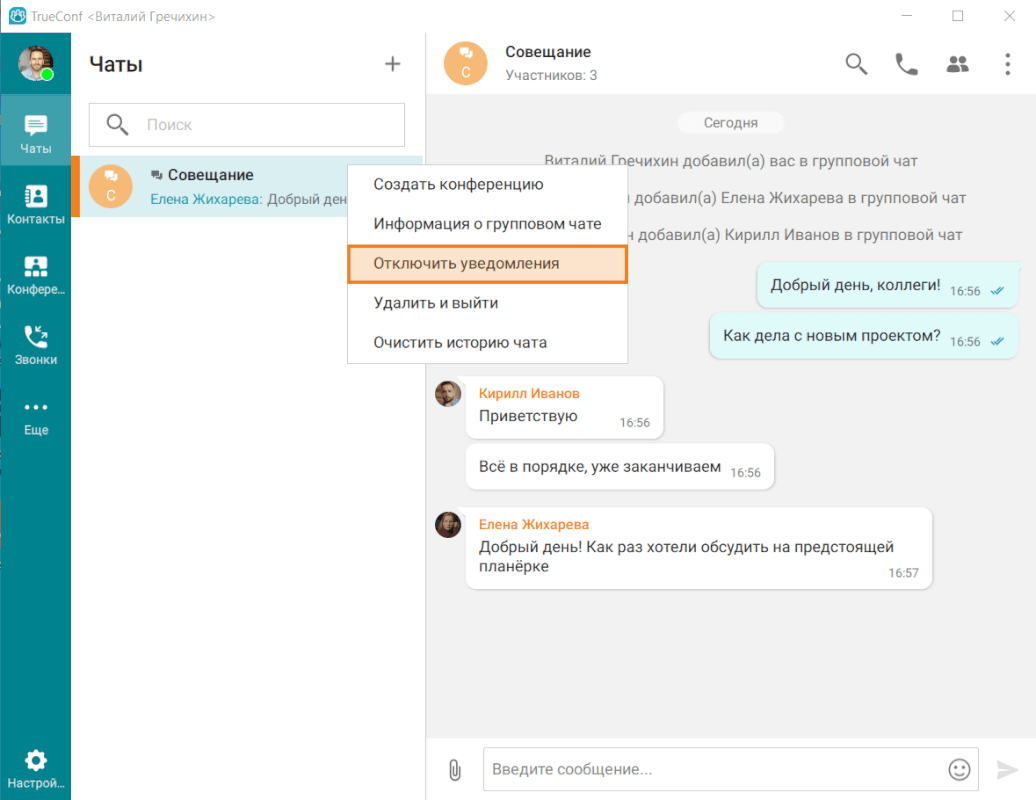
Также данную опцию можно активировать нажав кнопку  в правом верхнем углу окна чата и в появившемся меню выбрав аналогичный пункт:
в правом верхнем углу окна чата и в появившемся меню выбрав аналогичный пункт:
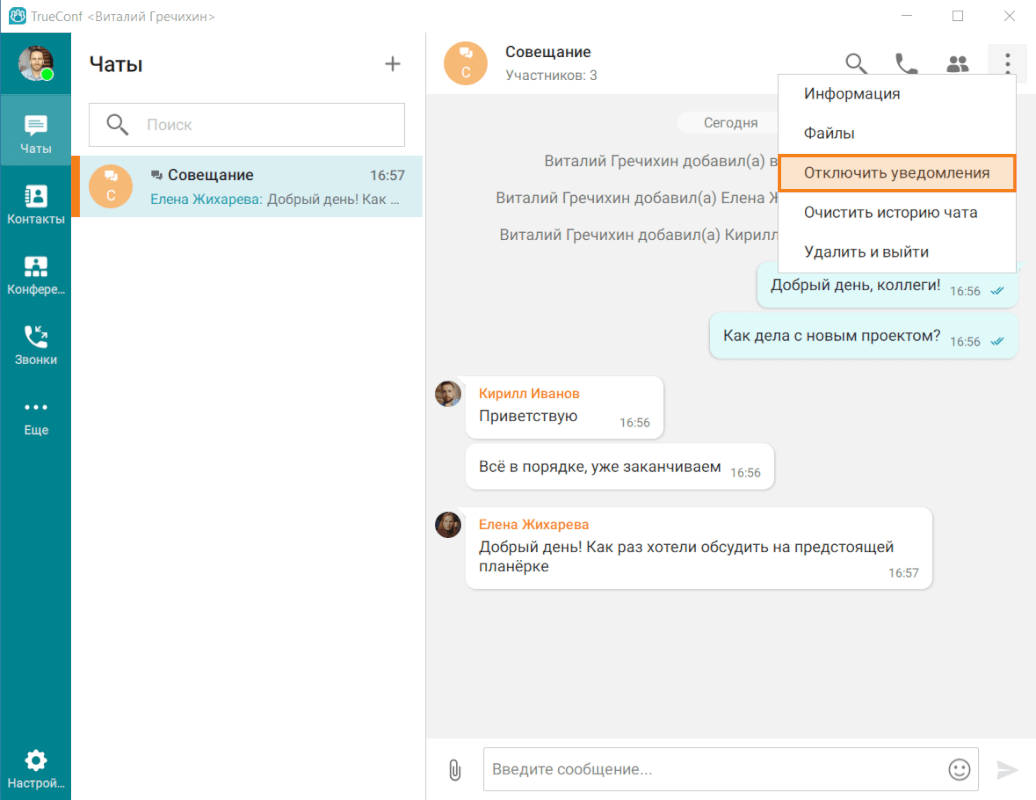
После этого уведомления из выбранных чатов приходить не будут. Аналогичным образом вы сможете снова их включить.
Данная настройка является локальной, то есть применяется только к одному конкретному экземпляру приложения, не привязываясь к учётной записи. Например если вы отключите уведомления в каком-то чате из настольного приложения, то они всё равно будут приходить вам в мобильной версии или в таком же настольном приложении, но установленном на другой машине.
# Групповые чаты
Чтобы создать групповой чат, в меню приложения выберите пункт Чаты. Далее нажмите кнопку  , укажите название чата и по желанию — его изображение, нажмите кнопку Создать. После откроется окно, в котором вы сможете выбрать и добавить участников из адресной книги в созданный чат.
, укажите название чата и по желанию — его изображение, нажмите кнопку Создать. После откроется окно, в котором вы сможете выбрать и добавить участников из адресной книги в созданный чат.
Владелец группового чата может изменить его заголовок (1) и изображение (2). Для этого нужно нажать кнопку  и перейти в меню Информация.
и перейти в меню Информация.
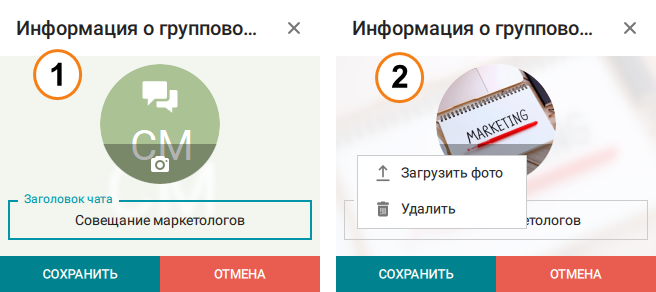
Также, в меню Информация можно произвести дополнительные настройки чата:
отображение служебных сообщений;
видимость истории сообщений для новых участников. Если вы отметите флажок до приглашения в чат новых участников, то они увидят все ранее отправленные сообщения. Если же вы сначала добавите нового участника и потом отметите флажок, то предыдущих сообщений чата он не увидит.
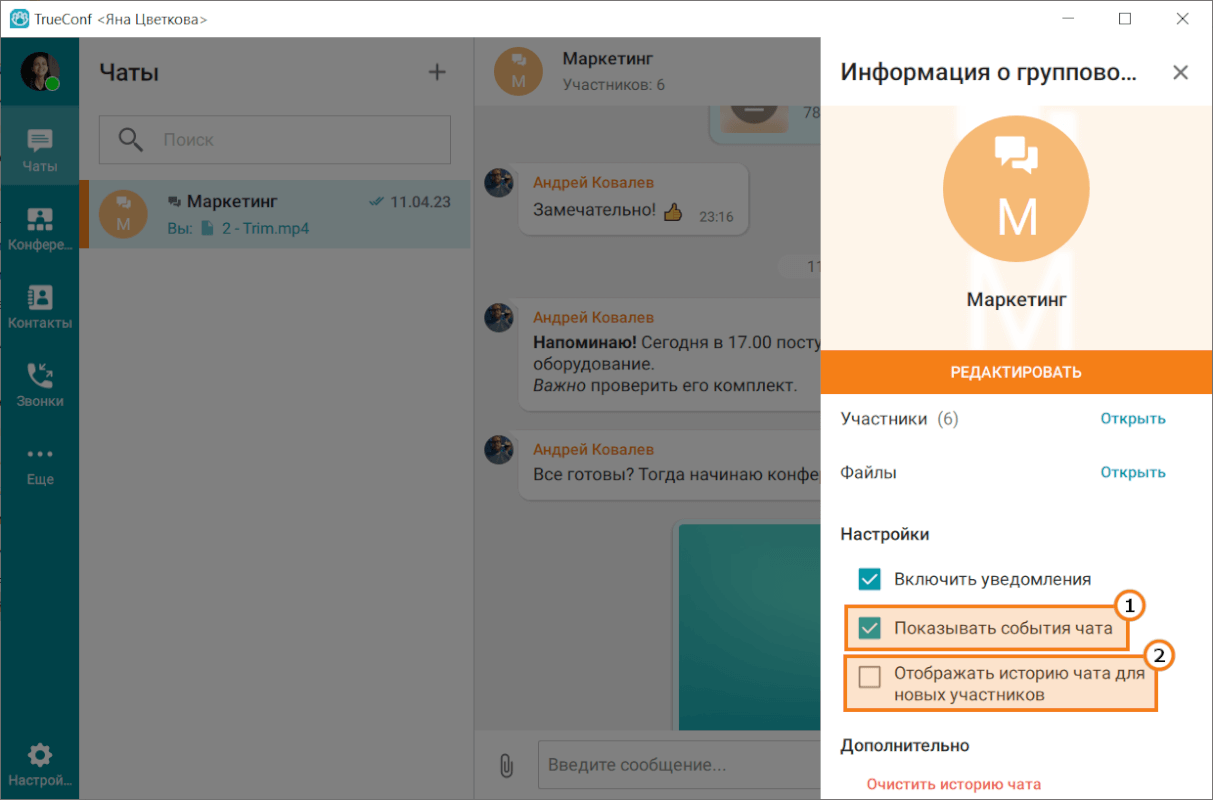
У владельца группового чата есть возможность наделять других участников правами модератора либо полностью передать права владельца. Для этого нажмите кнопку  и в открывшемся списке участников чата щёлкните по нужному правой кнопкой мыши. В появившемся меню выберите пункт Назначить модератором либо Назначить владельцем в зависимости от ваших нужд. Модератор сможет добавлять/удалять участников, назначать других модераторов, удалять сообщения, изменять название и аватар чата. При этом владелец чата в списке участников отмечается
и в открывшемся списке участников чата щёлкните по нужному правой кнопкой мыши. В появившемся меню выберите пункт Назначить модератором либо Назначить владельцем в зависимости от ваших нужд. Модератор сможет добавлять/удалять участников, назначать других модераторов, удалять сообщения, изменять название и аватар чата. При этом владелец чата в списке участников отмечается  , а модераторы при их наличии – значком
, а модераторы при их наличии – значком  .
.
Только владелец сможет удалить групповой чат для всех его участников.
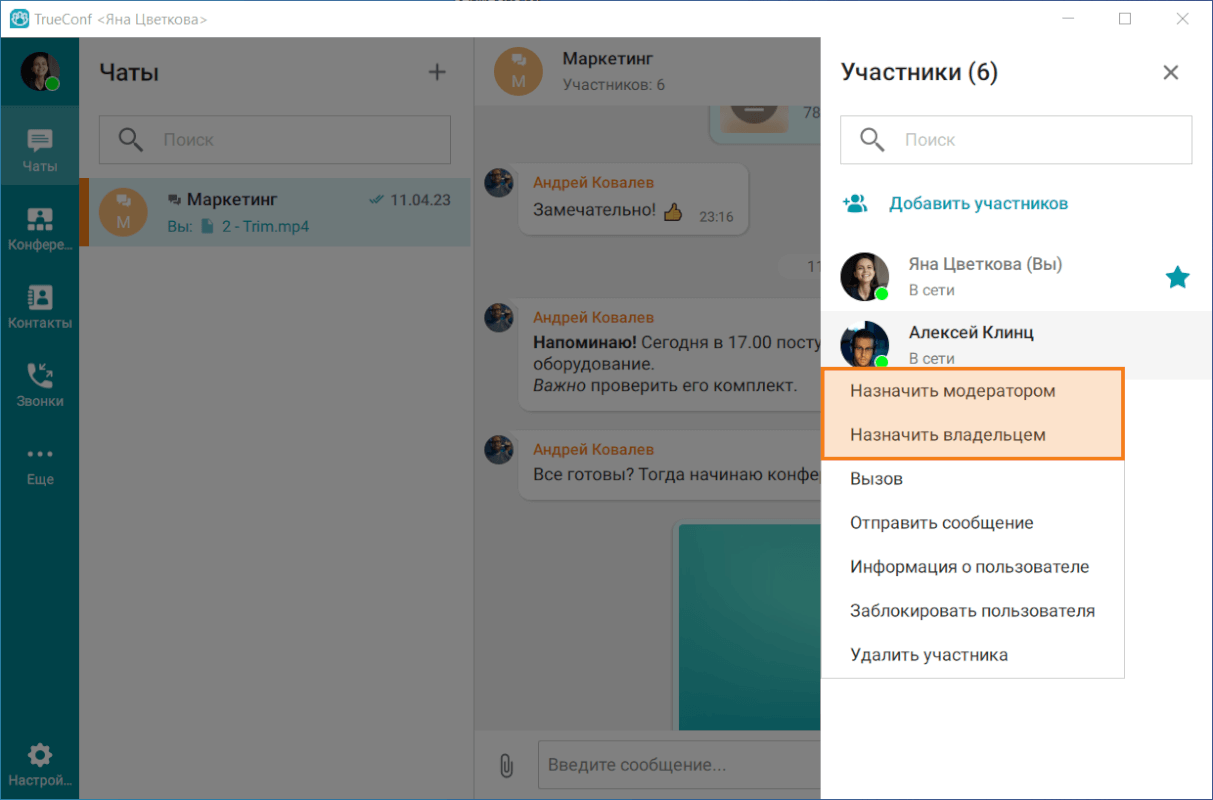
# Упоминание контакта в чате
Вы можете упомянуть пользователя в сообщении, указав его TrueConf ID после символа @. В результате этого в тексте сообщения будет выведено его имя со ссылкой на профиль.
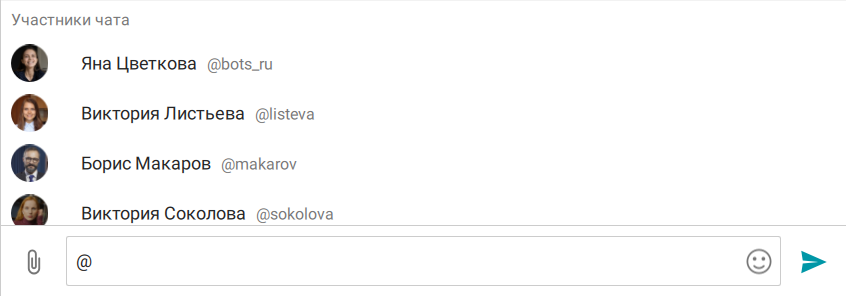
# Список прочитавших сообщение
Отправитель сообщений в групповой чат может видеть кто из участников на данных момент прочитал каждое сообщение.
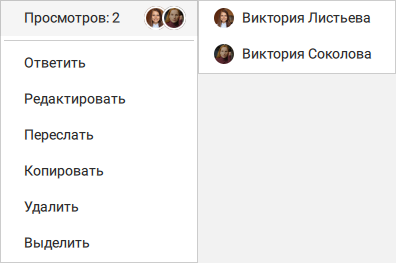
У данной функции есть ряд определённых ограничений:
Данная функция актуальна для чатов до 20-ти участников.
Сообщение не должно быть старше 7-ми дней.
# Горячие клавиши
Данные горячие клавиши работают только в окне Чаты. С другими горячими клавишами, которые работают в приложении, можно ознакомиться в настройках.
Далее в описании мы будем использовать обозначения: ↓ (стрелка вниз) и ↑ (стрелка вверх).
На MacOS вместо Ctrl применяется ⌘ (Command).
# Форматирование выделенного текста
Ctrl + B— выделить жирным;Ctrl + I— выделить курсивом;Ctrl + U— подчеркнуть;Ctrl + Shift + X— зачеркнуть;Ctrl + Shift + N— отменить форматирование.
# Для чатов
Alt + ↓,Ctrl + Tab,Ctrl + PageDown— переключение на предыдущий чат;Alt + ↑,Ctrl + Shift + Tab,Ctrl + PageUp— переключение на следующий чат;Esc— выход из чата или отменить текущие действие.
# Для сообщений
Ctrl + ↑иCtrl + ↓— выбор сообщения для быстрого ответа;Ctrl + ↓— отменить ответ;↑— редактировать последнее сообщение;Del— удалить выбранные в режиме выделения сообщения.
# В списке чатов
Эти горячие клавиши работают тогда, когда у вас нет открытого чата.
↑и↓— навигация;Enter- открыть выбранный чат.