# Селекторные совещания и синхроперевод
Далее рассказано как работают раскладки именно в селекторных совещаниях, подробнее о типах раскладок и видеоокон в них читайте в документации пользователя TrueConf Server.
# Что такое автоселектор?
Основное отличие автоселектора от обычного управляемого — автоматический выход на виртуальную трибуну (в раскладку) по голосовой активности или при старте показа экрана.
Алгоритм работы автоселектора при отборе участников на трибуну учитывает тип подключения к конференции: браузеры (по WebRTC), SIP/H.323/RTSP устройства или клиентские приложения Труконф. Это влияет на приоритетность конкретного участника. Также, в зависимости от типа подключения, могут наблюдаться различия в работе данного режима.
Полностью автоселектор поддерживают клиентские приложения Труконф таких версий: для десктопов (Windows, macOS, Linux) 8.2.1+, для iOS/iPadOS 3.3.0+, для Android/Android TV 2.1+.
# Как работает автоселектор при подключении к серверу версии 5.4+
Если у вас доступны не все описанные в данном разделе возможности автоселектора, то, возможно, вы подключились к конференции на TrueConf Server версии 5.3 и ниже. Для такого случая читайте описание ниже.
При создании автоселектора автоматически всем трибунам (окнам докладчиков в раскладке) назначается тип Активноговорящий. В таком видеоокне выводится участник который говорит или демонстрирует контент. Если говорят одновременно несколько участников, то преимущество будет у того кто говорит громче.
Участник пропадает с трибуны в следующих случаях:
он выключает микрофон и прекращает показ контента;
он молчит дольше всех остальных докладчиков в окнах типа Активноговорящий и кто-то другой начал говорить или демонстрировать контент (этот новый спикер тогда займёт видеоокно).
3. В режиме автоселектора минимум может быть 4 видеоокна в раскладке, то есть 4 трибуны для докладчиков.
4. При ручной настройке раскладок для каждой из них вы сможете выбрать другие типы для видеоокон, но как минимум 2 слота должны быть типа Активноговорящий.
5. Количество мест на трибуне ограничено и задаётся при создании конференции. Если используется раскладка по умолчанию (не настроены раскладки до начала конференции или во время её проведения через расширенное управление), то ведущий может закрепить любого участника на трибуне, чтобы тот не замещался даже если молчит. Для этого во время конференции нажмите правой кнопкой мыши на его видеоокне. В появившемся контекстном меню выберите Закрепить участника.
6. Если в какой-то момент во время конференции все участники отключают микрофоны, то слоты с типом Активноговорящий заполнятся участниками в порядке подключения к конференции (которые ещё не попали в раскладку в других видеоокнах).

Также можно нажать кнопку  , которая появляется по наведению на докладчика в списке участников конференции. Аналогично с помощью кнопки
, которая появляется по наведению на докладчика в списке участников конференции. Аналогично с помощью кнопки  или через контекстное меню можно открепить участника.
или через контекстное меню можно открепить участника.

Закрепление участника сопровождается вызовом его на трибуну. Автоматического включения микрофона при этом не последует.
Закреплёнными докладчиками можно заполнить не всю трибуну, чтобы была возможность автоматической ротации выступающих. Максимальное число закреплённых выступающих зависит от количества мест на трибуне и высчитывается по формуле:
количество мест на трибуне - 3
При создании автоселектора по умолчанию отмечен флажок Отключать участникам микрофон при подключении к конференции. Это сделано для того, чтобы пользователь случайно не попал на трибуну по активности микрофона до тех пор, пока целенаправленно его не включит. Данная настройка не отключает микрофоны на стороне SIP/H.323 терминалов.
# SIP/H.323 терминалы и RTSP устройства
Участники, подключенные к автоселектору с помощью SIP/H.323 терминалов, а также RTSP-подключения (например, IP-камеры), попадают на трибуну по голосовой активности или при закреплении ведущим в раскладке, как и в случае клиентских приложений. При этом если терминал даже с выключенным микрофоном начнёт отправлять вторым потоком контент, то также попадёт в раскладку.
# Браузеры (по WebRTC)
Участники, подключенные к автоселектору через браузер (по WebRTC), попадают на трибуну по голосовой активности или при закреплении на ней ведущим. После начала показа контента даже с выключенным микрофоном такой участник также станет докладчиком.
# Клиентские приложения без поддержки автоселектора
Если участник подключился к автоселектору с приложения без его поддержки (см. список поддерживаемых приложений), то для него это будет обычным управляемым селектором. То есть для выхода на трибуну ему понадобится нажать кнопку  Выступить и ведущий увидит соответствующий запрос. После выхода на трибуну такой участник автоматически будет закреплён. Также ведущий может сам закрепить его на трибуне с помощью кнопки
Выступить и ведущий увидит соответствующий запрос. После выхода на трибуну такой участник автоматически будет закреплён. Также ведущий может сам закрепить его на трибуне с помощью кнопки  тем самым сделав докладчиком. Уйти с трибуны такой докладчик сможет сам по кнопке Покинуть трибуну или же если ведущий его открепит кнопкой
тем самым сделав докладчиком. Уйти с трибуны такой докладчик сможет сам по кнопке Покинуть трибуну или же если ведущий его открепит кнопкой  .
.
# Как работает автоселектор при подключении к серверу версии 5.3 и ниже
# При подключении с поддерживающих автоселектор приложений
Общие правила такие же как при подключении к TrueConf Server 5.4+, но с учётом того что все видеоокна являются слотами для активноговорящий. Также имеется ряд отличий, которые описаны ниже.
Все видеоокна (слоты) имеют один тип "активноговорящий". Вывод на трибуну происходит автоматически, по определённому алгоритму: тот, кто говорит или транслирует контент (даже без голосовой активности), попадает на неё вместо другого замолчавшего докладчика. Первым в раскладке заменяется тот докладчик, который дольше всех молчит или раньше начал показ контента (если отключен микрофон).
# Клиентские приложения без поддержки автоселектора
Если участник подключился к автоселектору с приложения без его поддержки (см. список поддерживаемых приложений), то для него это будет обычным управляемым селектором. Применяются такие же правила, как было рассмотрено выше для TrueConf Server 5.4+.
# Синхроперевод
Режим синхроперевода для конференции задаётся при её создании и впоследствии не может быть изменён во время редактирования мероприятия.
Об особенностях сохранения записи конференции с синхропереводом читайте в разделе о записи мероприятий.
# Интерфейс пользователя
При проведении селекторного совещания в формате синхроперевода вам во время конференции откроется дополнительная возможность для выбора языковой аудиодорожки. В роли слушателя, вы можете выбрать дорожку, во время конференции нажав кнопку выбора языка (а), после чего в появившемся контекстном меню (b) выбрав необходимую дорожку.

# Интерфейс переводчика
Переводчиком не может быть назначен гость конференции, однако имеется возможность назначить на данную роль федеративного пользователя. Переводчик не может быть выведен на трибуну и ему недоступна функция трансляции контента в конференцию. Однако он все еще отображается в списке участников в отдельном разделе Переводчики.
Для переводчика доступна отдельная область, где находятся:

Маркер статуса микрофона – показывает вышел ли сейчас переводчик в эфир или нет.
Таймер включения микрофона. Он отображает время работы после перерыва, т.е. время однократного выхода переводчика в эфир.
Floor (FL) – оригинальная аудиодорожки конференции. Уровень громкости данной дорожки выставляется при создании конференции.
Кнопки выбора языков входящей аудиодорожки – нажав нужный язык, переводчик выберет какую из языковых дорожек он будет получать. Доступна организация перевода "по цепочке".
Обратите внимание – каждому переводчику доступна лишь одна языковая пара! Вместе с тем, за одной языковой парой может быть закреплено более одного переводчика, для того, чтобы второй в случае необходимости мог помочь первому или подменить его.
5. Индикатор громкости микрофона.
6. Кнопка переключения статуса микрофона – вне зависимости от того, включен микрофон или нет, до нажатия этой кнопки пользователи не будут слышать переводчика.
7. Кнопка выключения звука микрофона. Работает так же, как и подобная кнопка у других пользователей. Не влияет на сброс таймера.
8. Кнопки выбора языков исходящей аудиодорожки – нажав нужный язык, переводчик выберет в какую аудиодорожку будет выводиться поступающий от него звук.
# Перевод "по цепочке"
Иногда может возникнуть ситуация, в которой вам необходимо будет иметь больше одного языка перевода единовременно, например, при проведении конференции с носителями четырёх разных языков.
В таком случае вам будет необходимо организовать конференцию с переводом "по цепочке".
Для этого:
Добавьте переводчиков в конференцию.
При настройке языковых пар выберите языки, которые переводчики будут слышать и передавать.
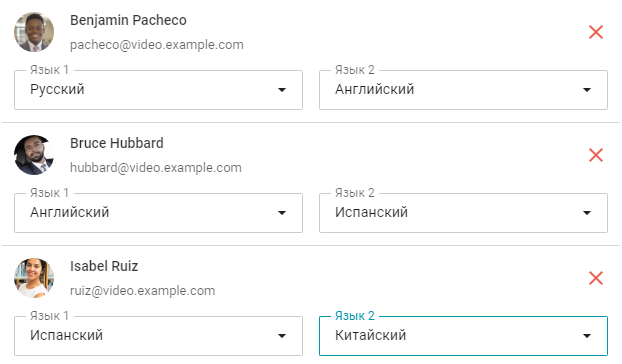
В случае необходимости переводчики смогут менять входящий и исходящий языки прямо в ходе конференции.
Таким образом, вы получите конференцию, в которой переводчики будут слышать те языки, которые понимают именно они. Слышимость же оригинальной аудиодорожки вы сможете настроить изначально в процессе создания конференции. О том, как сделать это читайте в описании настройки перевода.
# Возможности в управляемом селекторе
# Как произнести аудиореплику
Во время конференции в режиме управляемого селектора вы можете произнести короткую аудиореплику, не запрашивая специального разрешения. Для этого зажмите кнопку Реплика в панели управления конференцией, говорите пока кнопка нажата (также можно использовать горячие клавиши CTRL + T или Space). При нажатии через графический интерфейс или после краткого однократного нажатия кнопки на клавиатуре, звук от вас будет транслироваться в конференцию ещё три секунды (на кнопке будет отображаться обратный отсчёт). В то же время, если ваша реплика займет больше 3-х секунд, вы можете задержать клавиши нажатыми до тех пор, пока не закончите фразу. В том случае если она окажется дольше 3-х секунд, то после того, как вы отпустите кнопку/сочетание клавиш, ваша реплика завершится без дополнительного обратного отсчета.
Обратите внимание — владелец может включить запрет произнесения аудиореплик для всех участников управляемого селектора.

При произнесении реплики пользователь не будет передавать видеопоток.
# Как выступить и покинуть трибуну
В панели управления конференцией находится кнопка Выступить. После её нажатия (или сочетания клавиш Ctrl + U) ведущему будет отправлен соответствующий запрос и, в случае его подтверждения, вы будете добавлены на трибуну в качестве докладчика. Это действие доступно любому участнику конференции.
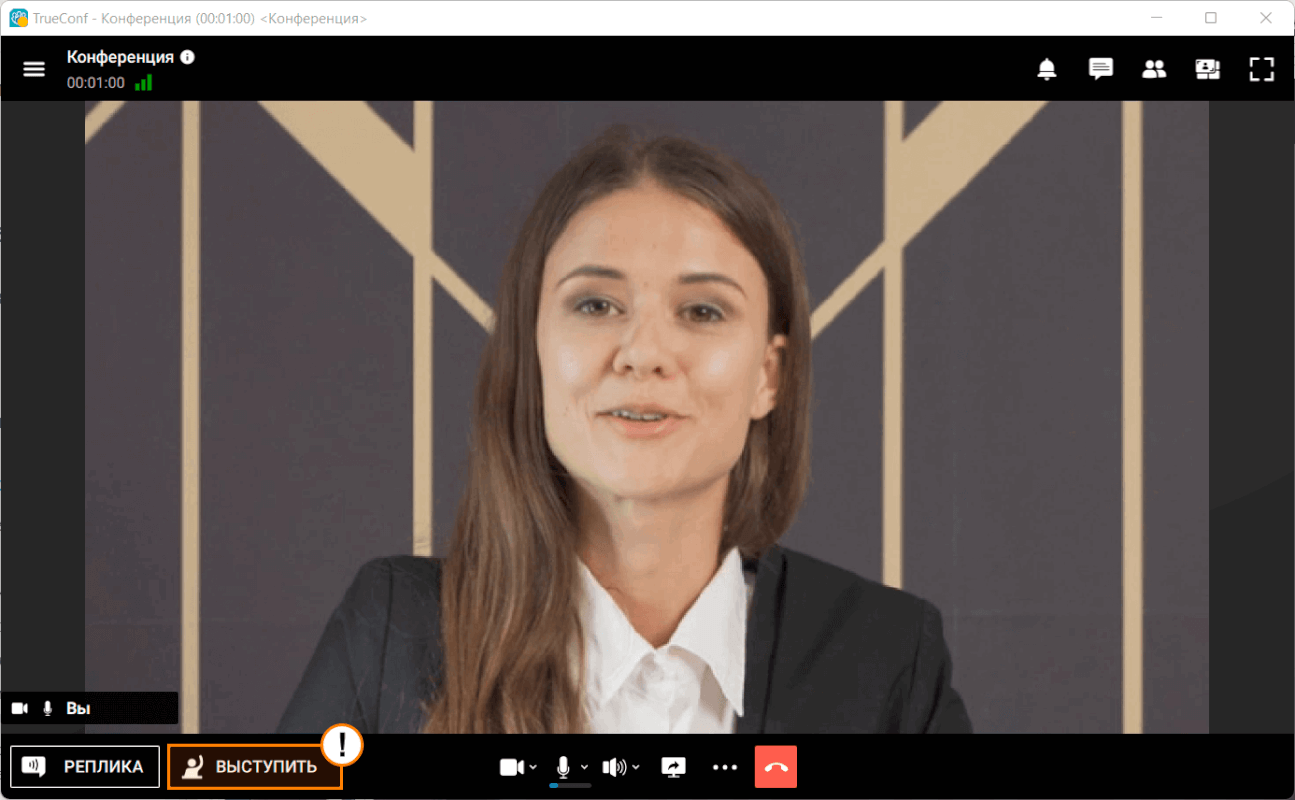
Закончить выступление можно, нажав кнопку Покинуть трибуну, которая появится на месте кнопки Выступить во время выступления.

Также пользователи терминалов имеют возможность отправки DTMF-команд со своего устройства прямо во время конференции:
1 - запрос выхода на трибуну;
2 - покинуть трибуну.
# Предоставление трибуны
После отправки запроса на доступ к трибуне со стороны зрителя, ведущий конференции получит сообщение следующего вида:

В управляемом селекторе ведущий может добавить участника на трибуну, выбрав его в списке участников и нажав на иконку с изображением говорящего человека.
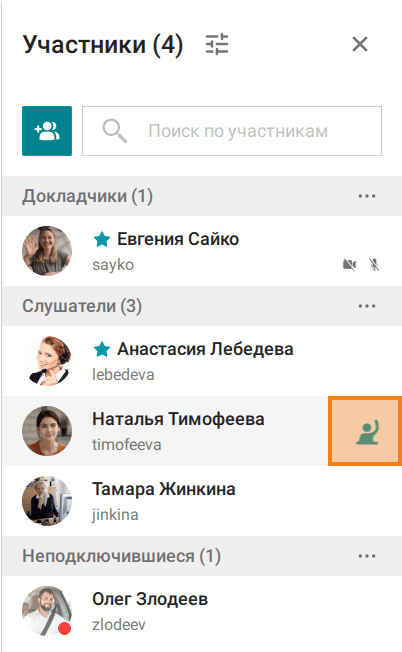
Участник получит приглашение на трибуну:

Аналогично можно удалить участника с трибуны с помощью кнопки  . Также вы можете управлять выступлением любого участника с помощью пунктов контекстного меню Пригласить на трибуну и Убрать с трибуны, которые появляются по нажатию правой кнопкой мыши на пользователе в списке участников.
. Также вы можете управлять выступлением любого участника с помощью пунктов контекстного меню Пригласить на трибуну и Убрать с трибуны, которые появляются по нажатию правой кнопкой мыши на пользователе в списке участников.