# Адресная книга
После авторизации в приложении отобразится главное меню (закреплённое в левой части окна) и адресная книга:
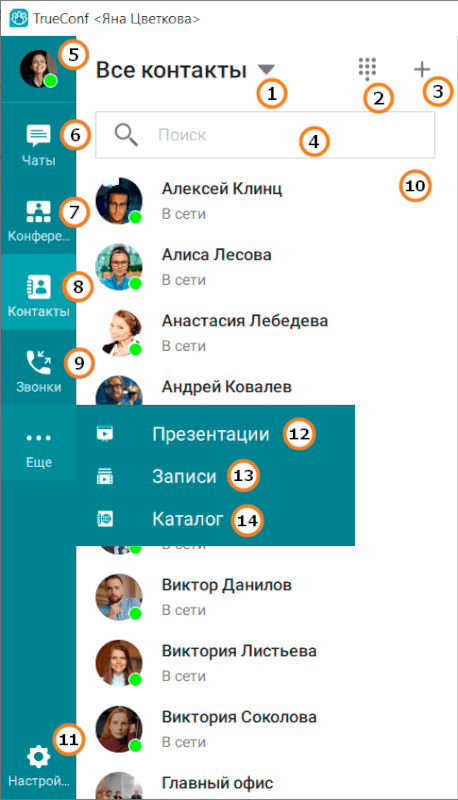
Переход в ваш профиль.
Чаты.
Адресная книга.
История вызовов.
Список пользователей и их статусы.
Вы можете изменить ширину отображаемого списка контактов, захватив левой кнопкой мыши его правую границу и двигая её. Аналогично вы можете менять размеры других разделов и панелей, появляющихся в правой части во время работы с приложением.
# Статусы пользователей
Каждый пользователь в адресной книге отображается с одним из следующих статусов:
 — онлайн;
— онлайн; — онлайн со смартфона или планшета;
— онлайн со смартфона или планшета; — онлайн с аппаратного или программного SIP/H.323 терминала;
— онлайн с аппаратного или программного SIP/H.323 терминала; — недавняя активность: сетевой статус для пользователей, которые ранее авторизовались в мобильном приложении, но в данный момент не в сети;
— недавняя активность: сетевой статус для пользователей, которые ранее авторизовались в мобильном приложении, но в данный момент не в сети; — участвует в конференции в качестве её владельца.
— участвует в конференции в качестве её владельца. — занят в видеозвонке или конференции;
— занят в видеозвонке или конференции; — отошёл (не у компьютера некоторое время, по умолчанию 15 минут);
— отошёл (не у компьютера некоторое время, по умолчанию 15 минут);
При блокировке экрана компьютера для авторизованного в приложении Труконф пользователя сразу же автоматически выставляется статус  . В этом случае игнорируются настройки таймаута для данного статуса.
. В этом случае игнорируются настройки таймаута для данного статуса.
 — не беспокоить (выставляется вручную в профиле);
— не беспокоить (выставляется вручную в профиле); — не в сети.
— не в сети.# Оповещение о смене статуса пользователя
В клиентском приложении Труконф поддержана функция оповещений о смене пользовательского статуса.
Если вам необходимо своевременно узнать о переходе в статус Онлайн из любого другого:
В адресной книге найдите необходимого пользователя.
Нажмите на найденном абоненте правой кнопкой мыши.
В появившемся контекстном меню нажмите пункт Уведомить, когда будет в сети.
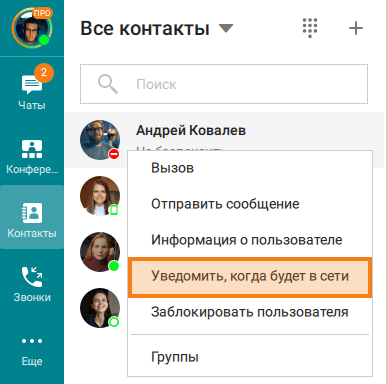
Если вы хотите отключить оповещение раньше чем дождались смены статуса нужного абонента, то нажмите на нём правой кнопкой мыши и выберите пункт Не уведомлять, когда будет в сети.
Как только статус пользователя изменится, вы получите оповещение с возможностью осуществить звонок или отправить сообщение.
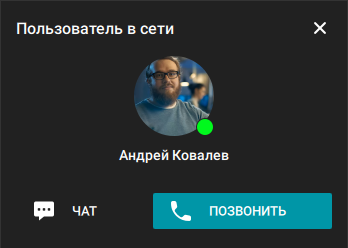
Если вы пропустите уведомление и статус необходимого абонента вновь изменится, то вы увидите соответствующее оповещение. Вы сможете выбрать продолжать ли отслеживать статус, а также перейти в чат:
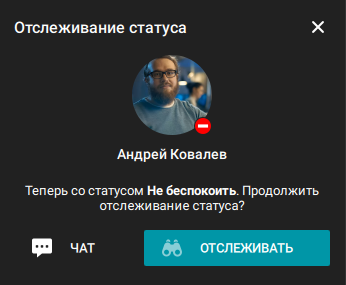
Функция оповещения о смене статуса также работает и для групп пользователей.
# Добавление контакта
Введите в поле поиска TrueConf ID пользователя и нажмите кнопку  .
.
Аналогичным образом в адресную книгу вы можете добавить сторонние SIP/H.323 и RTSP устройства, указав вместо ID пользователя строку вызова в соответствующем формате.
После этого вы можете создать с ним новую группу или добавить в существующую:
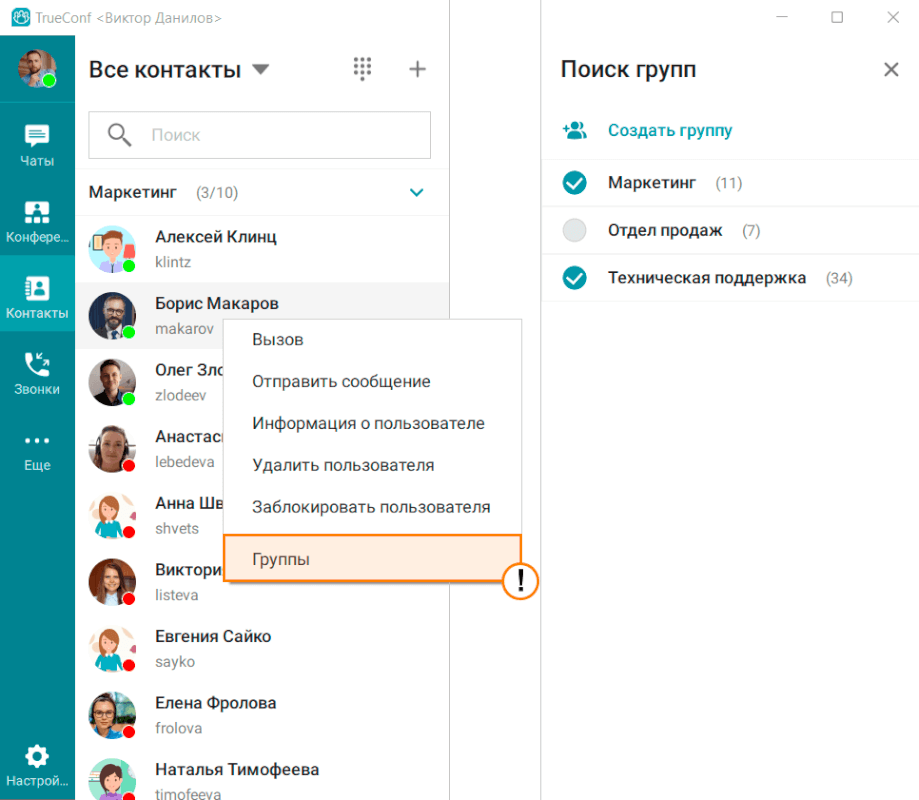
Чтобы вы не добавляли пользователей в “ручном” режиме, администратор вашего сервера Труконф может сформировать адресную книгу и настроить отображение групп в ней автоматически.
# Просмотр и редактирование информации о пользователях
Чтобы посмотреть профиль пользователя, нажмите левой кнопкой мыши по его имени или воспользуйтесь пунктом Информация о пользователе в контекстным меню.
При переходе к профилю пользователя вы сможете:
вызвать абонента или отправить ему сообщение в чат;
поделиться контактом пользователя;
быстро скопировать отдельный пункт профиля (номер телефона, TrueConf ID и т.д.) с помощью отдельной кнопки;
вызвать меню дополнительных настроек, в котором вы найдете:
возможность просмотра/редактирования информации об абоненте;
функцию отключения/включения оповещений о приходящих от абонента сообщениях;
функции удаления или блокировки абонента;
поставить уведомление об изменении статуса пользователя на Онлайн.
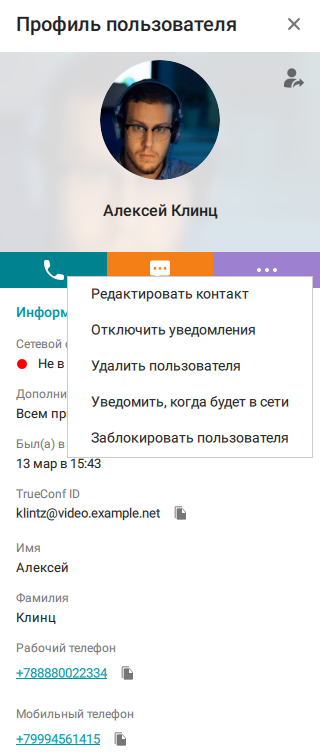
Если пользователь был добавлен администратором вашего сервера Труконф, то удалить абонента или отредактировать его профиль вы не сможете.
Чтобы поделиться контактом, нажмите кнопку Поделиться контактом, в открывшимся окне выберите адресата и подтвердите отправку с помощью кнопки Поделиться. Также вы можете сделать это в окне группового чата с помощью кнопки  .
.
# Поиск пользователя
Введите в поле поиска, расположенное над адресной книгой, TrueConf ID или начало имени нужного вам пользователя. Приложение отфильтрует список в соответствии с введённой строкой и вам будет проще его найти.
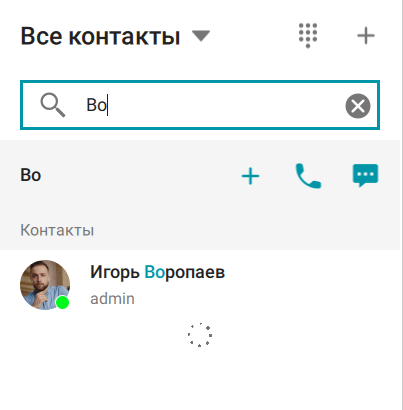
# Удаление пользователя
Найдите пользователя / устройство по его отображаемому имени в адресной книге. В его контекстном меню выберите пункт Удалить пользователя:
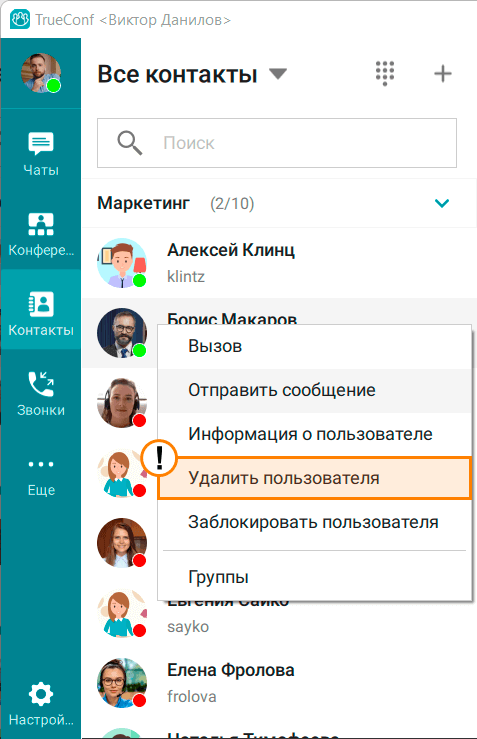
Данная кнопка доступна только для добавленных вами “вручную” пользователей и устройств.
# Блокировка пользователей
Заблокировать любого пользователя можно через его контекстное меню.
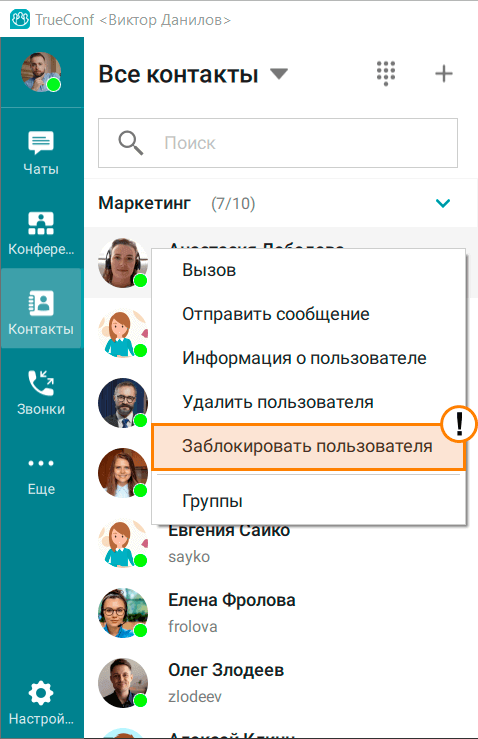
Отменить свои действия вы сможете аналогичным способом.
Когда вы заблокируете пользователя, он не сможет:
Список заблокированных пользователей отображается в разделе клиентского приложения Настройки → Остальное → Список заблокированных:
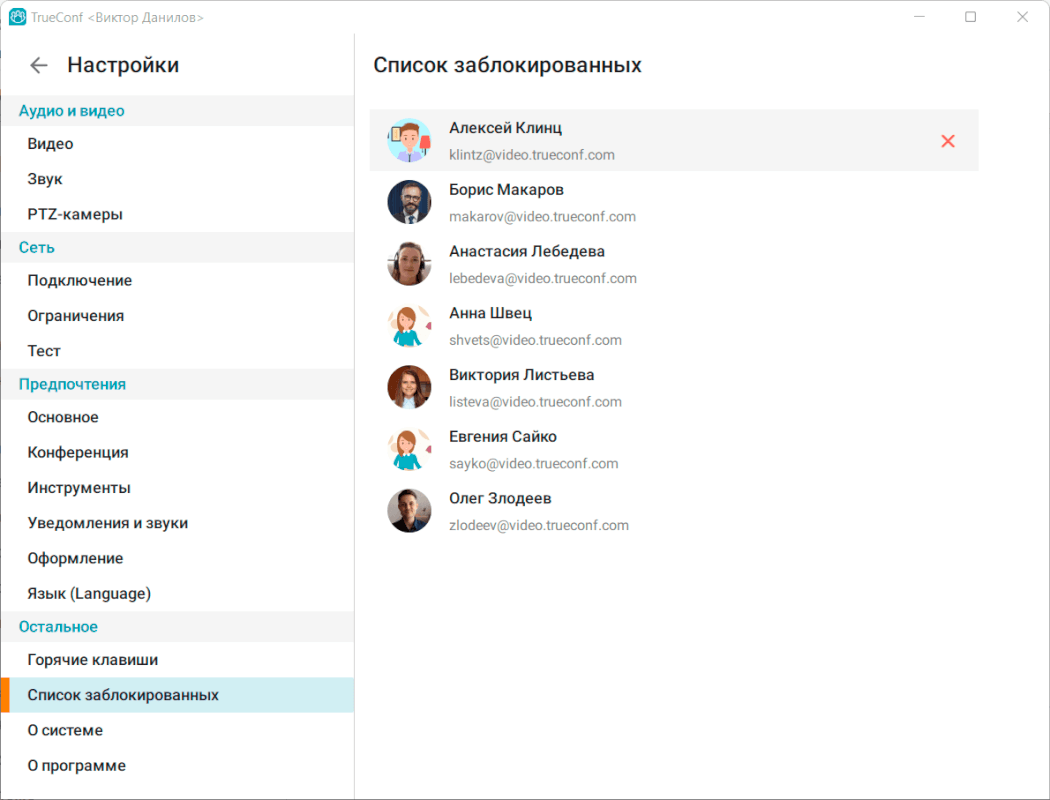
# Просмотр каталога внешних пользователей
Если в вашей компании используется TrueConf Enterprise, то в меню вы увидите пункт Каталог для перехода к просмотру каталога пользователей серверов TrueConf Server, синхронизированных с вашим:
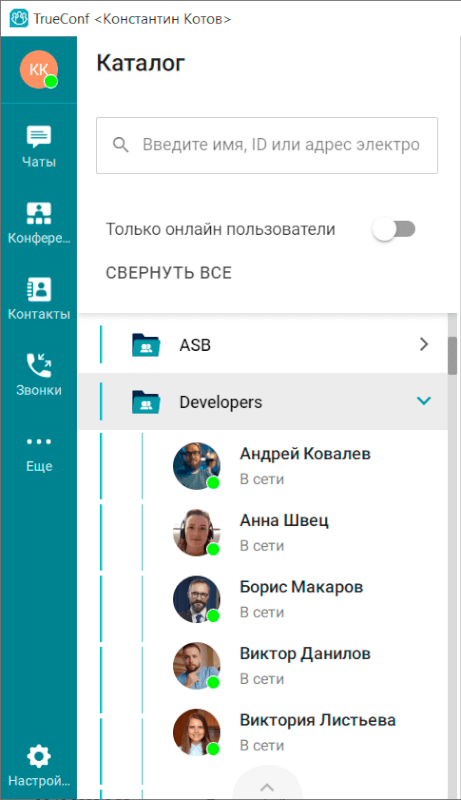
Данный пункт меню будет отсутствовать, если на сервере не настроена интеграция с TrueConf Directory. Подробнее смотрите в описании решения TrueConf Enterprise.
# Упорядочение адресной книги
# Настройка отображения адресной книги
Кнопки смены вида адресной книги открываются по нажатию на стрелку  над полем поиска. Тут вы можете указать, кого из пользователей показывать — всех/онлайн/группу.
над полем поиска. Тут вы можете указать, кого из пользователей показывать — всех/онлайн/группу.
Для того, чтобы в адресной книге отображались только пользователи из определённой группы, нажмите Показать одну группу и в выпадающем списке выберите нужную.
Список всех ваших групп отобразится, если вы выберите Отображать список групп.
# Добавление групп пользователей
В верхней части адресной книги нажмите на кнопку  над полем поиска и в выпадающем меню выберите Создать группу. Откроется меню создания группы. Введите её название и подтвердите создание нажав на соответствующую кнопку.
над полем поиска и в выпадающем меню выберите Создать группу. Откроется меню создания группы. Введите её название и подтвердите создание нажав на соответствующую кнопку.
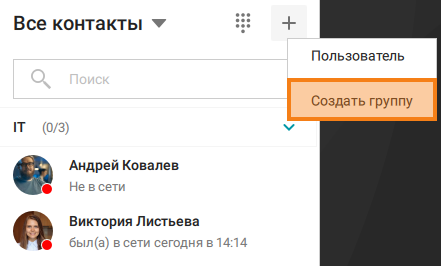
# Редактирование или удаление групп
Чтобы удалить или отредактировать группу:
Перейдите к списку групп адресной книги.
Найдите нужную группу и в её контекстном меню выберите соответственно Переименовать или Удалить группу:
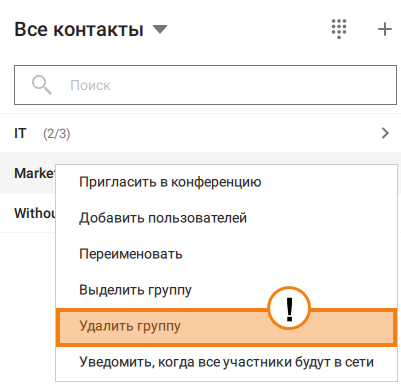
Также из этого же меню вы можете добавить новых пользователей в группу, воспользовавшись соответствующей кнопкой.
# Групповые операции
Вы также можете произвести множественный выбор пользователей для осуществления последующих операций над ними:
создать конференцию;
создать групповой чат;
создать группу;
перейти в управление группами;
выставить оповещение о том, что несколько людей/выделенная группа сменили свой статус на Онлайн.
При выборе пункта Уведомить, когда все участники будут в сети вы будете получать оповещение о каждом меняющем статус пользователе группы отдельно. Данная функция подойдет вам в том случае, если вам необходимо обратиться к людям из, например, определенного отдела и вам не важно кто из них первым станет доступен.
Подробнее о данной функции вы можете прочитать в пункте Оповещение о смене статуса пользователя.