# Установка и обновление. Системные требования
# Системные требования для сервера видеосвязи
| Начальная конфигурация | Рекомендуемая конфигурация | |||
|---|---|---|---|---|
| Процессор |
Intel Core i3-8100 (3.6 ГГц)
Intel Core i5-7400 (3.0 ГГц) Intel Xeon E-2234 (3,6 ГГц) Intel Xeon W-2223 (3,6 ГГц) или любой другой процессор с количеством логических ядер не менее 4 и оценкой PassMark® более 7000 баллов. |
Intel Core i7-10700 (2,9 ГГц)
AMD Ryzen 7 2700 (3.2 ГГц) Intel Xeon E-2288G (3,7 ГГц) Intel Xeon W-2245 (3,9 ГГц) или любой другой процессор с количеством логических ядер не менее 16 и оценкой PassMark® более 14000 баллов. | ||
| Возможности типовых конфигураций |
|
| ||
| А также… | ||||
|
| |||
| Примеры других типовых конфигураций → | ||||
| Возможности аппаратного ускорения на GPU | Добавление видеокарты уровня NVIDIA Quadro P2000 увеличивает количество индивидуальных раскладок для SIP/H.323 участников на 20 штук, без необходимости менять остальное оборудование | |||
| Операционная система |
Выделенная или виртуальная 64-битная операционная система:
| |||
| Оперативная память | 16 ГБ | 32 ГБ и выше | ||
| Жесткий диск | 20 ГБ свободного места на диске | |||
| Сеть | Ethernet 1 Гбит/с | |||
| Порты |
| |||
| IP | Для корректной работы сервера требуется статический IP адрес | |||
| Поддерживаемые гипервизоры | Microsoft® Hyper-V, Xen, KVM, Oracle VM VirtualBox, VMware Workstation и ESXi | |||
| Совместимые криптографические шлюзы | КриптоПро NGate, С-Терра Шлюз, «ИнфоТеКС» ViPNet, «Код безопасности» АПКШ «Континент» | |||
# Проверка регистрационного ключа
Перед установкой TrueConf Server убедитесь, что у вас есть регистрационный ключ. Скорее всего, вы уже получили его при скачивании установщика сервера с нашего сайта или при его покупке у одного из наших партнёров. Тогда пропускайте этот шаг и переходите к установке TrueConf Server. Иначе вам потребуется получить ключ как показано в разделе "Регистрация".
# Установка сервера
TrueConf Server поставляется в виде дистрибутива, в который входит серверная часть и клиентские приложения для операционной системы Windows. Клиентские приложения Труконф для других популярных операционных систем доступны на веб-сайте Труконф (на гостевой странице TrueConf Server можно найти ссылки для их скачивания).
При установке TrueConf Server Free за межсетевым экраном (firewall) для завершения регистрации необходимо сделать порт 4310 открытым для нашего регистрационного сервера reg.trueconf.com.
Если у вас приобретена платная лицензия, то открывать порт не обязательно, и вы сможете использовать офлайн-регистрацию.
# Какие службы будут добавлены в ОС после установки
# Windows
TrueConf Server — основная служба. Отвечает за работу базовых функций ВКС-системы: звонки точка-точка, видеоконференции, мессенджер и т.д.
TrueConf Database — служба сервера базы данных PostgreSQL. В базе хранятся чаты и логи. От службы TrueConf Database зависит работа TrueConf Server Manager.
TrueConf Web Manager — отвечает за работу панели управления TrueConf Server, гостевой страницы, личного кабинета, планировщика, веб-приложения (подключение к конференции через браузер по WebRTC), также отвечает и за настройки HTTPS. Если данная служба отключена — вы не сможете пользоваться вышеперечисленным функционалом.
TrueConf Server Manager — менеджер работы с реестром Windows и файлами настроек. Нужен для отображения некоторых данных в панели управления TrueConf Server.
TrueConf Bridge — служба, которая получает websocket-сообщения (команды) от веб-приложений и преобразовывает их в понятные для TrueConf Server транспортные сообщения.
# Linux
trueconf — основная служба, движок сервера. Отвечает за работу базовых функций ВКС-системы: звонки точка-точка, видеоконференции, мессенджер и т.д.
trueconf-db — служба базы данных PostgreSQL. В базе хранятся все данные TrueConf Server: чаты, список пользователей, конференций, групп, перечень настроек веб-сервера т.д.
trueconf-web — отвечает за работу панели управления TrueConf Server, гостевой страницы, личного кабинета, планировщика, веб-приложения (WebRTC) и за настройки HTTPS. Если данная служба отключена — вы не сможете пользоваться вышеперечисленным функционалом.
trueconf-manager — менеджер работы с БД и файлами настроек. Нужна для отображения некоторых данных в панели управления TrueConf Server.
trueconf-php — служба отвечает за обработку определенных скриптов, является внутренней системной службой.
trueconf-bridge — служба, которая получает websocket-сообщения (команды) от веб-приложений и преобразовывает их в понятные для TrueConf Server транспортные сообщения.
# Установка на ОС Windows
На открывшейся после заполнения формы странице перейдите на вкладку Windows и нажмите кнопку Скачать TrueConf Server.
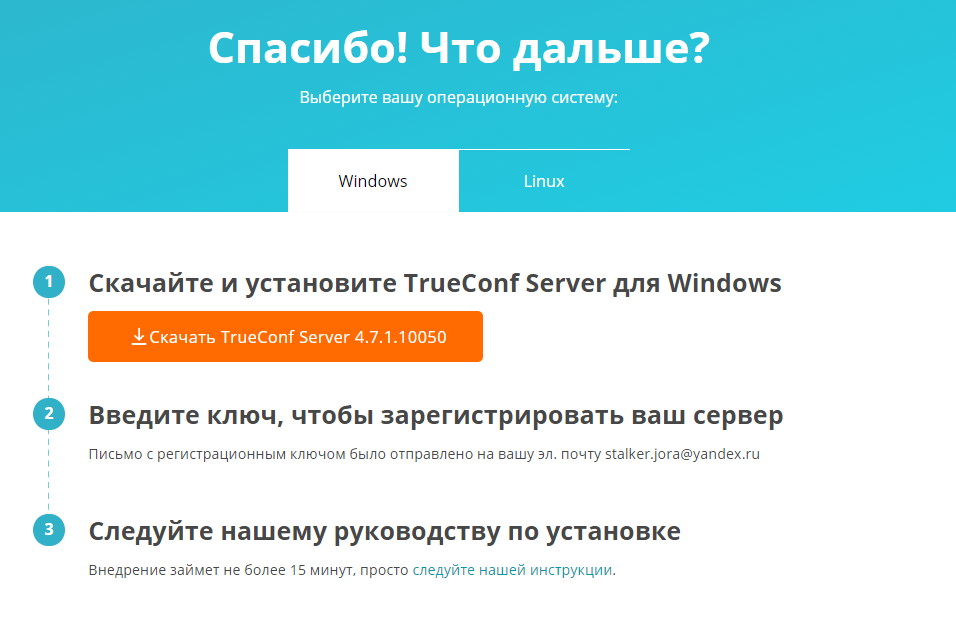
После загрузки дистрибутива запустите его, чтобы начать установку. Процесс установки займёт менее минуты.
В процессе установки вы можете указать:
Web TCP порт — для доступа к панели управления по HTTP;
TCP порт базы данных — для доступа к системе отчётов сервера.
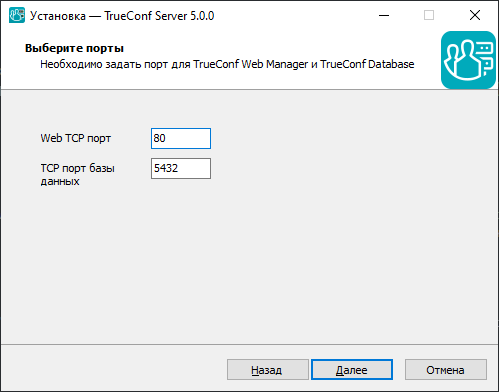
Порт базы данных для отчётов сервера по умолчанию равен 5444, выбирается при установке и после этого не может быть изменён (кроме как путём полной переустановки TrueConf Server). Для панели управления по умолчанию выбирается порт 80 или 8888 (если порт 80 недоступен). Если порты 80 и 8888 оба недоступны, то укажите его сами в процессе установки.
Если по указанному порту панель управления не откроется после установки, то он может быть занят другим процессом и тогда вам потребуется настроить другой порт вручную.
Если порт панели управления не равен 80 (для подключения по HTTP) или 443 (для подключения по HTTPS), то для открытия панели управления его необходимо явно указать в адресной строке браузера после двоеточия в имени хоста (например, http://localhost:8080).
Когда установка завершится, в браузере автоматически откроется панель управления администратора.
# Установка на ОС семейства Linux
Так как TrueConf Server содержит свой веб-сервер, используйте вариант установки ОС без предустановленного веб-сервера для предотвращения возможных конфликтов.
Шаг 1.
Прежде всего, в ОС требуется добавить пользователя, под которым будет производиться установка и который будет иметь доступ к панели управления сервером. Можно использовать учётную запись, созданную при установке ОС.
Нельзя использовать trueconf в качестве имени для пользователя ОС! Это связано с тем что в ОС автоматически будет добавлен такой пользователь для запуска от его имени некоторых служб TrueConf Server. Если такой пользователь уже существует, требуется удалить его.
Как создать пользователя в ОС Linux, показано во 2 шаге подробной инструкции по установке в нашем блоге.
Шаг 2.
На открывшейся после заполнения формы странице перейдите на вкладку Linux с описанием дальнейших шагов.
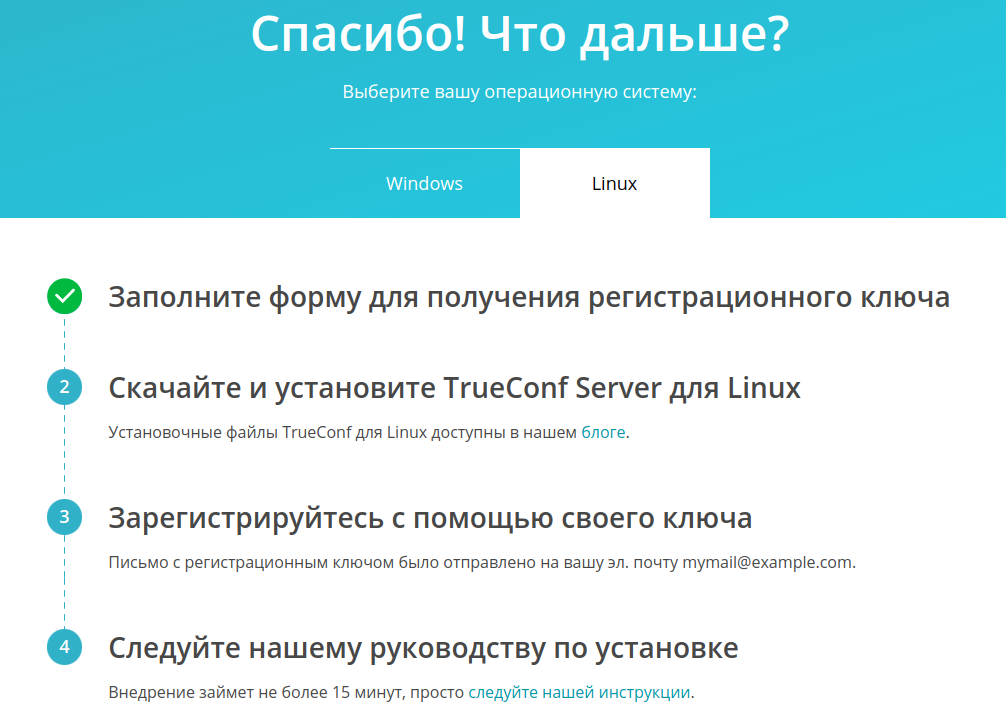
Нажмите ссылку во втором пункте, чтобы перейти к подробной инструкции по установке TrueConf Server для Linux на нашем блоге.
Шаг 3.
Скачайте дистрибутив для вашей операционной системы.
Также для каждой из ОС доступен вариант установки из репозитория, подробно описанный в соответствующем разделе статьи.
Шаг 4.
При ручном развёртывании перейдите в каталог со скачанным установочным пакетом и от имени администратора выполните указанные далее команды в зависимости от вашей ОС, где server-installation-file — название файла.
На Debian, Astra Linux:
apt install -yq ./server-installation-file.deb
На CentOS:
- Для корректной работы TrueConf Server на CentOS требуется отключить SELinux — систему контроля доступа процессов к ресурсам ОС. Для этого под учётной записью администратора выполните команду:
sed -i 's/^SELINUX=.*/SELINUX=disabled/g' /etc/selinux/config
2. Также необходимо подключить EPEL-репозиторий:
dnf install epel-release
3. Только после этого можно установить TrueConf Server:
dnf install -y server-installation-file.rpm
На РЕД ОС:
dnf install -y server-installation-file.rpm
На Альт Сервер:
apt-get -y update
apt-get install -y server-installation-file.rpm
Шаг 5.
В процессе установки появится поле для ввода имён пользователей ОС, которые будут иметь административный доступ к панели управления сервером. Укажите имя созданного ранее пользователя.
Шаг 6.
В ОС добавятся службы Труконф, которые были описаны ранее. Веб-сервер и менеджер должны запуститься автоматически после установки.
С другого компьютера в вашей локальной сети зайдите на страницу установленного сервера по IP компьютера с ОС Linux. Чтобы узнать IP-адрес в Linux, используйте команду ip a.
Для доступа к панели управления по умолчанию выбирается порт 80 или 8888 (если порт 80 недоступен). Если порты 80 и 8888 оба недоступны, то вам потребуется настроить другой порт вручную после установки.
Если порт панели управления не равен 80 (для подключения по HTTP) или 443 (для подключения по HTTPS), то для открытия панели управления его необходимо явно указать в адресной строке браузера после двоеточия в имени хоста (например, http://localhost:8080).
Как получить доступ к панели управления снаружи локальной сети (например, при установке на облачный сервер), подробно описано в 6 шаге статьи базы знаний.
Так как сервер ещё не зарегистрирован, то вместо гостевой страницы откроется страница авторизации с правами администратора. Войдите под учётными данными созданного ранее пользователя для перехода к регистрации сервера.
# Как изменить порт для доступа к панели управления без переустановки сервера
Для ОС семейства Windows
Перейдите в директорию установки сервера (по умолчанию
C:\Program Files\TrueConf Server).Откройте файл
\httpconf\conf\listen.conf, используя любой текстовый редактор (обязательно с правами администратора).Измените номер порта в параметре
Listen <номер порта>(например,Listen 8888), после чего сохраните внесённые изменения.Откройте с правами администратора файл
\manager\etc\manager.tomlи укажите этот же порт в параметре:
[web]
connection = "http://127.0.0.1:80"
Например, замена порта 80 на 8888:
[web]
connection = "http://127.0.0.1:8888"
5. Перезагрузите компьютер, на котором установлен TrueConf Server.
Для ОС семейства Linux
Во время установки на ОС семейства Linux не отображается окно выбора порта для доступа к панели управления. Поэтому при необходимости изменить этот порт можно только после установки.
Перейдите в каталог
/opt/trueconf/server/etc/webmanager/с правами суперпользователя.Откройте файл
httpd.confс помощью любого текстового редактора.Измените номер порта в параметре
Listen <номер порта>(например,Listen 8888), после чего сохраните внесённые изменения.Откройте файл
/opt/trueconf/server/etc/manager/manager.tomlс помощью любого текстового редактора и укажите этот же порт в параметре:
[web]
connection = "http://127.0.0.1:80"
Например, замена порта 80 на 8888:
[web]
connection = "http://127.0.0.1:8888"
5. Перезагрузите службу веб-сервера, используя команду:
systemctl restart trueconf-web
# Обновление сервера видеосвязи
Обновление TrueConf Server производится также через файлы установки либо (на Linux) через репозитории. При этом следует учесть, что при обновлении мажорной версии (меняются первые две цифры, например, с 4.5 на 4.7 или с 4.7 на 5.0) понадобится повторная регистрация TrueConf Server т.к. поменяется аппаратный ключ (HW key). Также регистрация понадобится, если изменится конфигурация следующего оборудования на физической или виртуальной машине с TrueConf Server:
модель процессора (обратите внимание, что число виртуальных ядер (vCPU) не влияет на лицензию);
размер хранилища (SSD или HDD);
используемая операционная система.
Подробнее об обновлении TrueConf Server смотрите в соответствующей статье.