Установка TrueConf Server на ОС Debian Linux за 15 минут
Наша компания предлагает вам воспользоваться преимуществами корпоративной видеосвязи на различных ОС семейства Linux, в т.ч. Debian. Поддерживаются только 64-битные версии ОС.
Если вы обновляете TrueConf Server, который уже ранее был установлен, то воспользуйтесь данной статьёй.
Как установить TrueConf Server на других ОС Linux:
Также мы предоставляем возможность развернуть TrueConf Server:
- в Docker-контейнере;
- на ОС Windows.
Обязательные предварительные действия
- Так как TrueConf Server содержит свой веб-сервер, используйте вариант установки ОС Linux без предустановленного веб-сервера для предотвращения возможных конфликтов.
- Создайте в ОС пользователя, под которым будет производиться установка и который будет иметь доступ к панели управления сервером. Можно использовать учётную запись, созданную при установке ОС.
Для успешной установки в ОС не должно быть пользователя с логином или именем trueconf.
- Внимательно заполните все поля в анкете.
- Нажмите на кнопку Скачать, чтобы перейти на страницу выбора ОС и получить регистрационный ключ на указанный адрес электронной почты.
Ключ должен прийти в течение 15 минут. Если он не появился, проверьте папку “Спам” вашего почтового ящика. Если письма с ключом нет — свяжитесь с нами в онлайн-чате или другим удобным способом.
Для выполнения перечисленных далее команд от имени администратора используется программа sudo. Учтите, что по умолчанию sudo может отсутствовать в ОС, проверить его наличие можно командой sudo -V. Тогда его потребуется установить используя инструкции к вашей ОС.
Шаг 1. Установка TrueConf Server на ОС Debian
Выберите вариант установки
Возможны два варианта установки:
- вручную из скачанного файла;
- с помощью добавления в систему репозитория TrueConf.
Любой репозиторий TrueConf доступен как по https, так и по http, достаточно просто заменить префикс в адресе репозитория. Использовать http может быть полезно, если в ОС по какой-то причине запрещён доступ по https.
Обратите внимание, что при ручной установке TrueConf Server из пакета (установочного файла) репозиторий не добавляется в список источников автоматически.
Установка на Debian из файла вручную
Скачайте deb-пакет для вашей ОС:
Скачать релизный пакет для Debian 12
Скачать релизный пакет для Debian 11
TrueConf Server v.5.4.6.10016 с обновлениями безопасности за 3 квартал 2025
Если у вас версия TrueConf Server ниже 5.4.6 и по каким-то причинам нет возможности установить 5.5+, то рекомендуем обновить сервер до 5.4.6 т.к. эта версия содержит важные обновления безопасности за 2025 год:
TrueConf Server v.5.3.7.10042 с обновлениями безопасности за 3 квартал 2025
Если у вас версия TrueConf Server ниже 5.3.7 и по каким-то причинам нет возможности установить 5.4+, то рекомендуем обновить сервер до 5.3.7 т.к. эта версия содержит важные обновления безопасности за 2025 год:
TrueConf Server v.5.2.10.10037 с обновлениями безопасности за 3 квартал 2024
Если у вас версия TrueConf Server ниже 5.2.10 и по каким-то причинам нет возможности установить 5.3+, то рекомендуем обновить сервер до 5.2.10 т.к. эта версия содержит важные обновления безопасности за 2024 год:
Перейдите в каталог со скачанным deb-пакетом и запустите его установку командой:
|
1 |
sudo apt install -yq ./trueconf-server-name.deb |
где trueconf-server-name.deb – название установочного пакета.
В процессе установки появится поле для ввода имён пользователей ОС, которые будут иметь административный доступ к панели управления сервером. Укажите имя созданного ранее пользователя.
После завершения процесса установки перейдите к шагу 2.
Установка на Debian из репозитория
- Выполните следующую команду, чтобы создать файл
/etc/apt/sources.list.d/trueconf.listсразу с нужным содержимым внутри:1echo "deb [arch=\$(dpkg --print-architecture)] https://mirror.trueconf.ru/debian \$(lsb_release -cs) non-free" | sudo tee /etc/apt/sources.list.d/trueconf.list > /dev/null - С помощью учетной записи администратора последовательно выполните команды:
1234wget -O- https://mirror.trueconf.ru/deb.trueconf.pub | sudo gpg --no-default-keyring --keyring gnupg-ring:/etc/apt/trusted.gpg.d/trueconf.gpg --importsudo chmod 644 /etc/apt/trusted.gpg.d/trueconf.gpgsudo apt -y updatesudo apt -y install trueconf-server
В случае ошибки с gnupg вам понадобится установить этот пакет вручную.
После завершения процесса установки перейдите к шагу 2.
Шаг 2. Добавление пользователя для доступа к панели управления
Пользователь ОС для доступа к панели управления (веб-админке) указывается в процессе установки пакета из файла или репозитория. При появлении окна ввода просто укажите имя созданного ранее пользователя.
Если вы устанавливаете TrueConf Server на машину, которая заведена в домен, и там уже есть группа пользователей tcadmins то окно ввода логинов для доступа в панель управления не появится. Но вам надо будет убедиться, что в доменной группе tcadmins имеются нужные вам пользователи, чтобы вы смогли зайти в настройки сервера.
Отдельно мы показали как добавить администраторов после процесса установки.
Шаг 3. Проверка установки
В ОС добавится несколько служб (в терминологии Linux демонов) TrueConf. При этом две из них — веб-сервер trueconf-web и менеджер работы с БД и файлами настроек trueconf-manager — должны запуститься автоматически после установки. Проверьте их статус командами:
|
1 2 |
systemctl status trueconf-web systemctl status trueconf-manager |
При необходимости запустить вручную их можно командами:
|
1 2 |
sudo systemctl start trueconf-web sudo systemctl start trueconf-manager |
Основная служба сервера trueconf не может быть запущена, пока вы его не зарегистрируете. Для этого перейдите к шагу 4 и настройте вход в панель управления.
Шаг 4. Вход в панель управления
Если вы находитесь в локальной (корпоративной) сети:
- узнайте IP-адрес компьютера с ОС Linux командой
ip a - с другого компьютера в пределах вашей сети зайдите на страницу установленного сервера по найденному IP и перейдите к регистрации. Если страница не доступна, то попробуйте сменить порт доступа.
Если вы устанавливаете TrueConf Server на удалённый компьютер вне локальной сети, например, на облачную виртуальную машину (ВМ), то для получения доступа к панели управления сначала надо отредактировать файл настроек. Это связано с тем, что в целях безопасности панель управления сервером доступна только из локальной сети. Чтобы получить доступ извне со своего компьютера, вам нужно:
- узнать внешний IP-адрес своего ПК с помощью какого-то сервиса, например, откройте в браузере ссылку: https://whoer.net/
- под учётной записью администратора открыть в любом имеющемся текстовом редакторе (например, nano) файл
1/opt/trueconf/server/etc/webmanager/opt/local_only_admin_24.conf
- добавить строку
Require ip x.x.x.x/32, гдеx.x.x.x— ваш внешний IP адрес. В итоге файл должен принять вид:12345678910111213<Location /admin>Require localRequire ip 10.0.0.0/8Require ip 192.168.0.0/16Require ip 172.16.0.0/12Require ip x.x.x.x/32<Location> - перезагрузить веб-службу TrueConf Server с помощью команды:
1sudo systemctl restart trueconf-web
Если всё равно панель управления не открывается, возможно, занят порт для доступа к ней. Тогда надо попробовать его сменить как сказано в блоке решения проблем.
Если получилось войти в панель управления, то перейдите к шагу 5.
Шаг 5. Регистрация сервера
- Так как сервер ещё не зарегистрирован, то при переходе по IP (см. шаг 4) сразу откроется страница авторизации с правами администратора. Войдите под учётными данными созданного ранее пользователя:

- На открывшейся странице введите в соответствующее поле полученный на почту регистрационный ключ и зарегистрируйте сервер.
В случае обновления TrueConf Server на новую мажорную версию (меняются первые две цифры, например, с 4.5 на 4.7 или с 4.7 на 5.0) вам понадобится перерегистрация сервера. Для этого свяжитесь с нами любым удобным способом и укажите ID вашего сервера, чтобы мы сбросили привязку. После чего вы сможете опять зарегистрировать его своим ключом.
Шаг 6. Запуск сервера
После регистрации сервер автоматически перезапустится. Вы увидите в строке Статус сервера соответствующую надпись.
Узнать статус сервера также можно непосредственно в ОС Linux командой:
|
1 |
systemctl status trueconf |
Добавление пользователей и создание конференций
После успешной установки используйте документацию TrueConf Server для дальнейших шагов:
🆘 Решение типовых проблем
Ошибка с gnupg при установке из репозитория на Debian
Если при установке из репозитория на Debian в терминале появится ошибка вида:
|
1 |
E: gnupg, gnupg2 and gnupg1 do not seem to be installed, but one of them is required for this operation |
это значит что в ОС нет предустановленной криптографической утилиты gnupg.
В этом случае установите недостающий пакет с помощью команды:
|
1 |
sudo apt install gnupg2 |
Ошибка после ввода логина администратора при установке
Если при вводе логина администратора на ОС Debian вы случайно ошиблись и указали несуществующий логин, то установка может завершиться с ошибкой:
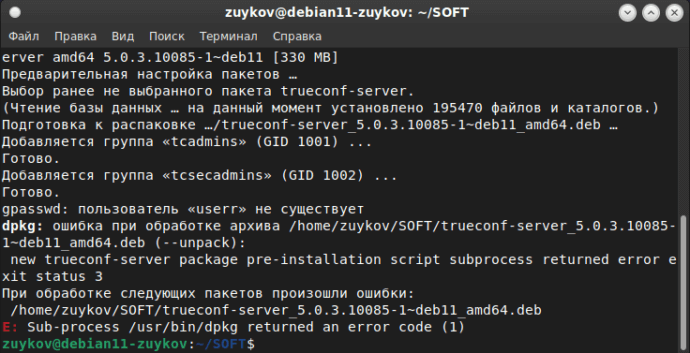
В этом случае вам требуется от имени суперпользователя выполнить команду
|
1 |
echo PURGE | sudo debconf-communicate trueconf-server |
Так вы очистите сохранённые в ОС данные о настройках пакета, подробнее смотрите в официальной документации.
После чего запустите процесс установки заново с первого шага.
Как в Debian добавить пользователей для доступа в панель управления после установки
- Выполните команду:
1sudo adduser [user_login]
где
[user_login]– логин добавляемого пользователя. - После появления строки для ввода пароля укажите и подтвердите его.
- При желании укажите для пользователя дополнительные данные (полное имя, телефон и пр.).
Смена порта доступа к панели управления
По умолчанию панель управления сервером доступна по стандартному HTTP порту 80 и его указывать не обязательно. Но если не получается зайти просто по IP, это значит что порт 80 был занят на момент установки и надо сменить порт на другой (например, 8080 или 8888).
- Перейдите в каталог
/opt/trueconf/server/etc/webmanager/с правами суперпользователя. - Откройте файл
httpd.confс помощью любого текстового редактора. - Измените номер порта в параметре
Listen <номер порта>(например,Listen 8888), после чего сохраните внесённые изменения. - Откройте файл
/opt/trueconf/server/etc/manager/manager.tomlс помощью любого текстового редактора и укажите этот же порт в параметреconnection:12[web]connection = "http://127.0.0.1:8888" - Перезагрузите службы trueconf-manager и trueconf-web, используя команды:
12sudo systemctl restart trueconf-managersudo systemctl restart trueconf-web
После смены порта и перезапуска веб-службы попробуйте снова войти в панель управления.
Ещё больше интересного
В нашей базе знаний вы найдёте множество интересных статей об использовании программных решений TrueConf.
Мы готовы ответить на любые ваши вопросы по телефону +7 (495) 698-60-66 или почте sales@trueconf.ru.

