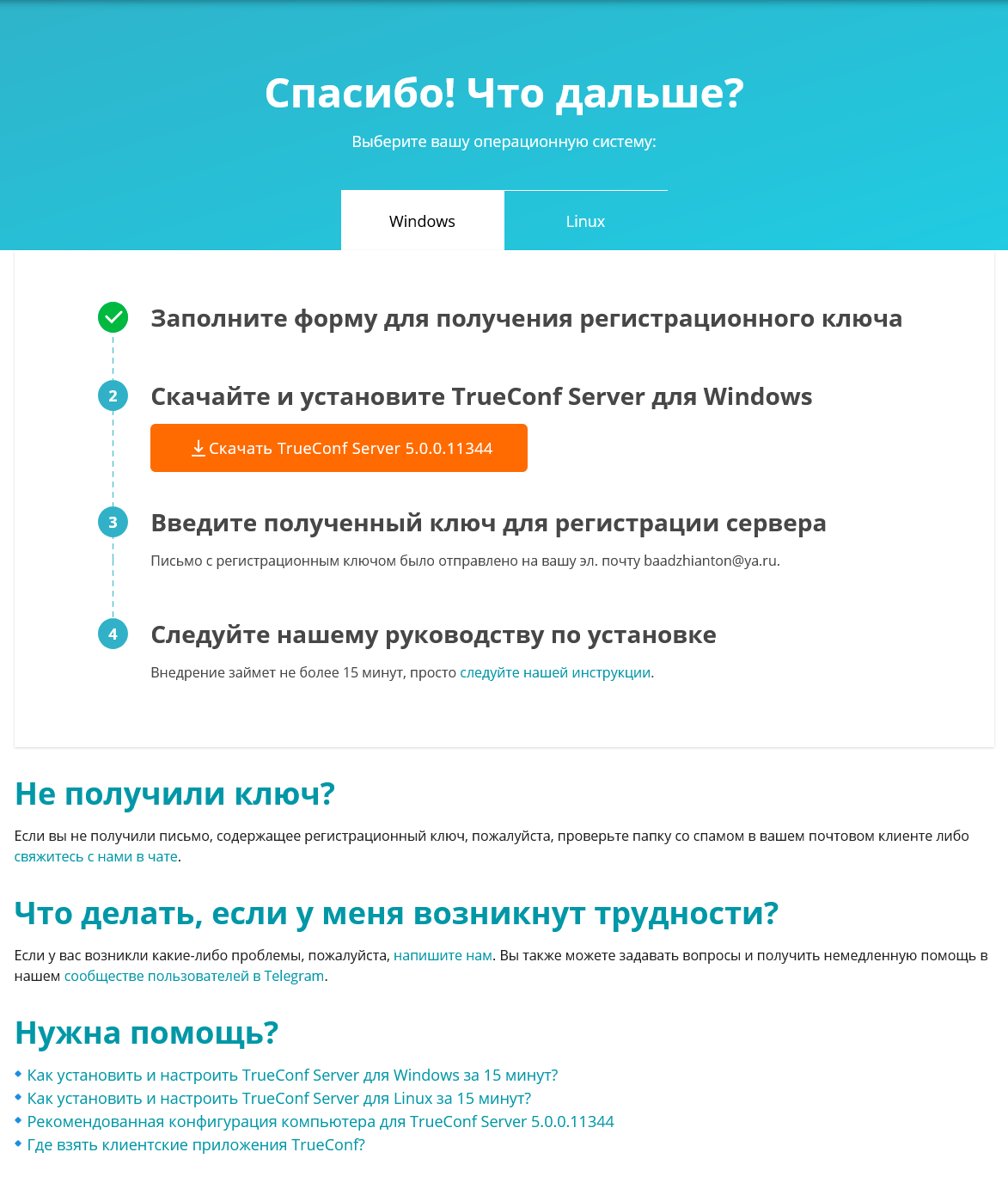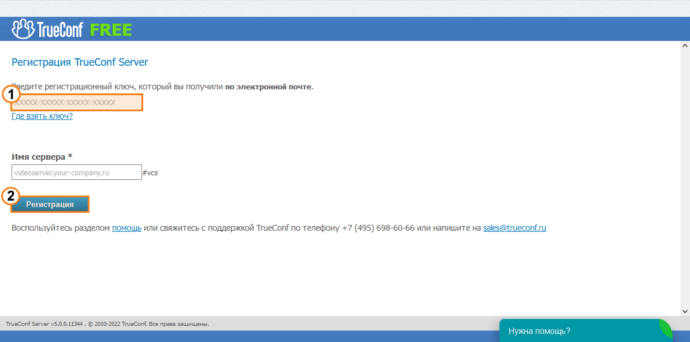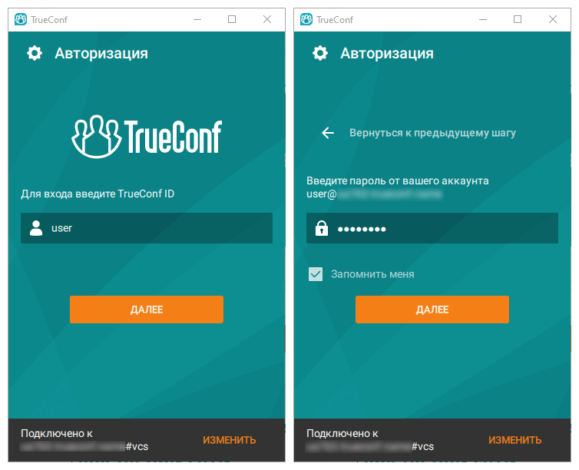Видеоконференции в локальной сети за 15 минут на базе ОС Windows
Вы можете использовать видеоконференцсвязь не только в качестве облачного решения, но и в своей корпоративной сети, в том числе абсолютно бесплатно. Давайте разберем как установить и настроить систему видеоконференцсвязи TrueConf Server для проведения локальных видеоконференций. Обратите внимание, что для бесплатной версии понадобится обеспечить связь вашего сервера с reg.trueconf.com по порту 4310, подробнее читайте в статье о портах.
Обратите внимание, что TrueConf Server также доступен на ОС семейства Linux. Читайте подробнее в соответствующих статьях:
Шаг 1: Скачать TrueConf Server Free и получить регистрационный ключ
Внимательно заполните все поля в анкете. Нажмите на кнопку Скачать, чтобы скачать дистрибутив и получить регистрационный ключ на указанный адрес электронной почты.
Ключ должен прийти в течение 15 минут. Если он не появился, проверьте папку «Спам» Вашего почтового ящика. Если письма с ключом нет — свяжитесь с нами в онлайн-чате или другим удобным способом.
Шаг 2: Установка TrueConf Server Free
После загрузки дистрибутива, запустите его, чтобы начать установку.
В процессе установки сервера необходимо будет выбрать порты панели управления (Web TCP Port) и базы данных (Database TCP Port). По умолчанию, их номера выбираются, соответственно, равными 80 (или 8888) и 5444, если эти порты свободны. Также для этих целей можно выбрать любые другие порты.
Когда установка завершится, в браузере автоматически откроется панель управления сервером.
Шаг 3: Зарегистрируйте свой сервер
Чтобы запустить сервер видеоконференций в локальной сети, нужно зарегистрировать его. Для этого нам понадобится бесплатный регистрационный ключ, полученный на 1 шаге после заполнения формы. Введите его в соответствующее поле и нажмите Регистрация:
Шаг 4: Запуск сервера
В случае успешной регистрации сервер должен запуститься автоматически.
В строке Статус сервера появится соответствующая надпись:
Для корректной работы сервера необходимо использовать статический IP адрес или настроить для него доменное имя (FQDN), доступное для всех ваших пользователей.
Теперь нужно на сервере создать учетные записи пользователей, которые смогут подключаться к этому серверу с клиентских приложений.
Шаг 5: Добавление пользователей в TrueConf Server
Откройте раздел Учетные записи пользователей и нажмите Добавить пользователя:
Укажите необходимые поля. При этом обязательны для заполнения: TrueConf ID (логин), пароль и его подтверждение, email, отображаемое имя (предзаполняется как TrueConf ID). Нажмите Добавить:
После создания учетных записей на стороне сервера — распространите TrueConf ID и пароли среди пользователей, которые будут использовать видеоконференцсвязь в локальной сети.
В бесплатной версии TrueConf Server Free нет ограничений на количество создаваемых учётных записей. Также дополнительно предоставляется 1 SIP/H.323/RTSP соединение, и возможность создавать публичную конференцию с одним гостевым участником. Ограничивается число онлайн-пользователей (50) и ПРО-лицензий (10) для участия в конференциях, подробнее в сравнении версий и в описании системы лицензирования.
Заметим, что в TrueConf Server Free доступна также интеграция с LDAP (например, Microsoft Active Directory, 389 Directory Server, FreeIPA и пр.), что позволит вам импортировать уже существующие в компании учётные записи пользователей.
Шаг 6: Настройка внешнего и внутреннего IP
Чтобы пользователи, которые находятся за пределами вашей локальной сети, могли подключаться к серверу, нужно сделать этот сервер видимым извне. Для этого нужно настроить на интернет-маршрутизаторе внешний IP-адрес для таких подключений. О том, как это сделать, читайте в нашей инструкции.
Шаг 7: Клиентские приложения
Для проведения видеоконференций все пользователи должны установить клиентские приложения. Вам достаточно распространить среди них ссылку на гостевую страницу, где доступны приложения для всех поддерживаемых ОС и краткие инструкции по подключению.
Ссылку на гостевую страницу можно найти в разделе Веб → Настройки панели управления сервера.
Шаг 8: Авторизация в клиентском приложении TrueConf Client
При запуске клиентского приложения нужно ввести TrueConf ID и пароль, которые вы получили от администратора вашего сервера.
Если вы настроили интеграцию с LDAP/AD, то дополнительно можно активировать аутентификацию по технологии единого входа (Single sign-on, SSO) и двухфакторной аутентификации (Active Directory Federation Services, AD FS).
Шаг 9: Создание видеоконференции в локальной сети
Подробные руководства по созданию видеоконференций в клиентских приложениях, а также аппаратных и программных терминалах TrueConf вы можете найти в документации для каждого решения.
Смотрите также:
- Подробнее о TrueConf Server Free
- Обучающие видео о продуктах TrueConf для пользователей
- Сообщество в Telegram, где можно задать вопросы по решениям TrueConf
В случае возникновения вопросов обращайтесь к нам по телефону +7 (495) 698-60-66 или почте sales@trueconf.ru.