Запуск клиентского приложения TrueConf с параметрами командной строки
Клиентские приложения TrueConf для десктопных ОС (Windows, macOS, Linux) и программный ВКС-терминал TrueConf Room можно запускать с параметрами командной строки, благодаря чему пользователь может при открытии приложения автоматически:
- авторизоваться;
- подключиться к нужному серверу;
- запустить приложение в выбранном режиме (полноэкранном или минимизированном);
- позвонить пользователю или подключиться к видеоконференции;
- запустить еще один независимый экземпляр приложения (например, для захвата второго видеоисточника).
Список параметров
В приложениях TrueConf для macOS и Linux при указании параметров с символом “\” его надо экранировать вторым символом “\”, например “/c \\c\\6427906610”.
| Функция | Параметр и пример его использования |
| Авторизация |
-l [user] -p [password] -e -lf
-l указывает логин для авторизации. Используется в сочетании с параметром —password, -p, который в свою очередь указывает пароль для авторизации. -e — обязательный параметр, указывающий на использование хеша от пароля вместо открытого вида. Используется совместно с —login, -l и —password, -p. |
| Подключение к серверу по его IP-адресу или доменному имени |
-h [server]:[port]
-h video.company.com
|
| Указание домена, по SRV-записям которого будет производиться поиск доступного ВКС-сервера для подключения |
-d [domain_name]
Данный параметр рекомендуется использовать совместно с -h для корректной работы автологина в случае изменения адреса сервера в списке SRV-записей. Параметр -d работает следующим образом:
После первого успешного подключения приложение TrueConf сохранит в своих настройках все адреса, которые указаны в списке Внешние адреса панели управления сервером. Конечно, вам для этого понадобится добавить новую SRV-запись в вашем домене. |
| Форсирование авторизации или подключения к серверу | -lf
|
| Запуск приложения в различных режимах | |
| Полноэкранный (без отображения элементов интерфейса) |
-f Использование данного параметра будет уместным совместно с параметром -c при автоматическом совершении видеозвонков, если вам важно видеть только изображения собеседников по конференции без элементов интерфейса. |
| Свернутый | -m |
| Режим “копии” |
-t [id] Использование данного параметра запустит копию приложения с указанным пользователем идентификатором. Настройки копии приложения сохраняются отдельно от настроек оригинала и не теряются после их закрытия и воспроизводятся автоматически при повторном запуске по тому же идентификатору. Это будет полезно, например, для подключения к другому серверу при использовании совместно с параметрами: -l (логин); -p (пароль); -h (указание к какому серверу подключиться). |
| Выбор монитора для вывода главного экрана TrueConf Room |
-monitor [id]
Применимо только для TrueConf Room. По умолчанию главный экран TrueConf Room запускается на мониторе, который используется в ОС в качестве основного, например, в ОС Windows он будет иметь индекс 1. С помощью ключа -monitor это поведение можно изменить, то есть при подключении дополнительного дисплея вы можете вывести на нём главный экран TrueConf Room, указав параметр -monitor 2. Это позволит вам использовать разные дисплеи для отображения окна конференции и одновременного управления программным терминалом, используя веб-панель. |
| Вызов пользователя или присоединение к конференции | |
| Звонок пользователю |
-c [user]
-c [user] @ [server_name] -c george@company.com |
| Подключение к конференции на сервере по \c\CID |
-c \с\[CID]
-c \с\[CID]@[server_name]#vcs -c \c\6427906610@company.com#vcs |
| Автоматическое закрытие приложения после завершения звонка/конференции |
-ac Данный параметр можно использовать только совместно с параметром -с.
-c \c\5427905512 -ac |
| Дополнительные параметры работы приложения | |
| Изменение типа рендера |
Указать типа рендера, который будет использоваться в приложении. Может быть полезно попробовать указать какое-то значение из списка ниже (перебором), если наблюдаются проблемы с отрисовкой приложения (так называемые “артефакты”). Если ничего не поможет, следует собрать логи и создать обращение в техподдержку Труконф. Доступны следующие типы рендера:
|
| Запуск с параметрами из файла |
—settings [file-path]
|
Здесь:
- [user] — логин пользователя;
- [password] — пароль пользователя
- [server] — IP сервера TrueConf;
- [server_name] — FQDN — имя сервера TrueConf;
- [port] — порт, отведённый под панель управления сервера;
- [id] — уникальный идентификатор копии приложения;
- [CID] — ID конференции.
Параметры можно произвольным образом комбинировать. Например:
- чтобы подключиться и авторизоваться на сервере TrueConf, выполните команду
1TrueConf.exe -h 192.168.1.100:12345 -l maria -p 4839 -e
- чтобы пройти авторизацию и позвонить пользователю, выполните команду
1TrueConf.exe -c george -l maria -p 4839 -e
- чтобы пройти авторизацию и подключиться к конференции, выполните команду
1TrueConf.exe -c \c\5427905512 -l maria -p 4839 -e
- чтобы запустить еще один экземпляр приложения и подключиться к серверу TrueConf по IP, выполните команду
1TrueConf.exe -t 1 -h 192.168.1.100:12345 -lf
- чтобы запустить еще один экземпляр приложения TrueConf Room, подключиться к серверу TrueConf по его доменному имени и вывести главный экран на дополнительный монитор, выполните команду
1TrueConfRoom.exe -t 1 -h video.company.com -lf -monitor 2
Как использовать параметры при запуске
Способ 1. Запустить приложение через консоль
Перейдите в консоли ОС Windows к папке, где установлено клиентское приложение TrueConf, и выполните одну из команд, описанных в предыдущем разделе.
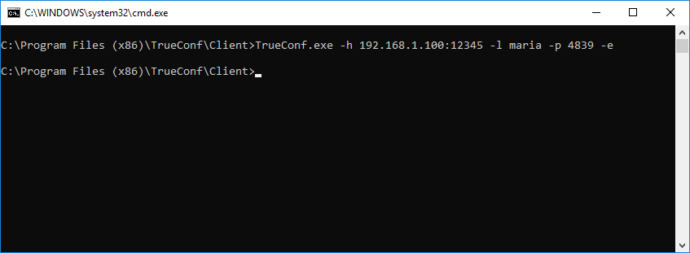
Способ 2. Встроить параметры в ярлык приложения
- Найдите на рабочем столе или в панели задач ярлык клиентского приложения TrueConf
- В контекстном меню ярлыка выберите вкладку Свойства.
- Добавьте параметры запуска в поле Объект после кавычек, ограничивающих имя файла.
- Нажмите ОК или Применить для сохранения изменений.
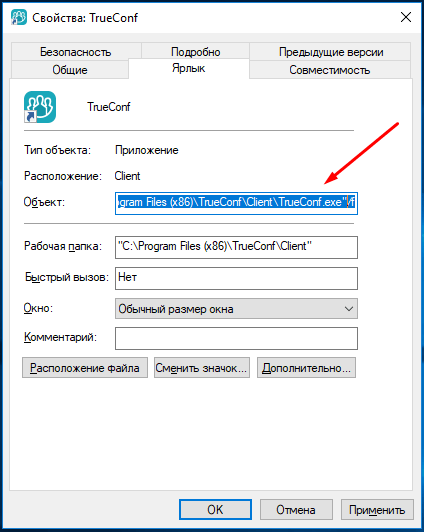
Способ 3. Добавить к программному запуску приложения
Вы можете встроить параметры в вызов клиентского приложения TrueConf из вашего собственного приложения чтобы автоматически соединять пользователей с нужными абонентами или конференциями. Ниже показан пример такого использования на языке Python:
|
1 2 3 4 5 6 7 8 9 10 11 12 13 14 15 16 17 18 19 20 21 22 23 24 25 26 27 28 29 |
import os TRUECONF_PATH = "C:\\Program Files (x86)\\TrueConf\\Client\\TrueConf.exe" PARAMETERS_ALIASES = { "login": "l", "password": "p", "encrypt": "e", "call": "c", "host": "h" } def run_trueconf(**kwargs): if "password" in kwargs: kwargs["encrypt"] = True params = [] for alias, key in PARAMETERS_ALIASES.iteritems(): if alias in kwargs: value = kwargs[alias] if value == True: params.append("-{}".format(key)) elif value != False: params.append("-{} {}".format(key, value)) command = " ".join(["\"{}\"".format(TRUECONF_PATH)] + params) return os.system(command) run_trueconf(login = "ivan", password = "regereg") |


