# Информация о сервере и ПРО-лицензиях. Настройки хранилища
Панель управления TrueConf Server – веб-интерфейс, который позволяет управлять TrueConf Server.
Благодаря наличию веб-интерфейса администратор получает возможности:
просматривать информацию о статусе, регистрации, лицензии сервера и отслеживать статистику его работы;
добавлять и удалять пользователей;
планировать видеоконференции;
настраивать клиентские приложения и интеграцию с Active Directory и LDAP;
устанавливать правила соединения для осуществления звонков по SIP и H.323 шлюзу.
По-умолчанию ТСP порт панели управления TrueConf Server равен 80, при развёртывании на ОС Windows его можно изменить в диалоге установки.
Но вы можете выбрать любой другой порт после установки как на Windows так и на Linux. В этом случае номер порта надо будет указать в адресной строке браузера после двоеточия в имени хоста. Например, http://localhost:8080.
# Информация о сервере
При переходе в панель управления TrueConf Server она открывается на разделе Информация о сервере.
На вкладке Состояние вы увидите такие данные:
графики изменения во времени показателей нагрузки на сервер:
загрузки процессора;
использования сети с возможностью выбора типа трафика;
числа запущенных конференций и подключений всех типов;
доступное дисковое пространство;
место, занимаемое на хранилище рабочей папкой, переданными в чатах файлами и видеозаписями конференций и звонков;
количество онлайн-пользователей, занятых ПРО-лицензий, гостевых и SIP/H.323/RTSP подключений;
текущее число активных конференций и общее число их участников;
статус HTTPS, SMTP, LDAP и SIP/H.323 шлюзов.
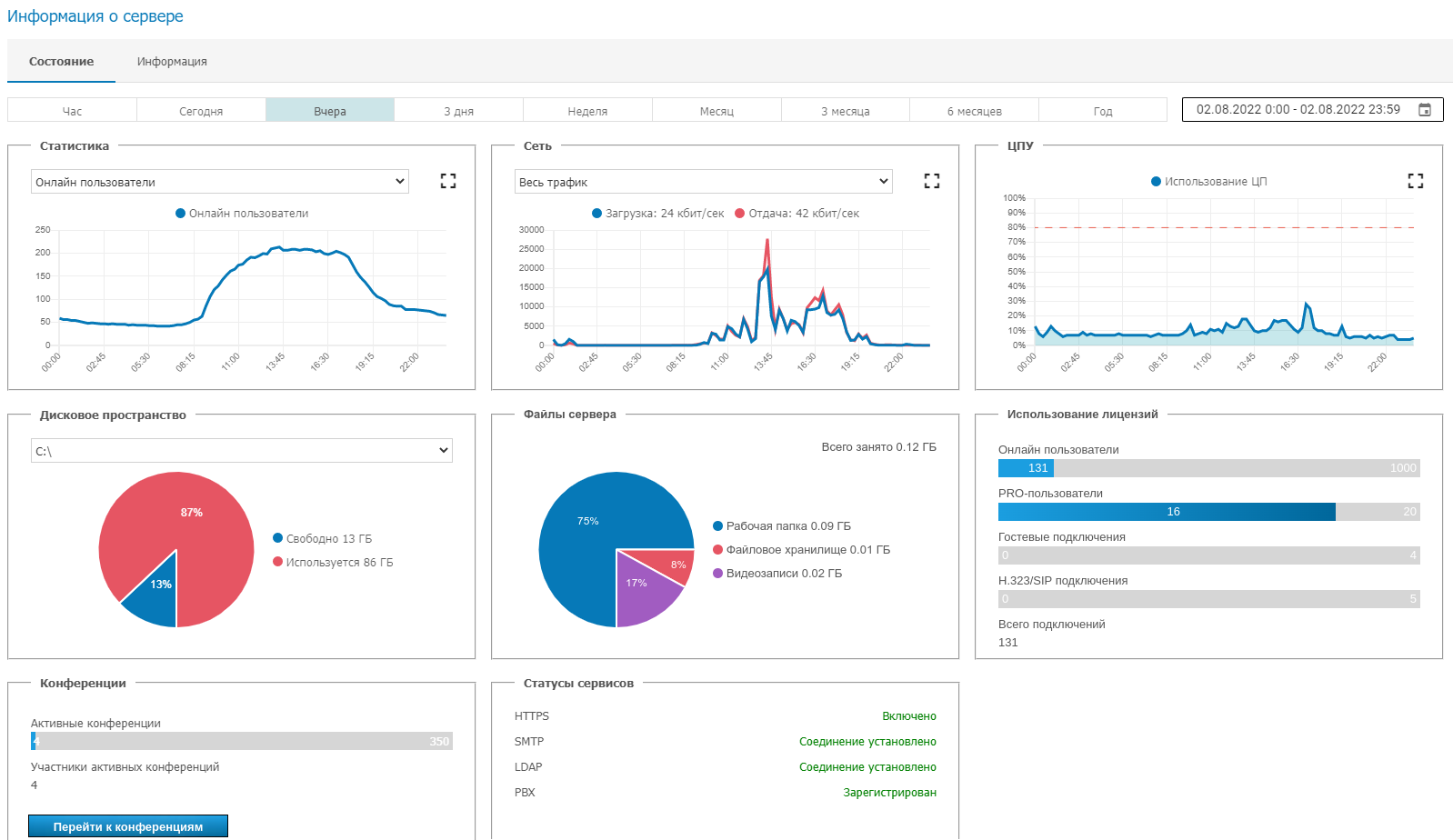
Вы можете увеличить каждый из графиков с помощью кнопки  , а перейдя в календарь по кнопке
, а перейдя в календарь по кнопке  – выбрать любой диапазон дат для отображения данных.
– выбрать любой диапазон дат для отображения данных.
На вкладке Информация отображаются сведения о лицензии, зарегистрированном контактном лице, а также расширения, используемые сервером. Здесь вы можете:
с помощью кнопки Регистрация продлить или изменить лицензию сервера;
перейти к покупке дополнительных возможностей из блока Расширения.
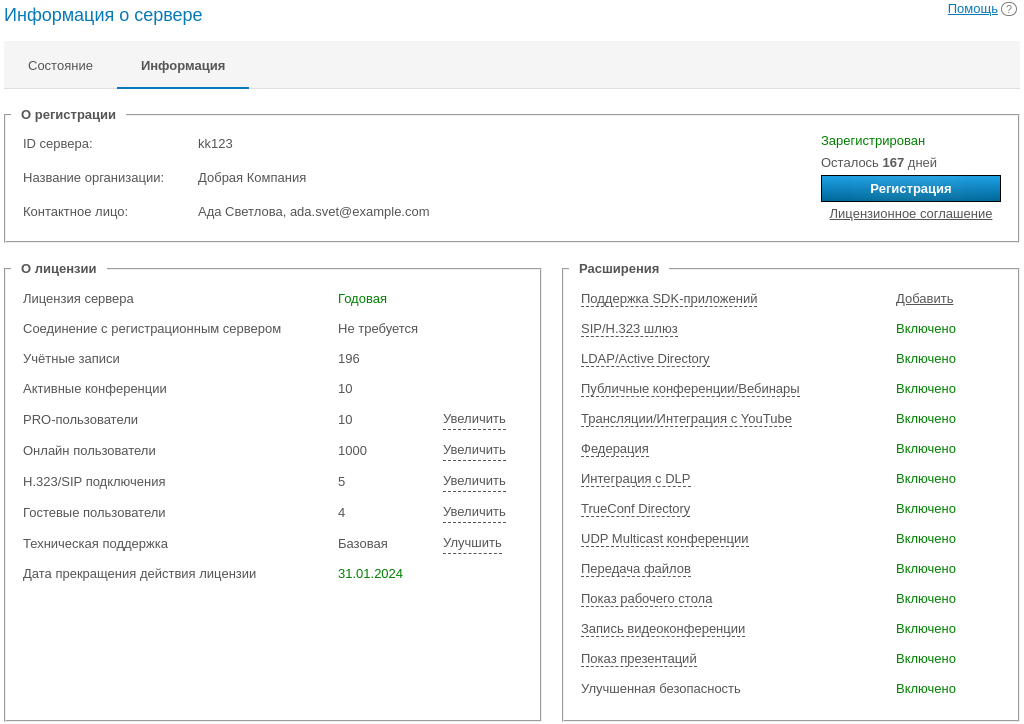
При клике на кнопку Все лицензии отобразится окно с полным списком лицензий, которые привязаны к данному экземпляру TrueConf Server, соответствие проверяется по ID сервера. Чтобы получить эти данные, требуется наличие подключение к регистрационному серверу reg.trueconf.com.
При возникновения проблем с регистрацией сервера администратор может обратиться в службу поддержки Труконф по контактам, которые отобразятся в случае ошибки.
При разрыве связи с регистрационным сервером (reg.trueconf.com по TCP-порту 4310) отключение вашего TrueConf Server Free произойдёт через 12 часов. Планируемое время отключения будет отображаться во вкладке Информация о сервере. Полная версия TrueConf Server не имеет таких ограничений, независимо от способа регистрации (онлайн или оффлайн).
Если сервер подключен к сети Интернет, администратор сможет получать уведомления о выходе новых версий сервера. Значок уведомления появится в левом меню панели управления, а вверху самой страницы будет отображаться сообщение со ссылкой на скачивание новой версии. После обновления иконка с уведомлением пропадёт.
# ПРО-лицензии
В разделе Панель управления → ПРО-лицензии администратор TrueConf Server может настроить распределение ПРО-лицензий для участия в конференциях, а также посмотреть данные об их использовании.
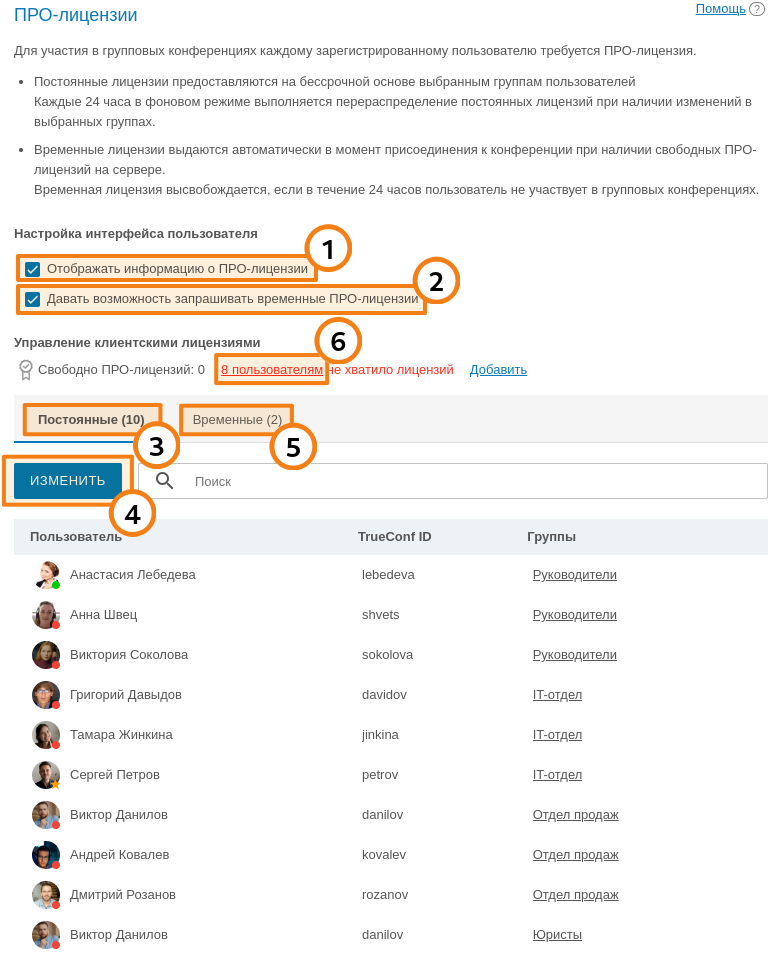
Активация отображения информации о ПРО-лицензии в личном кабинете пользователя и в клиентских приложениях Труконф (включено по-умолчанию).
Активация возможности пользователю заранее (то есть до фактического участия в конференции) запросить временную ПРО-лицензию в личном кабинете и в клиентском приложении (включено по-умолчанию).
Список пользователей, которым выданы постоянные ПРО-лицензии. Они определяются путём выбора групп пользователей, и нельзя выбрать пользователей отдельно по одному.
Нажмите кнопку Изменить для выбора групп пользователей. Для применения изменений в списке потребуется перезапуск TrueConf Server. Если выбрать больше пользователей, чем всего доступно лицензий для вашего TrueConf Server, то получение лицензий будет происходить в порядке приоритета групп, а внутри групп в порядке сортировки по отображаемому имени.
Список пользователей, которые получили временные ПРО-лицензии, с указанием времени действия каждой из них. Здесь же можно забрать временную лицензию у любого пользователя, нажав
 напротив его имени. Тогда она моментально вернётся в пул свободных временных ПРО-лицензий. При этом если в момент отзыва лицензии пользователь участвовал в конференции, то он автоматически будет из неё исключён.
напротив его имени. Тогда она моментально вернётся в пул свободных временных ПРО-лицензий. При этом если в момент отзыва лицензии пользователь участвовал в конференции, то он автоматически будет из неё исключён.При наличии пользователей, которым не хватило лицензий, над списками может отображаться уведомление с их количеством. После нажатия на указанную ссылку с количеством в уведомлении откроется окно с подробной информацией:
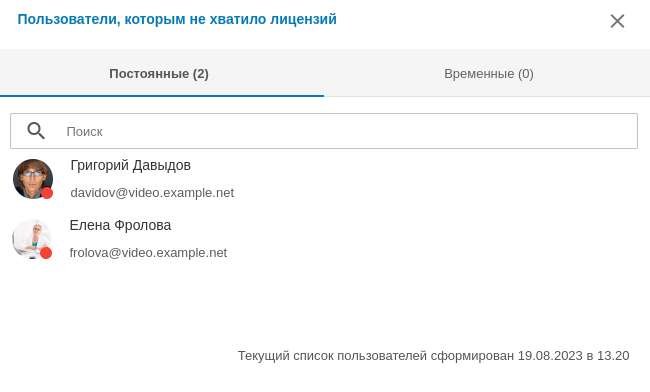
Там формируются два разных списка:
Постоянные — туда попадут пользователи, которым не хватило лицензий при попытке распределения постоянных ПРО-лицензий (внизу списка будет отображено время последнего перезапуска TrueConf Server);
Временные — пользователи, которые попытались получить временную ПРО-лицензию, но их не оказалось свободных на TrueConf Server. Этот список не очищается при перезагрузке службы TrueConf Server или самого компьютера. Каждый пользователь исключаются из списка спустя 24 часа после попадания в него.
Помните, что изменения в списке постоянных ПРО-лицензий фиксируются только после перезагрузки сервера или автоматически раз в 24 часа (см. п.5 в описании алгоритма распределения лицензий). Например, если в группу, которая обладает постоянными ПРО-лицензиями, вы добавите нового пользователя, он не получит постоянную ПРО-лицензию пока вы не перезагрузите TrueConf Server.
# Основные настройки
В разделе Панель управления → Настройки можно изменить ряд параметров работы TrueConf Server и некоторые настройки клиентских приложений.
# Настройки сервера
В блоке Настройки вы можете изменить такие параметры:
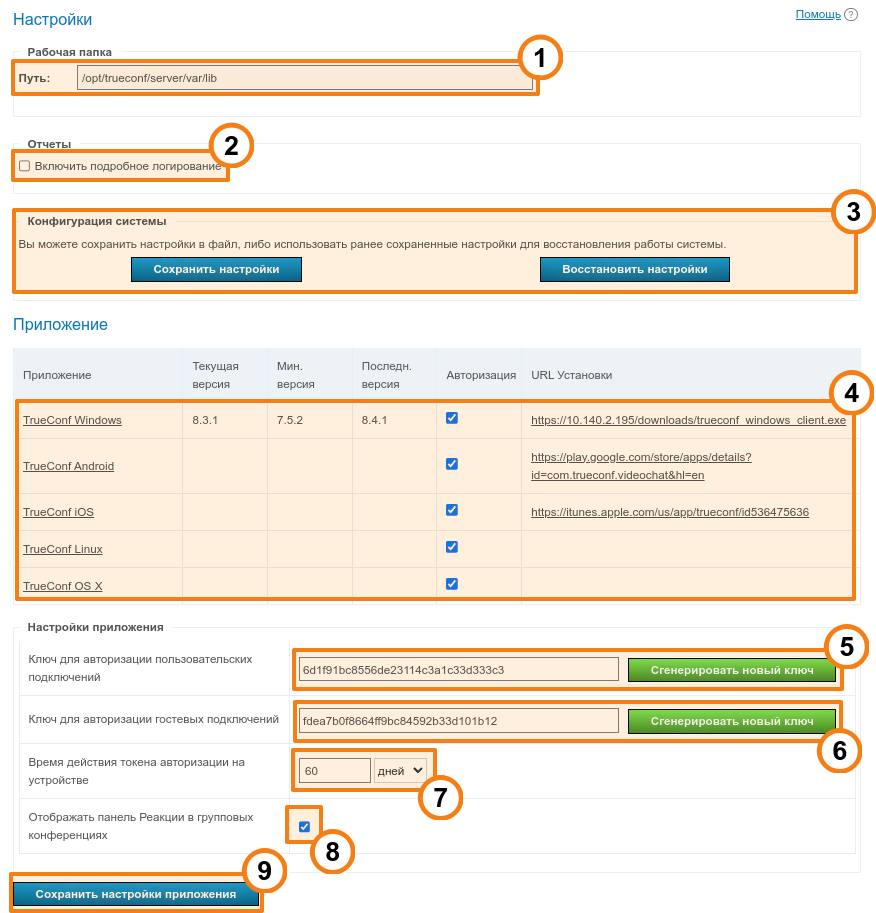
- Рабочая папка — каталог на машине с сервером, где хранятся некоторые данные его работы (логи, аватары пользователей и пр.). Не рекомендуем использовать для неё сетевые диски, для экономии места сетевые хранилища лучше использовать отдельно для записей и передаваемых в чатах файлов.
В панели управления TrueConf Server для Linux путь к рабочей директории равен /opt/trueconf/server/var/libи изменить его нельзя. Но вы можете настроить символическую ссылку (symlink) как показано в соответствующем разделе.
2. Активировать флажок Включить подробное логирование для сбора более подробной информации в журналах работы сервера. Логи могут понадобиться при обращении в техническую поддержку. Данная настройка отвечает за файл stdout.log.
В нашей базе знаний вы можете подробно прочитать о назначении сохраняемых лог-файлов, и о том, какие логи в каких случаях необходимы для анализа и решения вопросов по работе сервера.
3. В блоке Конфигурация системы вы сможете сохранить и восстановить резервную копию настроек сервера (подробнее рассмотрено ниже).
4. Языковые настройки:
язык из списка По умолчанию будет использоваться для шаблонов писем (пока мы не измените это сами при настройке SMTP-уведомлений), ics-файлов для добавления событий в календарь, превью страниц в соцсетях, меню подключения для SIP/H.323 терминалов;
в списке Публичные страницы и личный кабинет вы можете указать какие языки из поддерживаемых сервером будут отображаться на гостевой странице, страницах мероприятий, а также в личном кабинете пользователя. Язык По умолчанию обязательно будет присутствовать в данным списке языков.
# Как быстро заполнится stdout.log при подробном логировании?
Активация подробного логирования требует дополнительного места на SSD с установленным TrueConf Server т.к. файл stdout.log заполняется значительно быстрее.
Место расположения stdout.log:
Windows:
рабочая директория\stdout.logLinux:
/opt/trueconf/server/var/log/vcs/stdout.log
По умолчанию максимальный размер stdout.log составляет 1 Гб. При достижении этого размера файл автоматически переименовывается в stdout.old.log, а на его месте создаётся новый. Таким образом максимум может быть 2 файла основных логов работы сервера общим объёмом 2 Гб. Скорость заполнения файла зависит от активности на TrueConf Server (число запускаемых конференций, онлайн-пользователей и пр.) и не является постоянной.
Не забывайте, что кроме stdout.log на сервере также есть и другие лог-файлы.
Можно увеличить максимальный размер stdout.log с помощью техподдержки. Также рекомендуем пройти расширенный курс по администрированию сервера, где рассказано о многих особенностях настройки в том числе как управлять размером лог-файлов.
# Настройки приложений
В блоке Приложение вы можете изменить такие параметры:
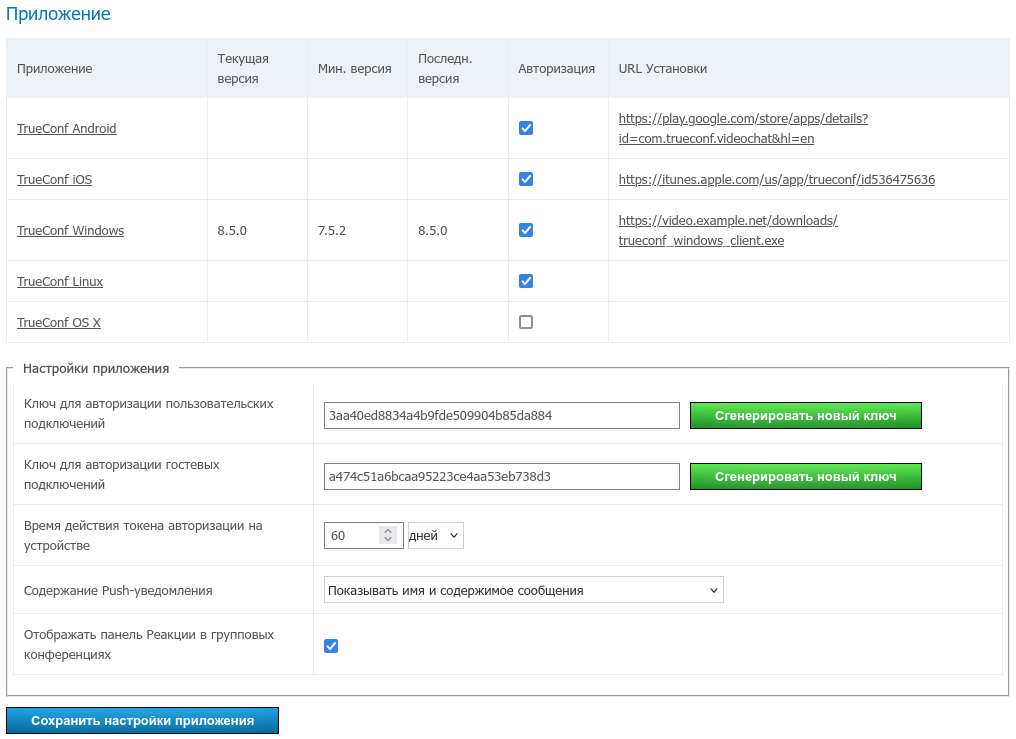
Настройки клиентских приложений Труконф, с которых пользователи будут подключаться к вашим конференциям.
Ключ для авторизации клиентских приложений — используется при создании сессионных ключей для идентификации пользователей в конференции. Для замены ключа на новый нажмите на кнопку Сгенерировать новый ключ. Смена ключа во время конференции может повысить её безопасность (дополнительно усложнить подключение к ней третьих лиц).
Ключ для авторизации гостевых подключений — аналогичен предыдущему, но контролирует подключение через гостевые аккаунты в публичных конференциях.
Время действия токена авторизации на устройстве показывает, в течение какого периода будет поддерживаться сеанс после подключения клиентского приложения к TrueConf Server или авторизации пользователя в личном кабинете. По истечении указанного времени:
если пользователь был авторизован в клиентском приложении и перейдёт в оффлайн (вылогинится или полностью закроет приложение), то при следующем его запуске придётся заново пройти аутентификацию в соответствии с указанными для неё настройками;
если пользователь был авторизован в личном кабинете, то при клике на любую кнопку или переходе в другой раздел произойдёт разлогин и надо будет заново авторизоваться в соответствии с настройками.
5. В выпадающем списке Содержание Push-уведомления вы можете выбрать содержимое, которое передаётся на сторону сервисов push-нотификаций (Google, Apple и пр.) и в последствии отображается на стороне получателя на мобильном устройстве. Доступны варианты: само сообщение и имя получателя, только имя, анонимное уведомление (будет скрыто имя и содержание).
6. Если отметить флажок Отображать панель Реакции в групповых конференциях, то пользователи во время мероприятий смогут использовать специальные статусы (символические значки реакций).
Не забудьте сохранить настройки после их изменения.
# Конфигурация системы
Резервная копия настроек TrueConf Server позволяет сохранить основные настройки вашего сервера — пользователей, группы, запланированные конференции, сетевые настройки — и впоследствии восстановить состояние сервера из файла, где эти настройки сохранены. Такая функция может понадобиться при переустановке операционной системы или переносе сервера на другую физическую машину, чтобы не перенастраивать сервер заново. С подробными инструкциями по сохранению и восстановлению настроек вы можете ознакомиться в нашей базе знаний:
- перенос TrueConf Server с одного сервера Windows на другой;
- перенос TrueConf Server с одного сервера Linux на другой;
- перенос TrueConf Server с Windows на Linux;
- перенос TrueConf Server с Linux на Windows.
При выгрузке настроек TrueConf Server в файл его резервная копия также автоматически сохраняется по пути [working_path]\registry_backups, где [working_path] – рабочая папка сервера. Это верно как для Windows, так и для Linux версий TrueConf Server.
# Настройка подключения клиентских приложений
Ниже на странице находится блок настройки ограничений на версии клиентских приложений Труконф, которые могут быть использованы для участия в звонках и конференциях через ваш TrueConf Server. Можно настроить независимые ограничения для разных ОС: Windows, macOS (ранее OS X), Linux, Android/Android TV, iOS/iPadOS.
Тут же можно отключить возможность авторизации и подключений (в том числе гостевых) к мероприятиям из приложений на определённых ОС. Например, если надо чтобы пользователи не могли использовать корпоративную видеосвязь на смартфонах, а только на рабочих местах. Для этого в таблице Приложение снимите флажок Авторизация с нужного приложения.
Чтобы настроить допустимые версии приложений, кликните на нужное название в первой колонке таблицы:
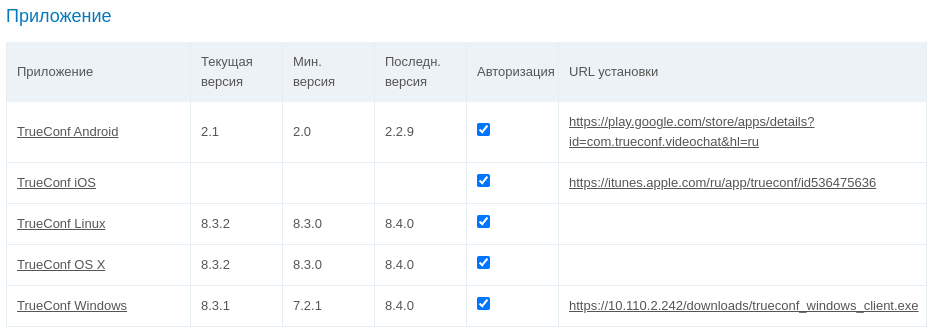
Откроется окно редактирования таких параметров:
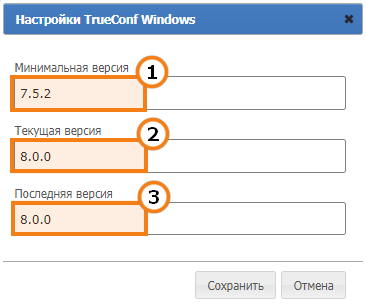
Минимальная версия клиентского приложения, которая поддерживается сервером. Если текущая версия клиентского приложения ниже указанной здесь, то работа клиентского приложения будет приостановлена, а его обновление будет инициировано в обязательном порядке.
Предпочтительная версия клиентского приложения. Если она ниже указанной в поле Текущая версия, то пользователю будет предложено перейти по ссылке на соответствующий ресурс и обновить приложение.
Версия клиентского приложения, до которой будет предложено обновиться пользователю.
Вы можете централизованно развернуть клиентское приложение TrueConf для Windows на нескольких машинах в корпоративной сети с помощью групповых политик (GPO). Для этого используйте msi-пакет, который вы можете скачать с нашего сайта, подробнее читайте в соответствующей статье базы знаний.
# Как использовать другие папки на Linux с помощью symlink
Если планируется хранить много записей при проведении конференций или ожидается большой объём передаваемых в чатах файлов, то может быть удобным изменить путь для их хранения. Например, перенеся на другой SSD большого объёма, чтобы не занимать место на системном хранилище. В ОС Linux изменить путь через панель управления сервером нельзя, но можно использовать символические ссылки (symlink).
Для выполнения перечисленных далее команд используйте программу sudo, или предварительно перейдите в режим администратора, выполнив в терминале команду su - и введя root-пароль.
Чтобы изменить место хранения для TrueConf Server для Linux, выполните следующие шаги:
- Создайте новую директорию для требуемых файлов. Ниже показаны примеры консольных команд для работы с новыми директориями по пути
/var/server/:
- создание директории для хранения записей конференций:
mkdir -p /var/server/recordings
- создание директории для хранения файлов:
mkdir -p /var/server/files
2. Предоставьте пользователю trueconf права владельца на созданную директорию:
- для записей
chown -R trueconf:trueconf /var/server/recordings
- для файлов
chown -R trueconf:trueconf /var/server/files
3. Если надо сохранить уже имеющиеся файлы, то перенесите их:
- копирование записей
cp -aRT /opt/trueconf/server/var/lib/recordings /var/server/recordings
- копирование файлов
cp -aRT /opt/trueconf/server/var/lib/files /var/server/files
4. Удалите заменяемую директорию со всеми файлами, т.к. вместо неё мы создадим символическую ссылку:
- удаление директории с записями
rm -r /opt/trueconf/server/var/lib/recordings
- удаление директории с файлами
rm -r /opt/trueconf/server/var/lib/files
5. Создайте символическую ссылку на созданную директорию:
- для записей
ln -s /var/server/recordings /opt/trueconf/server/var/lib/recordings
- для файлов
ln -s /var/server/files /opt/trueconf/server/var/lib/files
6. Перезапустите основную службу сервера:
systemctl restart trueconf
7. Если потребуется удалить символическую ссылку, используйте команду:
unlink [symlink_path]
где [symlink_path] — путь к созданной на шаге 2 директории для ссылки, например, /var/server/recordings. Учтите, что данная команда не удаляет саму директорию, для этого выполните:
rm -r [symlink_path]
# Монтирование сетевого хранилища на Linux
Вы можете создать символическую ссылку и на любую примонтированную директорию, например, внешнее сетевое хранилище.
Для выполнения перечисленных далее команд используйте программу sudo, или предварительно перейдите в режим администратора, выполнив в терминале команду su - и введя root-пароль.
Например, чтобы примонтировать внешнее сетевое хранилище, доступное по протоколу SMB, выполните ряд действий:
- Установите в систему необходимый набор утилит:
На Debian, Astra Linux, Альт Сервер
apt-get install -y cifs-utils
На РЕД ОС:
dnf install -y cifs-utils
2. Создайте директорию, в которую вы будете монтировать сетевое хранилище (см. шаг 1 из раздела о создании символических ссылок). Например, для монтирования директории с файлами чатов:
mkdir -p /var/server/files
3. Создайте файл credentials.ini с данными для доступа к удалённому хранилищу, содержащий такие строки:
username=[login]
password=[password]
domain=[domain]
где:
[login]— логин;[password]— пароль;[domain]— домен, к которому относится сетевое хранилище (строка может отсутствовать).
Например, с помощью команды в терминале:
echo -e 'username=[login]\npassword=[password]\ndomain=[domain]' > credentials.ini
Параметр -e команды echo активирует корректную интерпретацию спецсимволов, которые экранированы символом \. В примере выше это перенос строки \n.
4. Примонтируйте сетевое хранилище к созданной директории, используя файл credentials.ini:
mount -t cifs -o credentials=[credentials_path] [remote_path] [local_path]
где:
[credentials_path]— полный путь к файлуcredentials.ini, созданному на предыдущем шаге;[remote_path]— путь к монтируемому хранилищу, например,//10.100.2.120/files;[local_path]— путь к локальной директории для монтирования из шага 2, например,/var/server/files.
Теперь вы можете создать символическую ссылку к примонтированной директории, как было показано ранее.
Чтобы размонтировать директорию, выполните команду (под администратором или с помощью sudo):
umount [local_path]
где [local_path] — путь к локальной директории для монтирования из шага 2, например, /var/server/files. После этого вы сможете удалить директорию с помощью команды:
rm -r [local_path]
# Настройка доступа к сетевым хранилищам в Windows
Чтобы TrueConf Server для Windows мог получить доступ к сетевым дискам, требуется чтобы две службы могли читать и писать в сетевые расположения. Но т.к. эти службы по умолчанию запускаются от имени системной учётной записи (Local System) которая не имеет доступа к сетевым ресурсам, то решение состоит в настройке запуска от лица пользователя с нужными правами (например, администратора ОС):
Перейдите в список служб ОС Windows. Для этого запустите командную строку (терминал) или PowerShell и выполните команду
services.msc.Найдите в списке службу TrueConf Server (основную службу сервера видеоконференцсвязи).
Перейдите в свойства службы двойным кликом по названию или из контекстного меню.
На вкладке Вход в систему активируйте переключатель С учетной записью:.
Укажите логин и пароль нужной учётной записи, например, администратора Windows, и нажмите OK.
Повторите шаги 2-5 для службы TrueConf Web Manager.
# Файловое хранилище
После выбора места размещения рабочей директории можно сразу настроить и другие параметры, связанные с распределением места под нужны видеосвязи: пути для файлов из чатов и видеозаписей мероприятий.
При изменении пути для хранения файлов чатов сами файлы не переносятся в новое место автоматически. То есть для обеспечения доступности файлов в чатах сначала надо перенести файлы в новый каталог, только потом уже менять путь в панели управления. Это же касается и файлов записей: они будут недоступны во встроенном плеере панели управления и в приложениях у пользователей, пока не будут скопированы в новый каталог.
В разделе Файловое хранилище вы можете указать настройки хранилища файлов, которыми обмениваются пользователи:
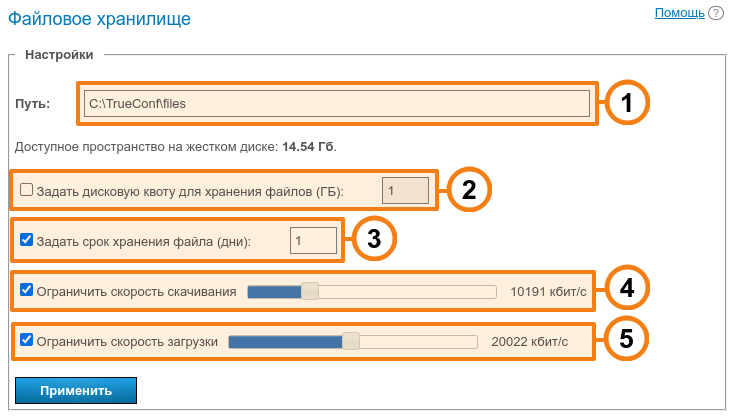
- Выбор места расположения директории с файлами. По умолчанию записи помещаются в папку
filesвнутри рабочей папки сервера. Можно использовать сетевые пути (см. выше как в этом случае настроить службы на ОС Windows).
В панели управления TrueConf Server для Linux возможность изменить путь к каталогу файлового хранилища отсутствует. Но вы можете настроить символическую ссылку (symlink) как показано в соответствующем разделе.
2. Максимальный объём хранилища, который выделен для файлов из чатов.
3. Время жизни файлов (в днях) перед тем, как они будут автоматически удаляться. Отсчёт идёт от времени первой загрузки файла. По умолчанию автоудаление файлов отключено. Доступные значения – от 1 до 99999 дней (почти 274 года, чего явно хватит для любой бизнес-задачи).
4. С помощью бегунка установите максимально допустимую скорость скачивания файлов с сервера.
5. С помощью бегунка установите максимально допустимую скорость загрузки файлов на сервер.
# Записи
В данном разделе вы можете регулировать настройки сервера относительно автоматической записи конференций.
Если конференция проводится с использованием синхроперевода, то в запись попадут все аудиодорожки на которые производился перевод, а отдельной дорожкой общее аудио, где будут слышны докладчики и те кто использовал аудиореплику. Это будет работать независимо от выбранного формата видеозаписи.
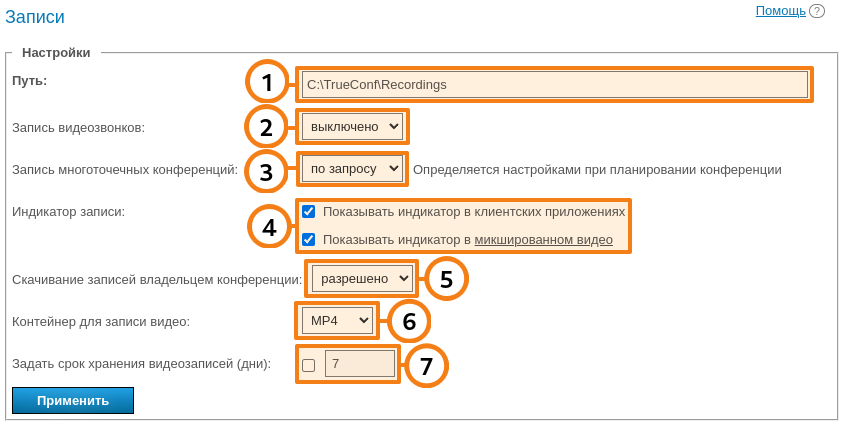
- Путь к папке, в которую будут сохраняться все записи. По умолчанию записи помещаются в папку
Recordingsвнутри рабочей папки сервера. В списке записанных конференций отображаются видеозаписи из указанной папки. Если путь переопределяется, то список, соответственно, также переформировывается. В данном поле можно указать и сетевой путь, см. выше как в этом случае настроить службы на ОС Windows.
При смене пути сами файлы записей автоматически не переносятся. Также из-за этого в личном кабинете пользователя не будет возможности скачать записи конференций, у которых он был владельцем. Но если вручную перенести записи в новое место, то всё будет работать.
В панели управления TrueConf Server для Linux возможность изменить путь к каталогу с записями конференций отсутствует. Но вы можете настроить символическую ссылку (symlink) как показано в соответствующем разделе.
2. Включить/отключить запись видеозвонков пользователей один-на-один. Эта опция едина для всех звонков — записываются либо все, либо никакие. Учтите, что при включении этой опции станет невозможным использование прямого соединения между пользователями (чтобы быть записанной, вся информация между абонентами будет перемещаться через сервер).
3. Для настройки записи групповых конференций возможны три варианта — либо все записываются, либо никакие не записываются, либо запись настраивается отдельно в настройках каждой конференции (последнему режиму соответствует значение "по запросу").
4. Настройка видимости индикатора записи конференции, если она происходит на стороне TrueConf Server (по умолчанию активирована). С помощью этих флажков администратор может отключить отображение такого индикатора отдельно для:
участников в клиентских приложениях Труконф;
смикшированного видео для записи, подключений по WebRTC (через веб-браузер) либо по протоколам SIP/H.323 (с терминалов).
5. Запрет скачивания видеозаписей, сохранённых на стороне TrueConf Server, для владельца конференции. В этом случае владелец мероприятия в личном кабинете или в интерфейсе клиентского приложения увидит список записей, но не сможет их скачивать.
6. Формат видео, в котором будут сохраняться файлы с записями.
7. Срок (в днях), после которого записи конференций должны удаляться автоматически. Установите флажок рядом с полем, чтобы активировать его для ввода. Если флажок снят, то записи будут храниться неограниченно долго (не будут удаляться автоматически).
Что произойдёт, если закончится место в выделенном для хранения записей каталоге?
Новые записи перестанут сохраняться, а ранее созданные останутся.
Что случится с идущей конференцией, если во время её записи закончится место в хранилище?
Запись прекратится и будет сохранена на момент заполнения каталога.