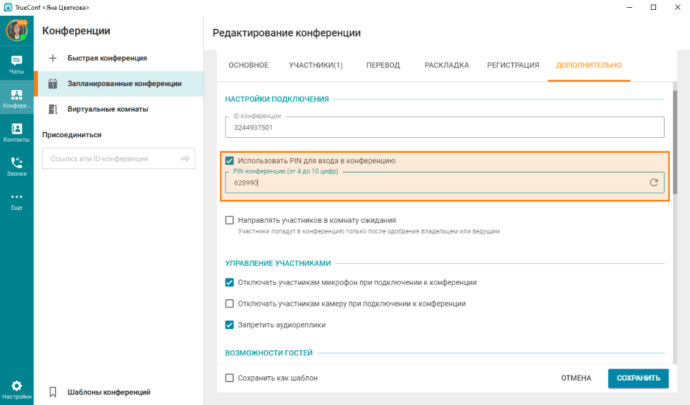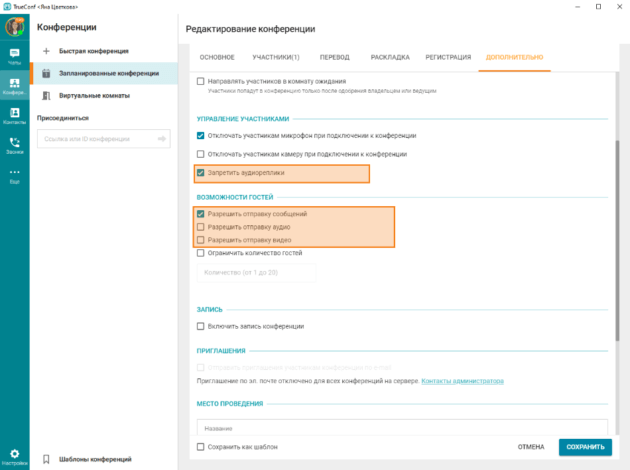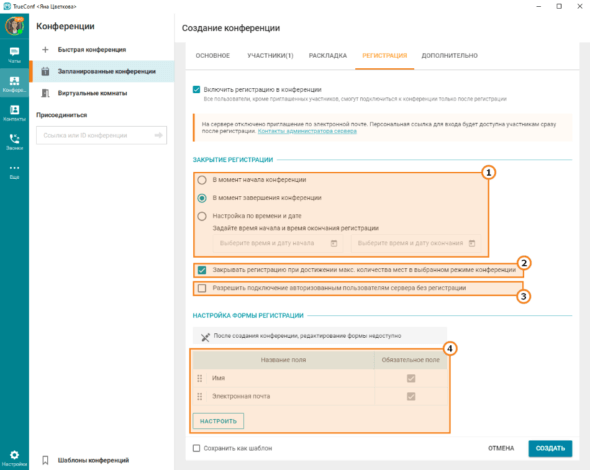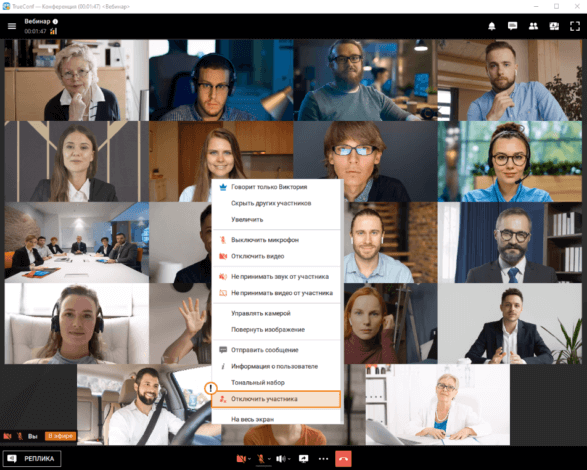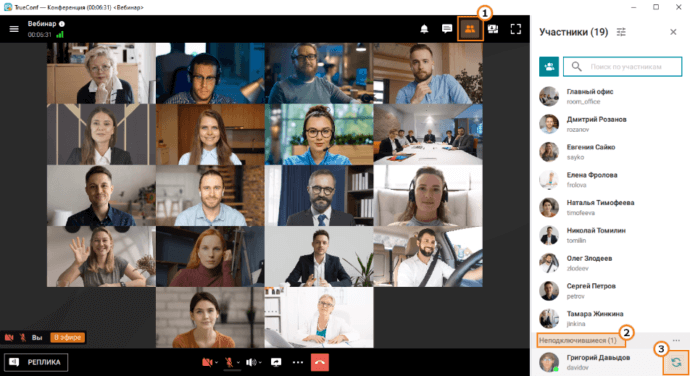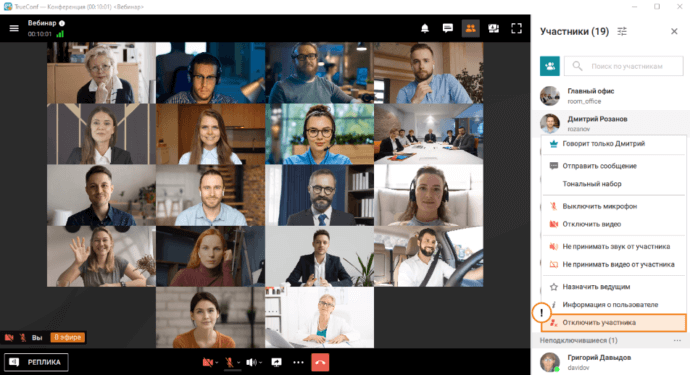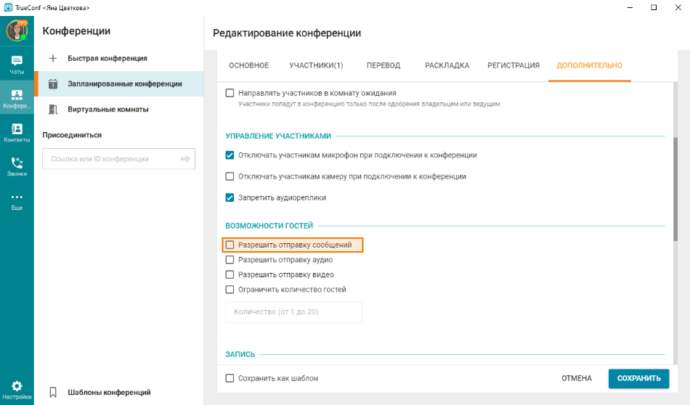Безопасность вебинаров – простые советы по их организации
TrueConf Server — одна из немногих платформ для видеоконференцсвязи и совместной работы, которая позволяет проводить вебинары в разрешении 4K UltraHD. Пользователи могут подключаться к ним с помощью любых доступных устройств с ОС Windows, Linux, macOS, Android и iOS, или через браузер.
Как создавать публичные конференции и какие возможности они предоставляют, можно прочитать в инструкции по организации вебинаров.
В настоящей статье мы хотим рассказать вам, как сделать ваши публичные мероприятия более безопасными.
Общие рекомендации
1. Используйте актуальные версии программного обеспечения
Компания TrueConf постоянно совершенствует свои продукты, дополняя функционал и повышая безопасность проведения конференций. Поэтому перед проведением вебинара убедитесь, что используете последние релизные версии как ВКС сервера, так и клиентского приложения.
При этом вы, как владелец конференции, и её ведущие должны подключаться к ней именно через клиентские приложения TrueConf для десктопов, чтобы иметь возможность полностью управлять ходом мероприятия и оборудованием участников.
Скачать актуальные версии ПО вы можете на нашем сайте:
Если вы являетесь администратором TrueConf Server, то можете узнать его версию после авторизации в панели управлению в нижней части веб-страницы:
Проверка версии TrueConf Server в его панели управления
Проверка версии TrueConf Server на его гостевой странице
Чтобы проверить версию клиентского приложения, перейдите в раздел Настройки → О программе:
2. Используйте защиту паролем (PIN-кодом)
С помощью PIN-кода можно дополнительно ограничить доступ к вебинару для тех, кто каким-то образом получил на него ссылку но не был на него приглашён. Учтите, что возможность активации PIN-кода доступна только при отключённой регистрации. В этом случае даже имея ссылку на страницу мероприятия, к нему нельзя будет подключиться без указания верного пароля.
В случае планирования конференции на стороне TrueConf Server, попросите вашего администратора задать для неё PIN-код и сообщить его вам, или настроить регистрацию как показано ниже.
Чтобы защитить доступ к вебинару паролем при его создании в планировщике или в личном кабинете, перейдите на вкладку Дополнительно. Отметьте флажок Использовать PIN для входа в конференцию, при этом будет автоматически сгенерирован новый пароль. Но вы можете задать его сами, указав вручную в поле PIN конференции:
3. Ограничивайте возможности гостей
Если вы сомневаетесь в надежности гостей своего мероприятия или для них планируется участие в конференции лишь в роли слушателей, ограничивайте их возможности при её планировании. Запретив гостям посылать аудио, видео и сообщения в вебинар, вы обезопасите участников конференции от нежелательных аудиореплик, текстовых сообщений, жестов на видео, а также изображений и gif-анимаций.
Если видеоконференция планируется заранее на TrueConf Server администратором, попросите его ограничить возможности гостей на отправку аудио, видео и аудиореплик.
При создании конференции в личном кабинете или в планировщике клиентского приложения TrueConf можно включить данные ограничения собственноручно. Для этого во время создания конференции откройте вкладку Дополнительно и установите флажок Запретить аудиореплики, а также снимите флажки Разрешить отправку аудио и Разрешить отправку видео:
4. Следите за местом размещения ссылок на вебинары
Во избежание нежелательных/незваных участников не следует размещать ссылки на публичные конференции на сомнительных и общедоступных ресурсах (например, в социальных сетях или форумах). Когда вы делитесь ссылкой на таких сайтах, ваше мероприятие становится видимым для всех, и к нему может подключиться любой человек.
Как заранее ограничить список участников вебинара?
Настройте обязательную регистрацию на ваш вебинар. Тем самым вы обеспечите:
- участие в мероприятии только тех гостей, которые зарегистрировались в установленный вами срок;
- сбор данных о каждом участнике, что сделает невозможным совершение нежелательных действий в режиме инкогнито.
При создании вебинара в личном кабинете или в планировщике клиентского приложения TrueConf перейдите на вкладку Регистрация. Отметьте флажок Включить регистрацию в конференции и настройте такие параметры:
- Период, когда открыта регистрация на вебинар: до момента его начала, окончания (то есть возможно будет присоединиться к нему вплоть до его завершения), или в пределах указанного диапазона времени.
Для периодически повторяющихся конференций также будет доступен пункт Без ограничения, то есть регистрация открыта постоянно.
- Автоматическое закрытие регистрации при достижении максимального числа участников, доступного для выбранного режима конференции.
- Разрешение на участие зарегистрированных пользователей вашего TrueConf Server, которых вы не добавили сами в список участников вашего мероприятия.
- Список полей, которые предлагается указать для участия в вебинаре. При этом вы можете выбрать, какие из них обязательны для заполнения (по умолчанию email-адрес и имя). При необходимости доступно добавление своих полей с помощью кнопки Настроить.
Настройку регистрации рекомендуется производить ДО создания вебинара, так как при редактировании уже созданного мероприятия форму регистрации поменять не получится.
Для вебинара вы можете ограничить число гостей. Для этого, во вкладке дополнительно нужно поставить флажок Ограничить количество гостей вебинара.
Как удалить нежелательных участников из конференции?
Во время конференции режимов все на экране или селекторного совещания, чтобы отключить выступающего участника (докладчика) от мероприятия, нажмите на его видеоокне правой кнопкой мыши и в контекстном меню выберите Отключить участника:
При этом если вы хотите, чтобы после удаления участник больше не смог подключиться к конференции, отметьте флажок Отключить без права повторного входа:
Однако вы сами можете пригласить его повторно из списка участников. Это будет полезно, если вы случайно удалили не того пользователя. Для этого наведите курсор мыши на него в списке Неподключившиеся и нажмите кнопку ![]() , или кликните на нём правой кнопкой мыши и в контекстном меню выберите Повторно пригласить:
, или кликните на нём правой кнопкой мыши и в контекстном меню выберите Повторно пригласить:
Отключить слушателя (например, если он отправил нецензурную аудиореплику) можно непосредственно из списка участников:
Как отключить прием звука и видео от гостей конференции?
Выше мы показали, как ограничить возможности гостей при создании вебинара.
О том, как временно отключить приём видео/звука от любого из участников конференции прямо во время её проведения (например, если он находится в дороге или в шумном месте), читайте в статье об управлении устройствами участников конференции.
Как запретить гостям писать сообщения в общий чат?
Гости не смогут участвовать в общем чате и присылать в него файлы, если во время планирования видеоконференции отключить данную настройку.
В личном кабинете или в планировщике клиентского приложения TrueConf это можно сделать на вкладке Дополнительно. Для этого требуется снять флажок Разрешить отправку сообщений:
Придерживайтесь перечисленных правил – и ваши вебинары на платформе TrueConf будет проходить всех каких-либо неожиданных сюрпризов!