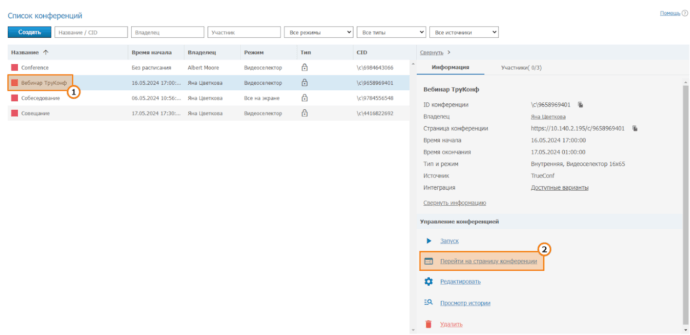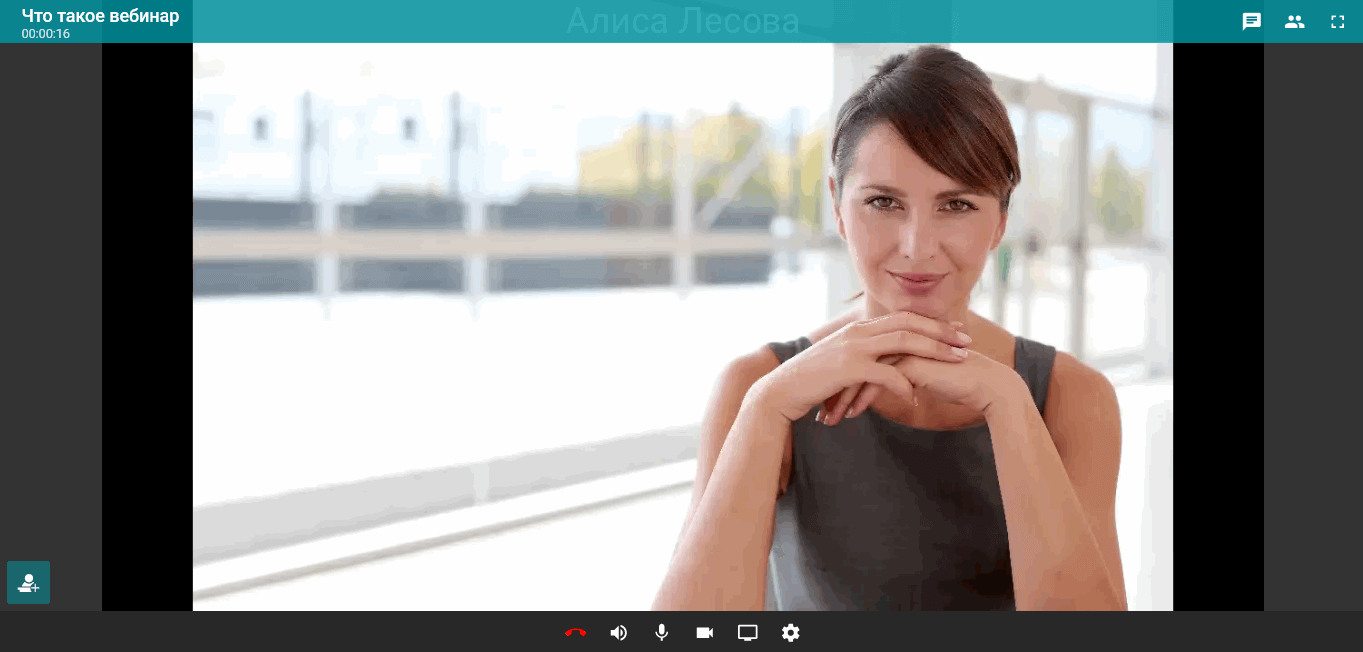Организация вебинаров с TrueConf Server
Сервер видеоконференций TrueConf Server делает возможной организацию вебинаров на 1000 участников. Данный функционал доступен не только администратору сервера через панель управления, но и рядовым пользователям с помощью планировщика конференций.
Подключиться к вашим вебинарам участники смогут как с помощью клиентских приложений TrueConf, в том числе мобильных, так и из браузеров через наше WebRTC-приложение, которое не требует установки чего-либо для работы.
Шаг 1. Подготовка TrueConf Server
Прежде чем приступить непосредственно к организации вебинара, необходимо совершить дополнительную настройку TrueConf Server.
- Проверьте количество доступных гостевых подключений на странице Информация о сервере → Информация в панели управления сервером.
В базовой поставке TrueConf Server Free есть возможность создавать публичные конференции, но одновременно поддерживается 1 гостевое подключение. Если требуется увеличить их число – обратитесь в отдел продаж для их покупки или активации на пробный период длительностью до 3 недель.
- Настройте в TrueConf Server HTTPS соединение и откройте порты для подключения WebRTC-участников к вебинарам. При использовании самоподписанного HTTPS сертификата, каждому WebRTC-участнику потребуется вручную добавить его в список доверенных на своей системе, поэтому имеет смысл оформить или приобрести полноценный сертификат для домена или IP-адреса по которому доступна гостевая страница TrueConf Server.
Как сгенерировать Let’s Encrypt сертификат, читайте в соответствующих статьях нашей базы знаний:
- Убедитесь, что в разделе Сеть → SMTP панели управления сервером настроен сервер исходящей почты и отмечен флажок Отправлять приглашения участникам групповой видеоконференции.
- Настройте запись видеоконференций по запросу (определяется настройкой каждого мероприятия) или же всех без исключения. Записи конференций по умолчанию сохраняются на сервере в формате mkv и mp4. Чтобы иметь возможность запустить любую запись прямо в панели управления TrueConf Server, выберите формат mp4. Для открытия самих файлов записей используйте медиаплееры со встроенной поддержкой видеокодека VP8 (например, VLС).
- Для трансляции вебинара на популярные сервисы вам понадобится приобрести расширение Трансляции, а также настроить конфигурацию для используемой площадки.
Шаг 2. Создаём вебинар
Перейдите в панели управления TrueConf Server в раздел Групповые конференции → Конференции и нажмите кнопку Создать, или в приложении перейдите в Запланированные конференции в блоке Конференции и нажмите кнопку Создать конференцию. Затем выберите Публичная конференция (вебинар). Дополнительно можно включить режим синхроперевода, тогда для вебинара вы сможете назначить синхропереводчиков из числа участников. Полезно, если планируется международная конференция с докладами на разных языках. Нажмите кнопку Продолжить, после чего настройте следующие параметры.
Вкладка «Основное»
На вкладке Основное укажите:
- название вебинара;
- в блоке Владелец – пользователя, который будет владельцем вебинара (при работе в панели управления сервером). При создании конференции в клиентском приложении владельцем будете вы сами;
- в блоке Режим – Управляемый селектор, выбрав нужное число докладчиков в списке;
Режим управляемого селектора поможет сделать ваш вебинар по-настоящему интерактивным благодаря разделению участников конференции на ведущих, докладчиков (выступающих на «трибуне») и обычных зрителей. При желании вы можете выбрать автоселектор, что позволит при наличии нескольких докладчиков автоматически выступать на трибуне, но тогда будет меньше возможностей поддержать порядок выступления вручную. Подробнее о логике работы автоселектора читайте в документации клиентского приложения TrueConf. Учтите, что для вебинара с синхропереводом доступен только режим управляемого селектора.
- в блоке Время проведения — дату, время начала (по вашему часовому поясу) и продолжительность вебинара.
Чтобы избежать внезапного завершения вебинара, в меню управления конференцией установите флажки у пунктов Уведомлять за XX минут о том, что конференция скоро закончится (время ХХ можно настраивать) и Разрешить продление конференции.
Вкладка «Перевод»
В каналах перевода участники вебинара будут слышать на фоне аудиодорожку оригинала. По умолчанию громкость оригинальной аудиодорожки установлена на 30%, но вы можете изменить на комфортный для вас уровень.
Синхропереводчики выбираются из числа указанных ранее участников мероприятия. Просто нажмите кнопку Добавить переводчика и выберите какую языковую пару он будет переводить. Например, могут быть выбраны пары “Русский — Английский” и “Русский — Французский” для двух разных переводчиков. При этом переводчик во время мероприятия сможет изменить направление перевода.
Вкладка «Регистрация»
При планировании вебинара вы можете открыть на него регистрацию для гостей прямо с его страницы. Это позволит вам как владельцу конференции ограничить список участников и не приглашать их вручную, собрать полезные сведения о них и отследить детальную статистику регистраций в разделе аналитики как в личном кабинете, так и в клиентском приложении.
Для этого перейдите на вкладку Регистрация, отметьте флажок Включить регистрацию в конференции и укажите такие параметры:
- В блоке Закрытие регистрации:
- когда следует запретить самостоятельное добавление новых участников;
- стоит ли автоматически завершать регистрацию при достижении числа участников, которое вы указали при выборе режима;
- разрешение на участие зарегистрированных пользователей вашего TrueConf Server, которых вы не пригласили сами на мероприятие.
- В блоке Настройка формы регистрации выберите данные, которые предлагается указать гостю для участия в вебинаре. Тут же вы можете добавить собственные поля помимо стандартных и указать, какие из них являются обязательными (по умолчанию это имя и электронная почта).
Дополнительная настройка
Выберите вкладку Дополнительно, где:
- задайте короткий и легко запоминающийся идентификатор конференции для упрощения входа участников вебинара (в том числе и c SIP/H.323-устройств) В отличии от названия конференции, ID конференции должен быть уникальным в рамках одного сервера;
- если не настроена регистрация, рекомендуется добавить PIN-код для подключения к вашему вебинару, чтобы дополнительно защитить его от нежелательных гостей. При включенной регистрации, выбор PIN-кода будет недоступен. Подробнее о проведении безопасных вебинаров читайте в соответствующей статье;
- активируйте комнату ожидания, тогда участники попадут на вебинар только после одобрения владельца или ведущего;
- можете активировать запрет на отправку аудиореплик, чтобы участники могли выступать только на виртуальной трибуне после одобрения ведущим. Это поможет избежать “перебиваний” ведущего и повысит уровень организации вебинара;
- включите трансляцию вебинара, чтобы увеличить свою аудиторию. Для организации трансляций вы можете использовать рекомендуемые нами популярные сервисы.
Данная функция будет доступна только при наличии RTSP-трансляции в лицензии вашего TrueConf Server.
- включите отправку приглашений на вебинар по е-mail. Получив письмо, участник сможет перейти по ссылке на веб-страницу вебинара и добавить событие о нём в свой календарь Google или в любой другой, поддерживающий импортирование данных из файлов ics, например Microsoft Outlook.
- если на сервере не активирована запись всех мероприятий, то отметьте флажок Включить запись конференции.
После ввода данных нажмите Создать.
Шаг 3. Приглашаем участников на вебинар
По ссылке на веб-страницу вебинара
В разделе Список конференций панели управления TrueConf Server выберите нужный вебинар и в боковой секции найдите ссылку на его веб-страницу. Перейдя по ссылке, скопируйте её из строки браузера и поделитесь ею с гостями любым удобным способом (например, добавив в рассылку или опубликовав в новостях у себя на сайте).
Или же в клиентском приложении перейдите в планировщик и выберите конференцию в списке мероприятий, после чего появится её карточка. Чтобы скопировать ссылку на вебинар, нажмите кнопку ![]() в строке Страница конференции.
в строке Страница конференции.
Через список участников вебинара на сервере
В панели управления TrueConf Server или в планировщике клиентского приложения перейдите к редактированию конференции и нажмите на вкладку Участники. Так вы сможете пригласить заранее определённых докладчиков и назначить дополнительных ведущих из числа пользователей вашего сервера. При старте вебинара они сразу получат вызов в него при условии, что будут онлайн в клиентских приложениях TrueConf. Это поможет в случае, если к вебинару в назначенное время не сможет присоединиться его владелец.
Если не используется самостоятельная регистрация, то для добавления гостей в текущем окне перейдите к вкладке Эл.почта.
Последовательно нажмите Добавить и Сохранить для внесения изменений.
Шаг 4. Подключение к вебинару
Для ведущих
Всем ведущим вебинара необходимо подключаться к нему через клиентские приложения TrueConf, чтобы иметь возможность полностью управлять его ходом, а также аудио-, видеоустройствами участников.
Ведущие из своих клиентских приложений также могут сменить раскладку видеоокон:
- для всех участников;
- для SIP/H.323-устройств и гостей, которые участвуют в вебинаре через браузеры;
- для конкретного участника конференции.
Участники, которые подключились к вебинару из клиентских приложений TrueConf, могут сами управлять раскладкой на своих экранах, если вы разрешите им это в расширенном управлении конференцией.
Владелец вебинара может войти в него до времени его начала, чтобы проверить конфигурацию своего оборудования. Для этого достаточно позвонить через клиентское приложение по ссылке на страницу вебинара.
Для гостей
Подключиться к вебинару приглашенные участники могут, перейдя по ссылке, полученной от вас. Если вы настроили обязательную регистрацию, то ему понадобится пройти её, иначе указать своё имя. Далее ему будут предложены различные способы подключения к вебинару, которые зависят от используемой операционной системы и браузера.
Подключиться к вашему вебинару могут также любые SIP и H.323 аппаратные терминалы, а также IP-камеры по протоколу RTSP (например, чтобы передать с них какое-то видео в реальном времени). Обязательным условием для этого является только наличие купленного расширения TrueConf Server SIP/H.323/RTSP шлюз, а также открытых портов, отвечающих за регистрацию и установку соединения между сервером, где проходит вебинар, и терминалами.
Обратите внимание, что для самостоятельного подключения к конференции с PIN-кодом с SIP/H.323-устройства требуется указать PIN в строке вызова. Также вы сможете подключить SIP/H.323/RTSP устройства сами, добавив в список участников или пригласив во время мероприятия.
Шаг 5. Взаимодействие между участниками вебинара
Во время вебинара любой его участник может выступить в роли докладчика на трибуне. Для этого ему нужно отправить соответствующий запрос ведущему, нажав в окне клиентского приложения TrueConf кнопку ![]() Выступить, или в WebRTC приложении – кнопку Выступить на трибуне
Выступить, или в WebRTC приложении – кнопку Выступить на трибуне ![]() .
.
Участники вебинара могут обмениваться текстовыми сообщениями как лично, так и через общий чат конференции, это дает возможность ведущему получить обратную связь и при этом не влияет на ход эфира. Более подробно об этих возможностях можно прочесть в статье об управляемом селекторе.
Шаг 6. Показ контента и презентаций в вебинаре
Во время вебинара докладчиком на трибуне, а также ведущим могут демонстрироваться презентации и контент с рабочего стола при подключении через клиентское приложение TrueConf. Для демонстрации презентаций в формате ppt и pptx ему необходимо заранее установить и настроить приложение Microsoft PowerPoint.Импорт презентаций в формате odp требует наличия установленного на компьютере LibreOffice или МойОфис. Также на Windows, Linux, macOS доступен импорт pdf-файлов.
Шаг 7. Обработка записи вебинара
После завершения вебинара запись вы сможете скачать запись из панели управления или планировщика клиентского приложения, и загрузить на любой видеохостинг, например, VK Video. Таким образом, ваш вебинар просмотрят все желающие, а также участники, пропустившие его.