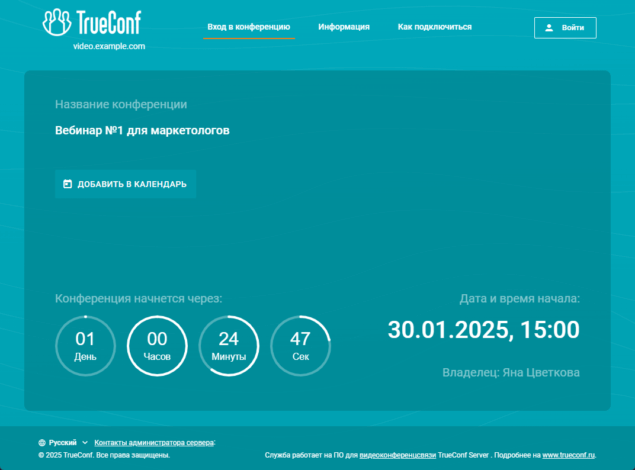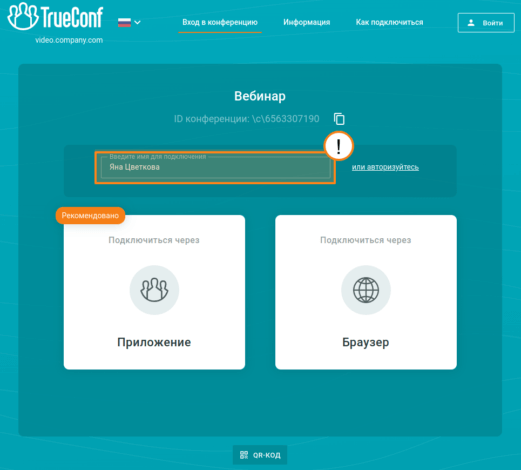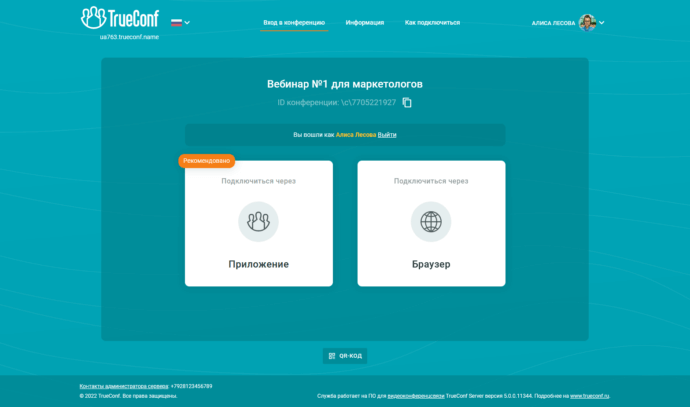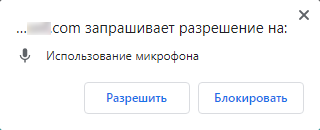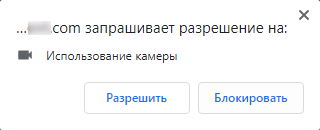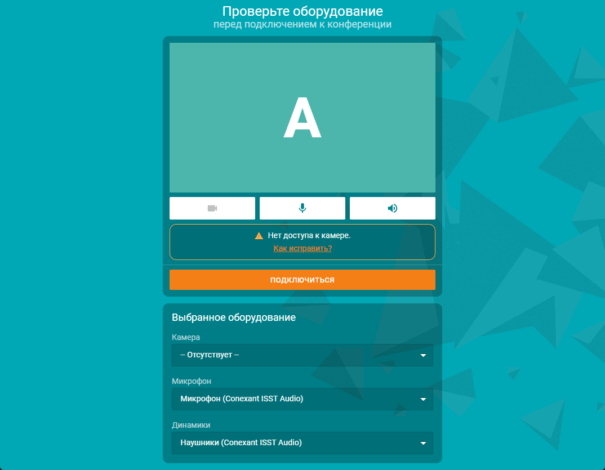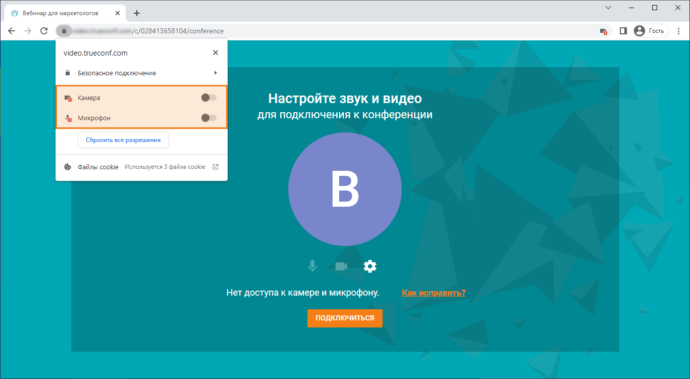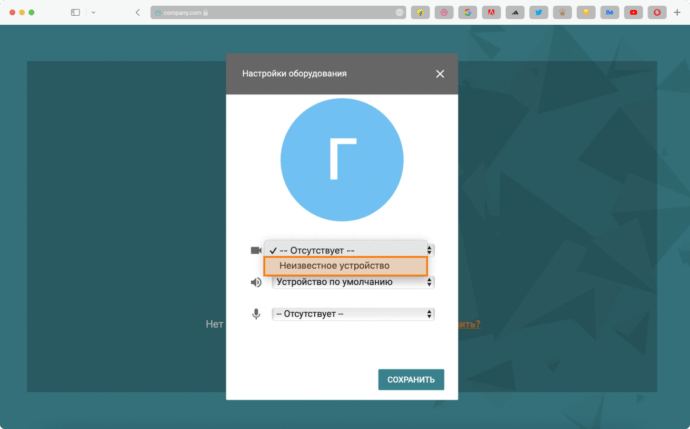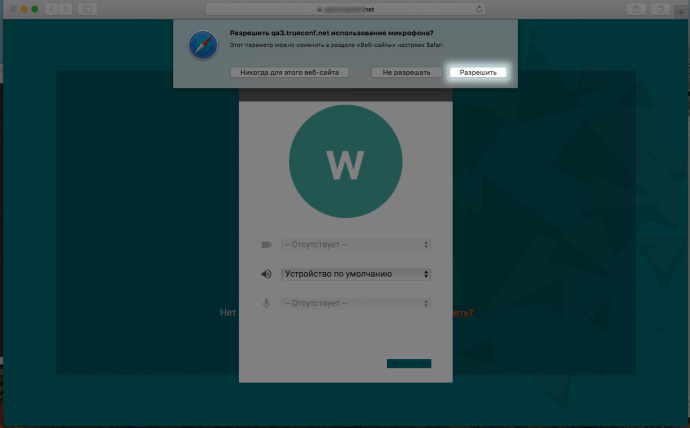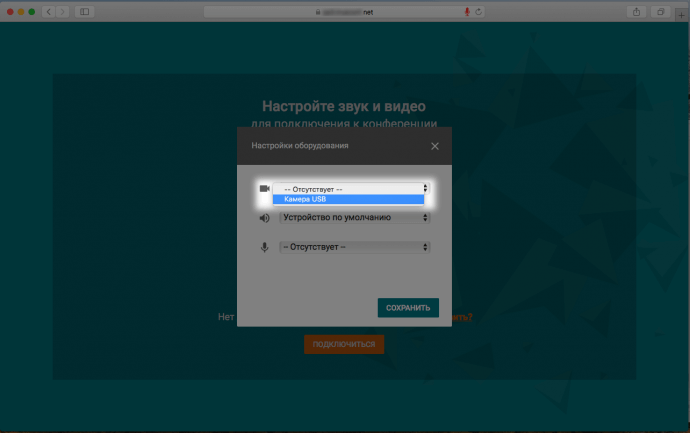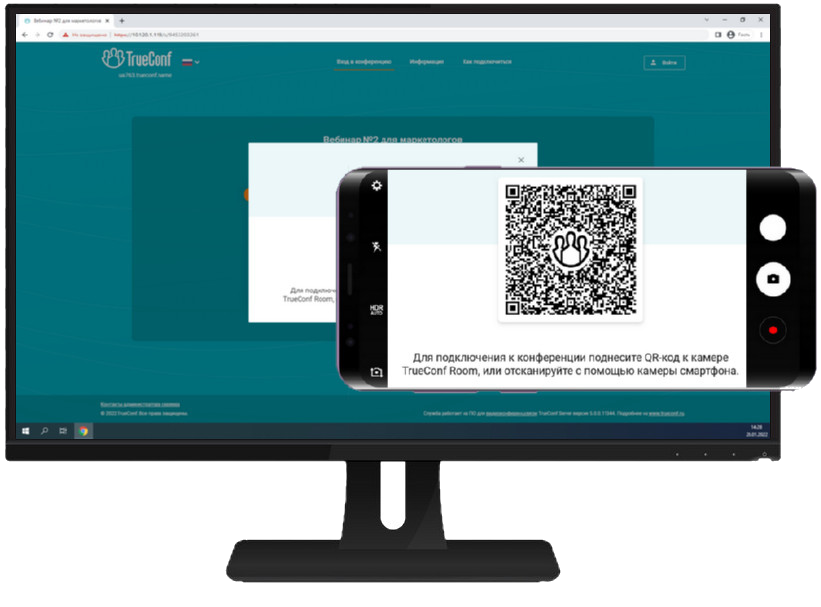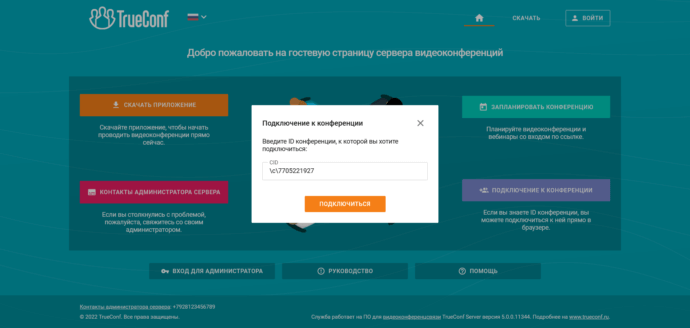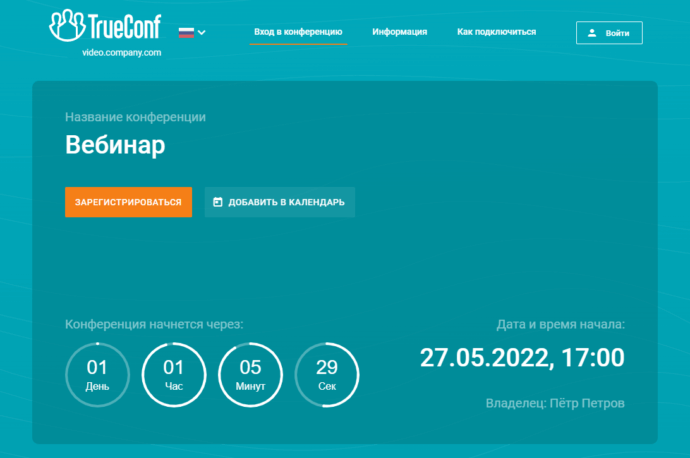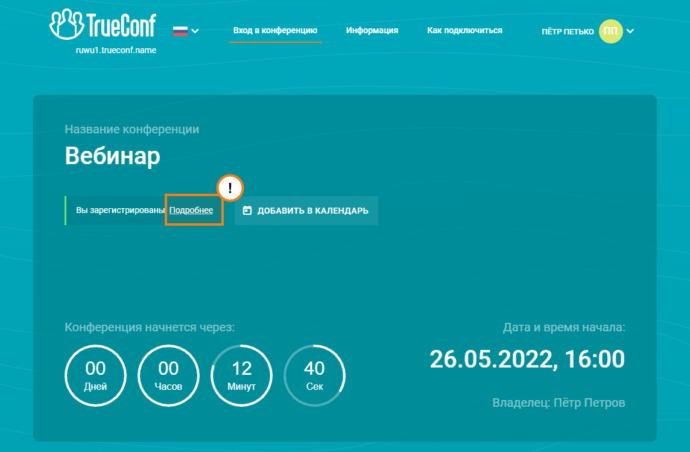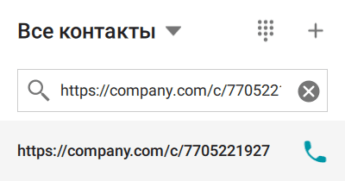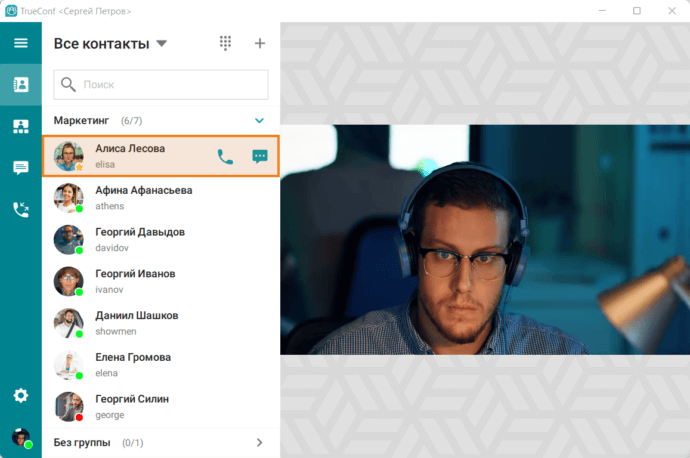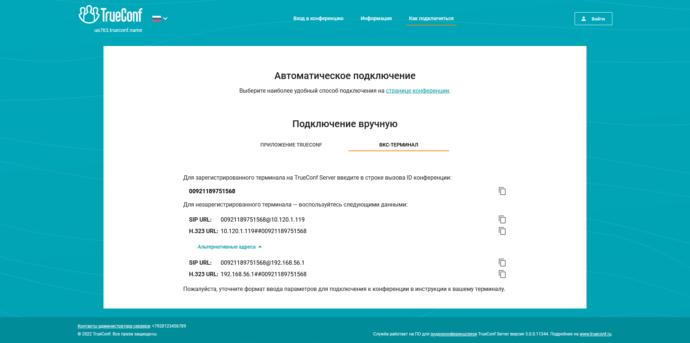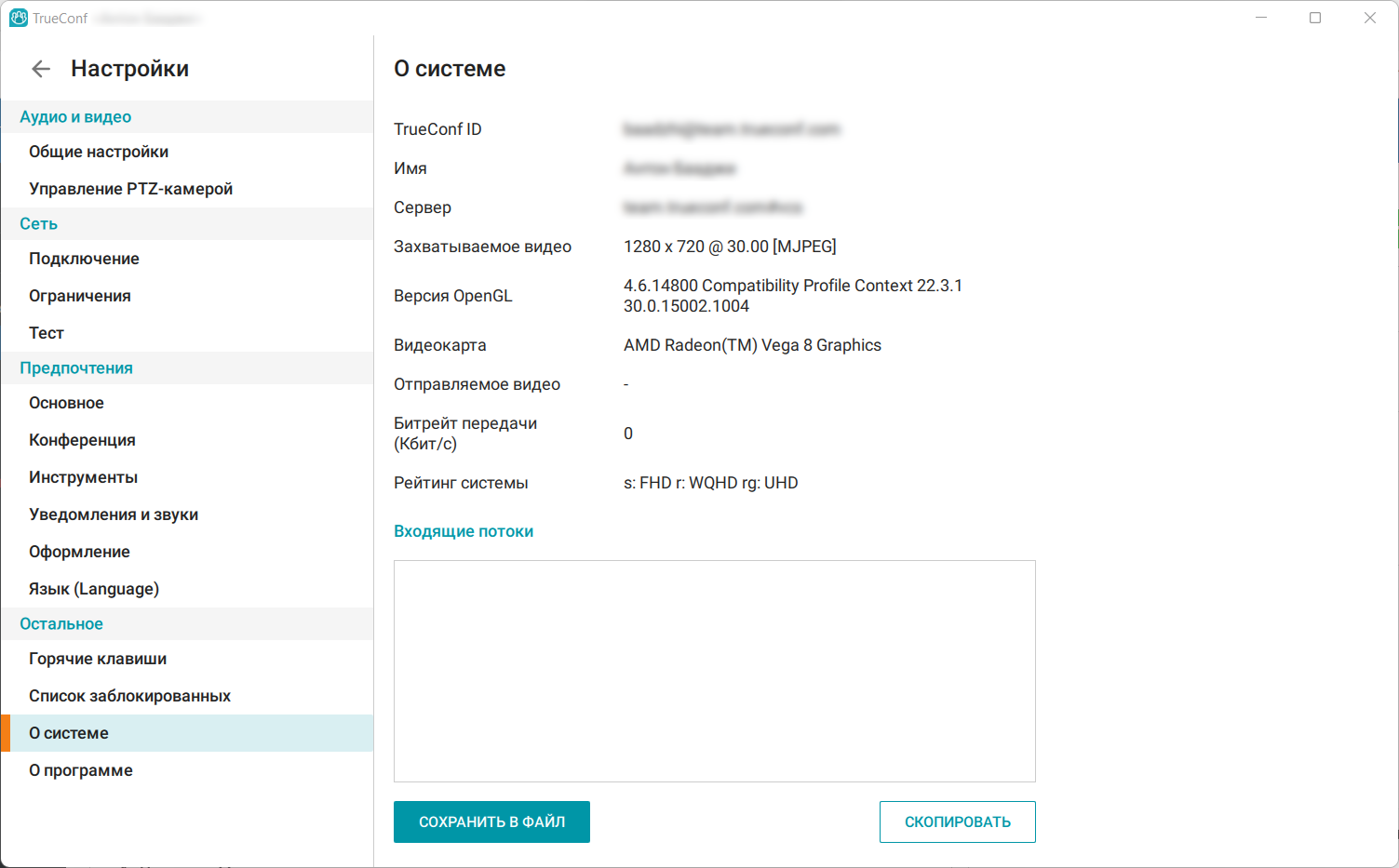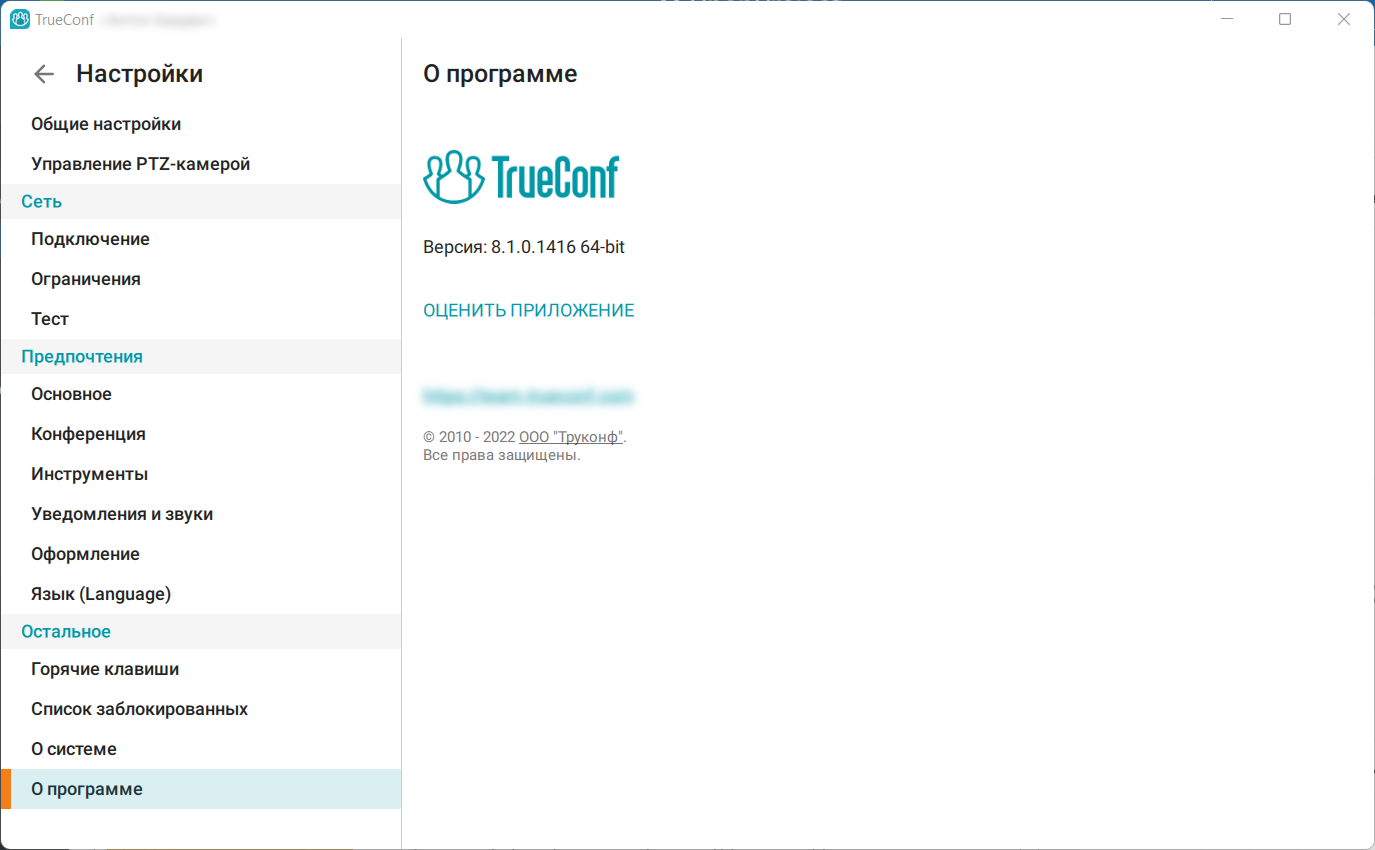Как подключиться к конференции TrueConf
Подключение по ссылке на страницу конференции
Возможно, у вас уже есть ссылка для подключения к конференции TrueConf. В таком случае просто откройте её в браузере. Если конференция уже стартовала, то вы сможете войти в неё, выбрав один из способов подключения.
Видеоконференция TrueConf имеет свою веб-страницу с адресом в формате http://<server>/c/<CID>, где <server> – IP или имя сервера TrueConf, и <CID> – ID конференции.
Приглашения со ссылками рассылаются автоматически, поэтому проверьте электронную почту (включая папку Спам). Если вы не обнаружили письмо с приглашением — свяжитесь с администратором вашего сервера и повторно запросите приглашение. После получения ссылки вы сможете перейти по ней и присоединиться к конференции.
В публичную конференцию (вебинар) можно войти в качестве гостя или авторизовавшись как пользователь сервера ВКС, на котором проводится мероприятие. Также на неё может быть открыта предварительная регистрация.
Подключение к внутренней (закрытой) конференции доступно только для зарегистрированных пользователей сервера после авторизации.
Если конференция еще не началась, то на её странице вы увидите обратный отсчёт времени до старта. Не дожидаясь начала, вы можете добавить событие о конференции в свой календарь Google или в любой другой. Для этого нажмите Добавить в календарь.
Авторизация на странице конференции без регистрации
Если мероприятие началось и на него не была открыта регистрация, то на его странице вы можете выбрать способ авторизации — как зарегистрированный пользователь с логином (TrueConf ID) и паролем (если у вас уже есть аккаунт TrueConf или вы получили эти данные в приглашении), или как гость по произвольному имени.
Для участия в качестве гостя укажите имя для подключения:
Вход в качестве гостя может быть доступен не всегда. Если вы не можете войти в публичную конференцию как гость, то обратитесь к администратору сервера за уточнением учётных данных.
Чтобы участвовать в конференции под своим аккаунтом:
- Нажмите на кнопку Войти в правом верхнем углу страницы, потом нажмите Войти как зарегистрированный пользователь (на странице публичной конференции также можно нажать ссылку или авторизуйтесь справа от поля ввода гостевого имени):
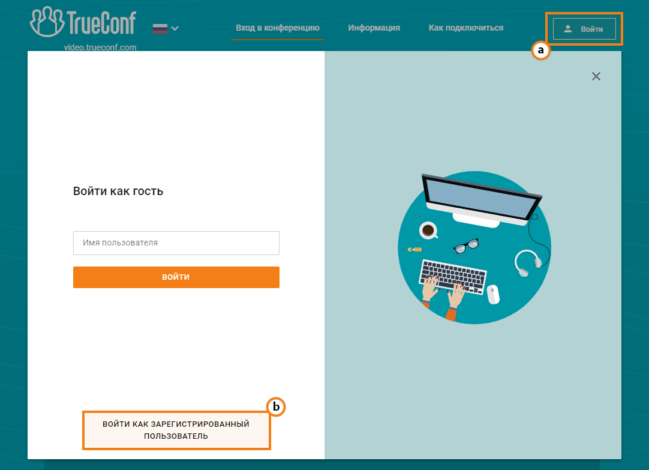
- Введите свои логин (TrueConf ID) и пароль и нажмите Войти:
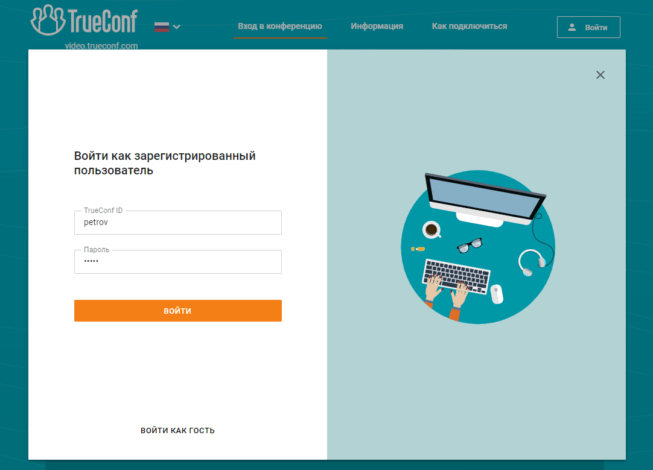
После успешной авторизации вы вернётесь к выбору способа подключения.
Присоединение к конференции
Начиная с версии 5.0 TrueConf Server поддерживает защиту конференций с помощью PIN-кода. Поэтому во время подключения вам может понадобиться ввести PIN конференции (от 4 до 10 цифр):
Через браузер
На странице способов подключения к конференции нажмите кнопку Браузер. Предоставьте доступ к вашим камере и микрофону в случае появления соответствующего запроса.
Откроется страница настроек вашего оборудования, на которой вы можете изменить его параметры при необходимости:
При использовании браузера на движке Chromium (Google Chrome 94+) и TrueConf Server версии до 4.7.3.10115 включительно вы можете столкнуться с тем, что при переходе по ссылке не происходит подключение к видеоконференции. Подробнее об этом читайте в нашей статье. Для полноценной работы с актуальными версиями браузеров рекомендуем вам обновить TrueConf Server до версии 4.7.3.10157.
В случае, если браузеру не удалось получить доступ к вашим устройствам, то на странице настройки оборудования появится предупреждение:
При заблокированных камере и микрофоне вас не увидят и не услышат другие участники конференции.
Если вы подключаетесь к вебинару как гость, то недоступность микрофона или веб-камеры во время мероприятия может объясняться ограничениями для гостей на уровне его настроек.
Чтобы полноценно участвовать в видеоконференции, необходимо разрешить доступ к камере и микрофону для этой страницы. Далее показано, как это сделать в зависимости от используемого вами браузера:
Google Chrome
Нажмите на значок ![]() слева от адресной строки.
слева от адресной строки.
Последовательно активируйте переключатели Камера и Микрофон. После этого обновите страницу.
Mozilla Firefox
Нажмите на значок ![]() слева от адресной строки.
слева от адресной строки.
В выпадающем меню последовательно нажмите на значки ![]() напротив строк Использовать камеру и Использовать микрофон. После этого обновите страницу. При появлении всплывающих окон с запросом на доступ к камере и микрофону нажмите на флажок Запомнить это решение, а затем Разрешить в каждом из них.
напротив строк Использовать камеру и Использовать микрофон. После этого обновите страницу. При появлении всплывающих окон с запросом на доступ к камере и микрофону нажмите на флажок Запомнить это решение, а затем Разрешить в каждом из них.
Opera
Нажмите на значок ![]() слева от адресной строки.
слева от адресной строки.
Последовательно активируйте переключатели Камера и Микрофон. После этого обновите страницу.
Apple Safari
Нажмите на кнопку ![]() на странице конференции. Откроется окно настроек оборудования.
на странице конференции. Откроется окно настроек оборудования.
Из выпадающего списка выберите Неизвестное устройство.
Появится всплывающее окно, в котором нажмите Разрешить.
Сохраните изменения и снова зайдите в настройки. В выпадающем списке, который вы настраивали ранее, появится перечень ваших устройств. В нём выберите необходимое устройство и нажмите Сохранить.
Данную последовательность действий следует повторить для каждого из заблокированных устройств.
Для перехода в конференцию нажмите кнопку Подключиться.
Через установленное приложение
Если вы планируете участвовать в видеоконференциях TrueConf регулярно, то чтобы каждый раз не скачивать одноразовое приложение заново, мы рекомендуем установить клиентское приложение (оно существует для всех популярных платформ). Скачать его можно с гостевой страницы вашего TrueConf Server (её адрес уточните у администратора), либо с нашего официального сайта.
Когда приложение будет установлено на компьютере, среди способов подключения станет доступен вариант Приложение. Когда вы его выберите, приложение само запустится и присоединится к серверу, где проходит конференция. При этом подключение будет происходить следующим образом:
- Приложение попытается подключиться к конференции под авторизованной в нём на данный момент учётной записью (независимо от указанного имени в браузере).
- Если конференция создана не на вашем корпоративном TrueConf Server, то происходит попытка подключения через специальный режим федерации.
- Если в течение 90 секунд подключение не происходит, то в браузере на странице конференции отображается всплывающее окно с кнопкой Присоединиться. Нажмите на нее, чтобы авторизоваться гостем (через клиентское приложение под именем, введённым в браузере) на сервере, где проводится конференция.
С помощью QR-кода
QR-код удобно использовать для быстрого подключения к конференции с мобильного устройства и с программного терминала TrueConf Room. На странице конференции нажмите соответствующую кнопку и отсканируйте его камерой вашего устройства:
Через гостевую страницу сервера
Также подключиться к конференции можно по её идентификатору с гостевой страницы сервера.
Зайдите на страницу и нажмите кнопку Подключение к конференции. В появившемся окне введите \с\CID и нажмите Подключиться.
Откроется страница конференции. Далее следуйте указаниям выше.
Регистрация на вебинаре
На публичную конференцию (вебинар) может быть открыта регистрация:
В этом случае для участия в мероприятии в качестве гостя:
- Нажмите кнопку Зарегистрироваться.
- Заполните данные о себе (при этом обязательные поля отмечены *):
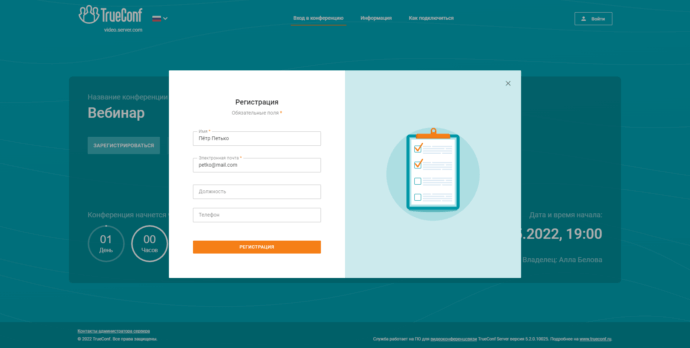
- Если на стороне сервера настроена рассылка приглашений, то на указанный email-адрес вы получите ссылку для подключения. Иначе в открывшемся окне вам нужно будет нажать кнопку Скопировать ссылку и сохранить её в удобном месте.
Если понадобится, вы сможете изменить свои данные, перейдя по вашей ссылке для подключения и нажав на Подробнее. Если при этом вы укажете другой адрес электронной почты, то на него придёт новая персональная ссылка:
После начала вебинара перейдите по своей ссылке на его страницу, чтобы выбрать способ подключения – через клиентское приложение или браузер.
При настройке регистрации на конференцию мог быть разрешён вход в неё авторизованным пользователям данного TrueConf Server. Тогда чтобы добавиться в список участников вебинара:
- Авторизуйтесь на странице мероприятия с помощью кнопок Войти → Войти как незарегистрированный пользователь.
- Нажмите Участвовать:
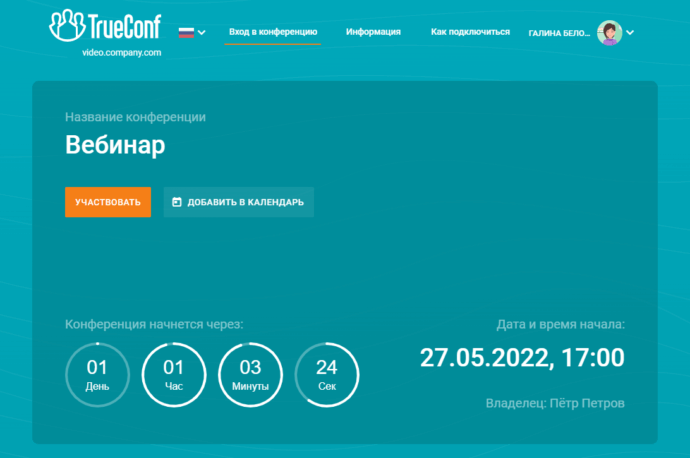
Подключение через десктопное приложение TrueConf
Вход в конференцию по ID или адресу её страницы
Зная CID (идентификатор) или адрес страницы конференции, вы можете присоединиться к ней, указав в строке поиска приложения \с\CID или http://адрес.сервера/c/CID и нажав кнопку вызова.
Узнать идентификатор или адрес страницы можно у администратора сервера или ведущего конференции.
Звонок владельцу
В адресной книге пользователь, который участвует в конференции и является её владельцем, помечается иконкой с жёлтой звездой ![]() . При звонке владельцу конференции ему будет отправлен ваш запрос на вход. Если владелец примет его, то вы будете присоединены к конференции.
. При звонке владельцу конференции ему будет отправлен ваш запрос на вход. Если владелец примет его, то вы будете присоединены к конференции.
При создании конференции «на лету» в меню Конференции → Быстрая конференция клиентского приложения TrueConf рядом с выбором её типа владелец может отметить флажок Автоматически принимать заявки пользователей на участие.
Ведущие конференции не помечаются звёздочкой и позвонить им нельзя. Звонить нужно именно владельцу конференции.
Подключение для абонентов SIP/H.323-устройств и пользователей АТС
При звонке в конференцию с SIP/H.323-устройств может понадобиться замена префикса \с\ в ID конференции на 00.
Например, 004154248070 вместо \c\4154248070.
Вы можете найти SIP/H.323 адреса для подключения на вкладке Как подключиться → ВКС-терминал страницы конференции:
Полное описание форматов смотрите в статье о способах связи по протоколам SIP/H.323.
Обратите внимание, что подключение к защищённой PIN-кодом конференции пока недоступно для H.323 участников.
Что делать, если подключиться всё равно не получается?
Наша компания предлагает два варианта решения для организации видеоконференций при помощи приложений TrueConf:
- Облачное решение TrueConf Online.
- Серверное решение TrueConf Server.
Для проведения идентификации ошибки вам нужно собрать и предоставить необходимую информацию в нашу службу поддержки.
При использовании клиентского приложения
Перейдите в клиентское приложение и сделайте скриншоты разделов настроек, как показано ниже:
А также предоставьте ссылку на конференцию, к которой не удалось подключиться, например, https://hq-trueconf.ru/c/2018500078.
При использовании браузера
Предоставьте ссылку на конференцию, к которой не удалось подключиться, например, https://hq-trueconf.ru/c/2018500078.