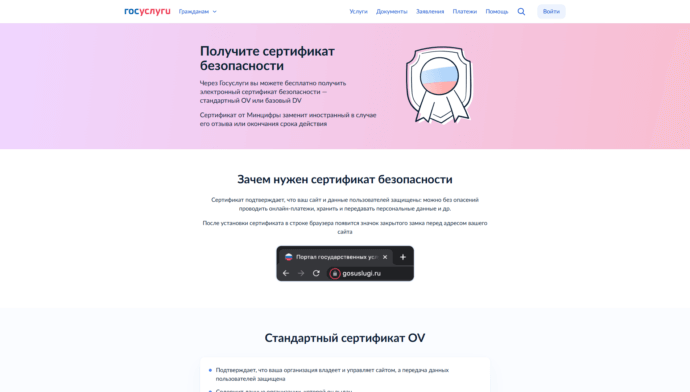Как получить TLS-сертификат безопасности на портале “Госуслуги”
Современные сайты используют протокол HTTPS для предоставления безопасного доступа. Это обеспечивает шифрование чувствительной к потере или передаче сторонним лицам информации: паролей, данных банковских карт и т.д. HTTPS в свою очередь использует протокол TLS (развитие SSL) для процессов аутентификации и подтверждения целостности данных. При этом на стороне защищённого ресурса должен быть установлен TLS-сертификат, выпущенный авторизованным центром сертификации, например, Let’s Encrypt.
Зачем нужен сертификат для TrueConf Server?
Для полноценной работы с видеосвязью TrueConf необходимо настроить HTTPS на стороне TrueConf Server, чтобы пользователи имели доступ к показу презентаций, планировщику, расширенному управлению конференцией, а также могли участвовать в мероприятиях с браузера (по WebRTC).
В панели управления TrueConf Server, в том числе его бесплатной версии TrueConf Server Free, вы можете автоматически создать самоподписанный сертификат для клиентских приложений, тем самым обеспечивая безопасность передачи слайдов, планирования мероприятий и пр. А вот для подключения и участия в конференциях по ссылкам в браузере уже нужен коммерческий сертификат.
При невозможности использования иностранных коммерческих сертификатов пользователи, которые будут подключаться через отечественный сертификат, должны использовать совместимые браузеры (см. далее), которые смогут его валидировать.
Однако бывают ситуации, когда срок действия сертификата закончился и продлить его нет возможности, или его отозвал выдавший зарубежный центр. В этом случае вы можете бесплатно заказать отечественный сертификат на государственном портале “Госуслуги”. После обращения в течение 5 дней запрос будет рассмотрен и вы получите сертификат от одного из национальных удостоверяющих центров (НУЦ). Для этого требуется выполнение следующих требований:
- вы должны быть юридическим лицом;
- запрос требуется подписать усиленной электронной квалифицированной подписью (например такой, которая применяется для отправки отчётов в налоговую).
Поддержка со стороны браузеров
Чтобы посетитель сайта мог работать с ним по защищённому протоколу, должна быть поддержка со стороны используемого браузера.о состоянию на январь 2024 года сертификаты от “Госуслуг” поддерживает Яндекс.Браузер. При этом признан неполный авторитет сертификатов НУЦ. Это значит, что каждый защищаемый домен должен быть внесён в публичный список, доступный на портале “Госуслуги”:
Рассмотрим получение TLS-сертификата и установку его на TrueConf Server более подробно.
Шаг 1. Подтвердите факт владения доменом
Для завершения процесса вам понадобится доказать, что вы являетесь владельцем указанного в ней DNS-адреса. Поэтому лучше всего заранее перед формированием заявки запросите у вашего регистратора доменных имён справку о принадлежности домена. Она вам понадобится на 6 шаге.
Шаг 2. Установите необходимое ПО
Для генерации ключей
Вам потребуется утилита для генерации RSA-ключей, которые будут использоваться порталом для создания сертификата. Мы рекомендуем бесплатную OpenSource-утилиту OpenSSL.
Для установки на ОС Windows вы можете использовать один из инсталляторов с официальной страницы проекта.
На ОС семейства Linux эта утилита уже может быть предустановлена. Проверить это можно с помощью команды для вывода версии пакета:
|
1 |
openssl version -a |
Если же утилита отсутствует, то её можно установить из репозиториев. Например, на Debian или Astra Linux достаточно с правами суперпользователя выполнить команду:
|
1 |
apt install -y openssl |
Для работы с утилитой на Windows запустите “Win64 OpenSSL Command Prompt”, а на Linux достаточно выполнить в терминале указанную далее команду.
Для подписи заявки
Чтобы подписать заявку, вам понадобится соответствующая программа. Например, КриптоПро CSP. Установите её и убедитесь, что выполнены все необходимые настройки: у вас в системе установлен корневой сертификат удостоверяющего центра, есть USB-носитель с вашим ключом или файл вашего личного сертификата.
Шаг 3. Сгенерируйте ключевую пару
Сгенерируйте с помощью OpenSSL приватный RSA-ключ и на его основе – файл зашифрованного запроса на выпуск сертификата.
Для этого выполните в терминале команду вида:
|
1 |
openssl req -new -subj "/C=RU/L=[city]/O=[company-name]/CN=[site-url]" -out [request-name] -newkey rsa:2048 -keyout [key-name] -nodes |
где:
[city]– город регистрации вашей компании (латиницей), например, Moscow;[company-name]– полное название компании, например, ООО Мега-Компания;[site-url]– URL защищаемого ресурса, в нашем случае это внешний адрес TrueConf Server, например, mycompany.ru;[request-name]– путь для сохранения файла запроса .csr, например,D:\\cert\mycompany.csrна Windows или./cert/mycompany.csrна Linux. Каталогcertдолжен быть предварительно создан;[key-name]– путь для сохранения файла приватного ключа .key, например,D:\\cert\mycompany.keyна Windows или./cert/mycompany.keyна Linux.
Если нужно указать какие-либо дополнительные параметры, можно использовать ключ -addext “[parameter]:[values]” (по одному для каждого параметра, подробнее в документации). Например, чтобы с помощью параметра DNS указать дополнительные DNS-адреса auth.mycompany.ru и mail.mycompany.ru, для которых будет использоваться сертификат, просто добавьте к команде выше:
-addext "subjectAltName = DNS:video.mycompany.ru,DNS:mail.mycompany.ru"
Вы можете указать файл дополнительных настроек с помощью ключа -config [config-file]. Подробнее: пример файла, официальная документация OpenSSL.
Пример итоговой команды для Windows:
|
1 |
openssl req -new -subj "/C=RU/L=Moscow/O=ООО Мега-Компания/CN=mycompany.ru" -out e:\\mycompany.csr -newkey rsa:2048 -addext "subjectAltName = DNS:video.mycompany.ru,DNS:mail.mycompany.ru" -keyout e:\\mycompany.key -nodes |
Пример итоговой команды для Linux:
|
1 |
openssl req -new -subj "/C=RU/L=Moscow/O=ООО Мега-Компания/CN=mycompany.ru" -out ./cert/mycompany.csr -newkey rsa:2048 -addext "subjectAltName = DNS:video.mycompany.ru,DNS:mail.mycompany.ru" -keyout ./cert/mycompany.key -nodes |
Шаг 4. Подпишите файл запроса
Подпишите полученный csr-файл запроса с помощью установленного криптопровайдера. Например, при использовании КриптоПро CSP:
- Перейдите в меню Пуск → Инструменты КриптоПро → Создание подписи.
- В открывшемся окне с помощью кнопки Выбрать файл для подписи укажите полученный ранее csr-файл.
- Нажмите Подписать. В каталоге с файлом запроса появится новый файл с расширением .sig. Если расширение окажется другое, то нажмите кнопку Сохранить подпись как… и укажите .sig.
Шаг 5. Оформите заявку на портале “Госуслуги”
- Перейдите на страницу оформления запроса на портале “Госуслуги” по адресу https://www.gosuslugi.ru/tls.
- Нажмите кнопку Получить сертификат и авторизуйтесь под учётной записью своего юридического лица.
- Откроется страница с вводным текстом, нажмите кнопку Начать.
- Ознакомьтесь с условиями и нажмите кнопку Перейти к заявлению.
- Проверьте информацию о вашей компании и нажмите Продолжить.
- Убедитесь, что указан верный адрес электронной почты и при необходимости измените его с помощью кнопки Редактировать, после чего нажмите Верно.
- Укажите контактные данные администратора вашего TrueConf Server или другого сотрудника компании, который сможет подтвердить заявку. Нажмите Продолжить.
- На странице загрузки документов выберите файл запроса .csr и его подписанную версию .sig. Нажмите Далее.
- Откроется страница с итоговым заявлением. Его требуется скачать и подписать с помощью криптопровайдера, как было показано ранее в шаге 3.
- Отправьте полученный подписанный файл заявления.
Шаг 6. Подтверждение заявки
В течение 5 дней после отправки запроса с вами свяжется представитель портала для уточнения данных и подтверждения владения указанным доменом. В этом вам поможет справка о принадлежности домена, полученная на 1 шаге. Подпишите её вашей электронной подписью как показано в шаге 3, и отправьте для подтверждения.
Шаг 7. Установка сертификата на стороне TrueConf Server
После получения файла сертификата установите его на стороне вашего TrueConf Server. В этом вам поможет наша детальная инструкция.