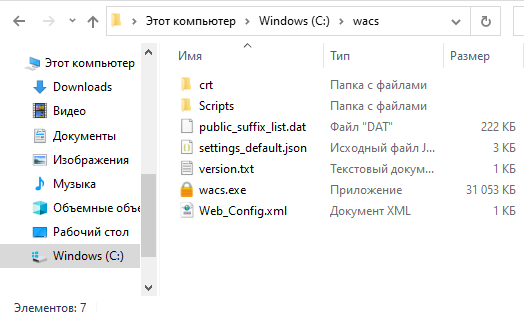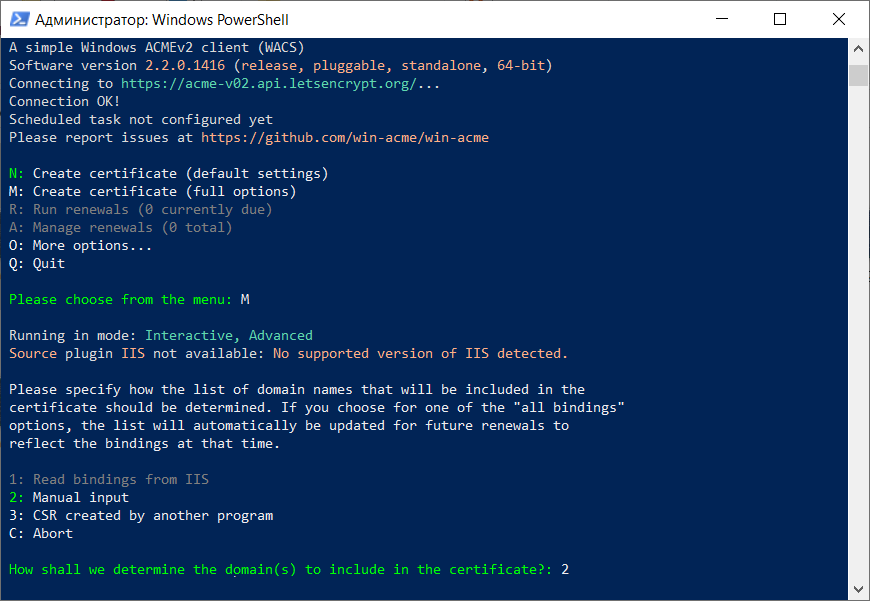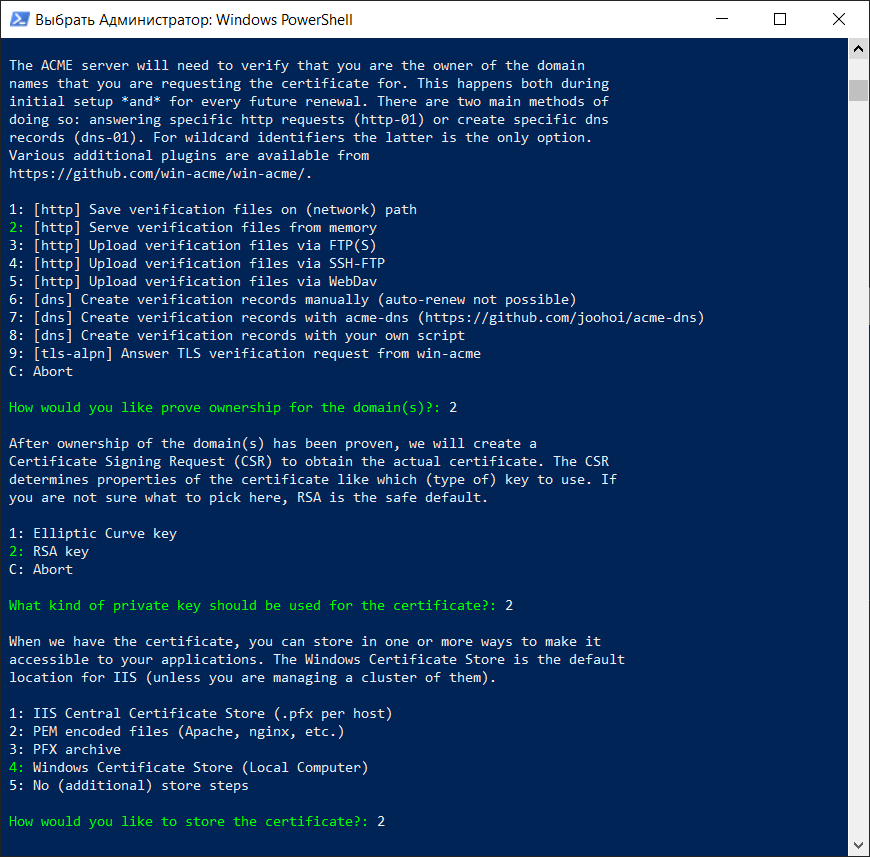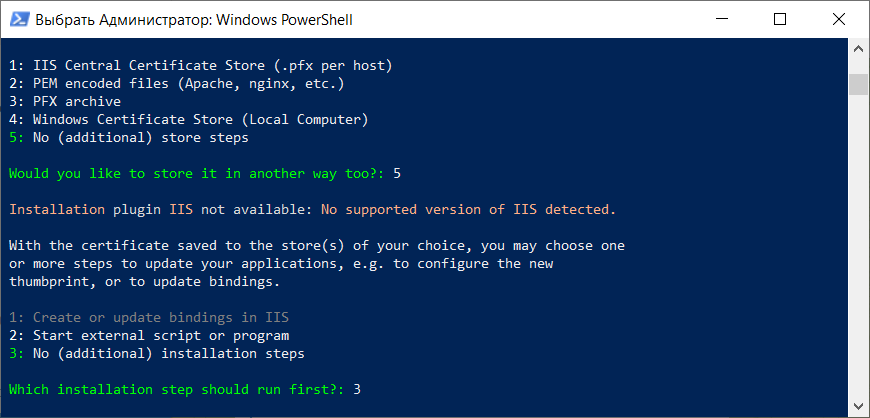Создание сертификата «Let’s Encrypt» на Windows
Криптографические сертификаты служат цифровым аналогом удостоверения сайта, что позволяет шифровать подключения с использованием протокола TLS и тем самым обеспечивать безопасное соединение между сервером и клиентом.
Существуют как платные, так и бесплатные центры сертификации. Одним из бесплатных центров является Let’s Encrypt, который выдаёт сертификаты сроком на 90 дней с возможностью продления в автоматическом режиме.
Для пользователей TrueConf Server наличие TLS сертификата необходимо для участия в конференциях через WebRTC-приложение в браузерах и синхронизации TrueConf Server с Active Directory.
Шаг 1: Подготовка
Предварительно необходимо остановить все службы TrueConf Server, а также все процессы, которые могут занимать порты 80 и 443, например, Apache HTTP Server.
Для создания TLS сертификата на Windows скачайте программу ACME Simple (WACS). Далее следуйте инструкции:
- Распакуйте скачанный архив в папку
C:\wacs\. - В этой же папке создайте каталог crt.
- В брандмауэре Windows откройте Дополнительные параметры → Правила для входящих подключений → Создать правило → Для порта, в поле Определённые локальные порты впишите через запятую порты 80 и 443 и нажмите Далее. Затем выберите пункт Разрешить подключение, снова нажмите Далее, укажите для каких профилей будет применяться правило (по умолчанию для всех) и после нажатия кнопки Далее сохраните правило под любым именем.
Шаг 2: Создание сертификата
Откройте командную строку (cmd) от имени администратора и запустите утилиту:
|
1 |
C:\wacs\wacs.exe |
Далее поочерёдно выполните следующие команды, вводя в терминале буквы или цифры, соответствующие нужным пунктам. Например, для выполнения команды Create certificate (full options) надо будет ввести m и нажать Enter (на версии 2.2):
- Начните создавать сертификат с ручным указанием параметров, для чего выберите:
- Укажите ваше доменное имя и два раза нажмите Enter для подтверждения.
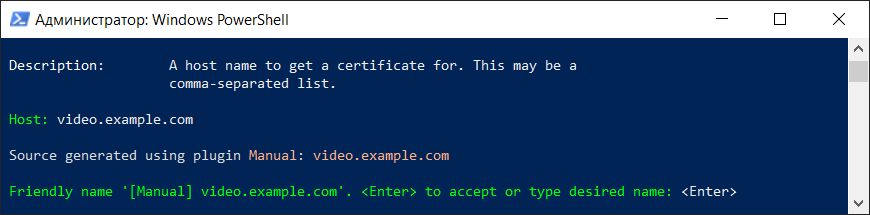
- При желании вы можете создать отдельные сертификаты для поддоменов или хостов. В нашем примере выберем Single certificate.
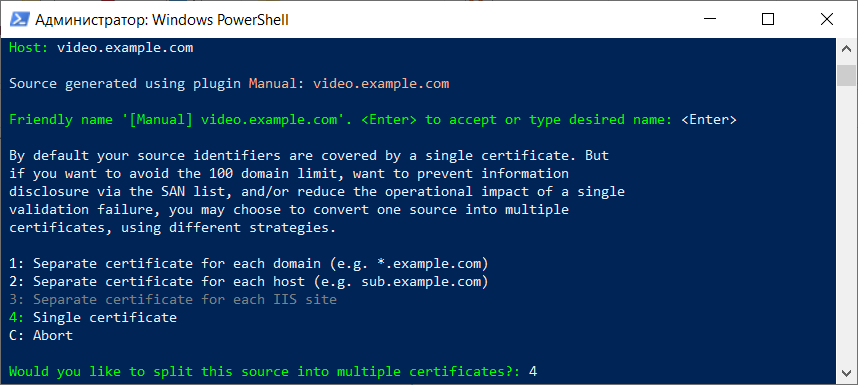
- Затем последовательно выберите:
- Укажите папку для сохранения сертификатов
C:\wacs\crt. - Вам будет предложено установить пароль для приватного ключа. Выберите None;
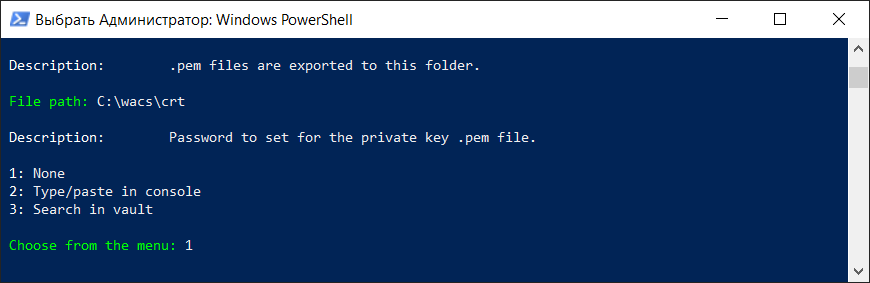
- После этого выберите:
- Укажите адрес электронной почты для уведомлений об ошибках.
- На дополнительные вопросы отвечайте следующим образом:
- на вопрос Open in default application? введите
no; - на вопрос Do you agree with terms? введите
yes.
- на вопрос Open in default application? введите
После этого при удачном создании сертификата вы увидите надпись Authorization result: valid. На вопрос Do you want to specify the user the task will run as? введите no.
Если для указанного доменного имени ранее уже генерировался сертификат, вы увидите соответствующее сообщение в строке Existing renewal с указанием даты окончания действия. Вы можете создать его заново, указав yes в ответ на вопрос Overwrite settings?.
В папке C:\wacs\crt сгенерируются 3 файла:
- имя_домена-crt.pem — сам сертификат;
- имя_домена-key.key — файл ключа;
- имя_домена-chain.pem — цепочка доверия, включает корневой и промежуточный сертификаты Let’s Encrypt.
Теперь вы можете использовать их в TrueConf Server, как показано в нашей статье.
Полезная информация: