# Управление конференцией
# Управление мероприятием из его карточки
До начала конференции в её карточке вам будет доступен ряд возможностей (если вы являетесь её владельцем):
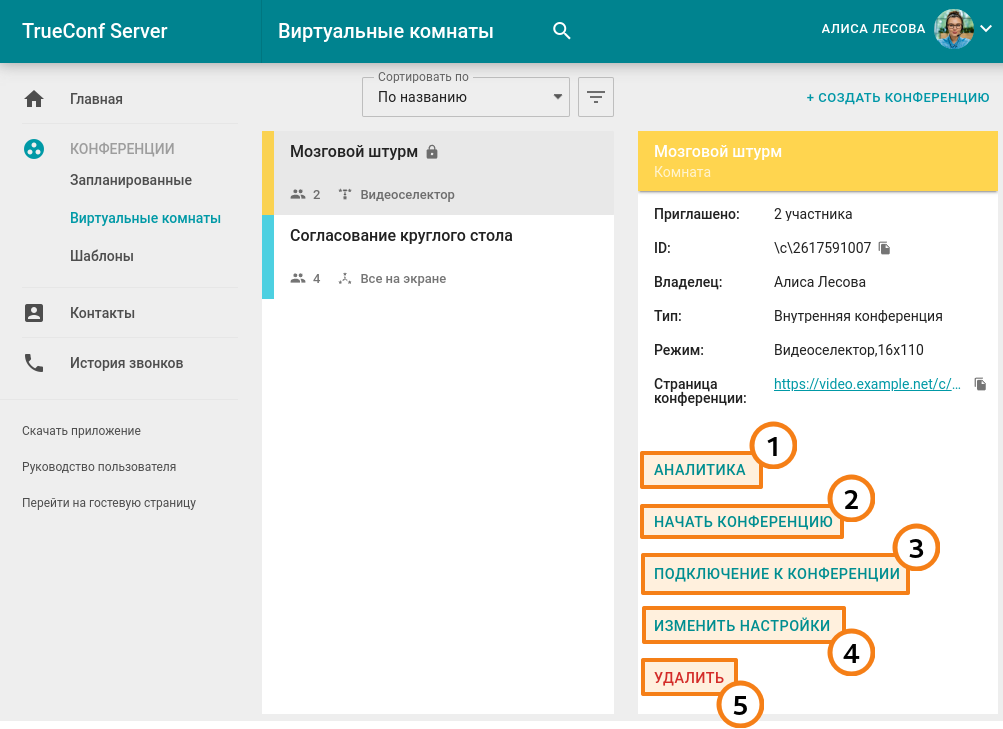
Переход в аналитику конференции.
Запуск мероприятия.
Подключение к конференции через её страницу (для виртуальной комнаты) или добавление в календарь (для запланированной конференции).
Переход к редактированию конференции.
Удаление мероприятия.
Всем остальным участникам (в том числе ведущим) доступно только подключение к мероприятию (для виртуальной комнаты) или добавление в календарь (для запланированной конференции).
После начала конференции список возможностей изменится, и владелец сможет просмотреть аналитику, перейти в расширенное управление, задать или изменить PIN-код.
# Расширенное управление конференцией
Для запущенной конференции вы сможете менять раскладку и управлять устройствами участников из личного кабинета прямо во время её проведения. Для этого используется специальный инструмент расширенного управления конференцией.
Эта возможность доступна в одном из следующих случаев:
вы являетесь владельцем конференции;
вы являетесь ведущим конференции;
вы обладаете полномочиями оператора и как следствие автоматически стали ведущим конференции.
При этом для последних двух случаев вы должны быть подключены к ней в браузере (по WebRTC) или в клиентском приложении, и добавлены в список приглашённых участников до начала мероприятия, иначе вы не увидите конференцию в своём личном кабинете.
Для перехода в расширенное управление конференцией выберите её в разделе Запланированные или Виртуальные комнаты и в появившейся справа панели нажмите Управление конференцией.
В новой вкладке откроется расширенное управление конференцией на странице управления раскладками. В правом верхнем углу страницы вы увидите название мероприятия и его длительность. По кнопке  доступно меню перехода к списку участников, а по кнопке
доступно меню перехода к списку участников, а по кнопке  — дополнительное меню (управление PIN, ID и пр.).
— дополнительное меню (управление PIN, ID и пр.).
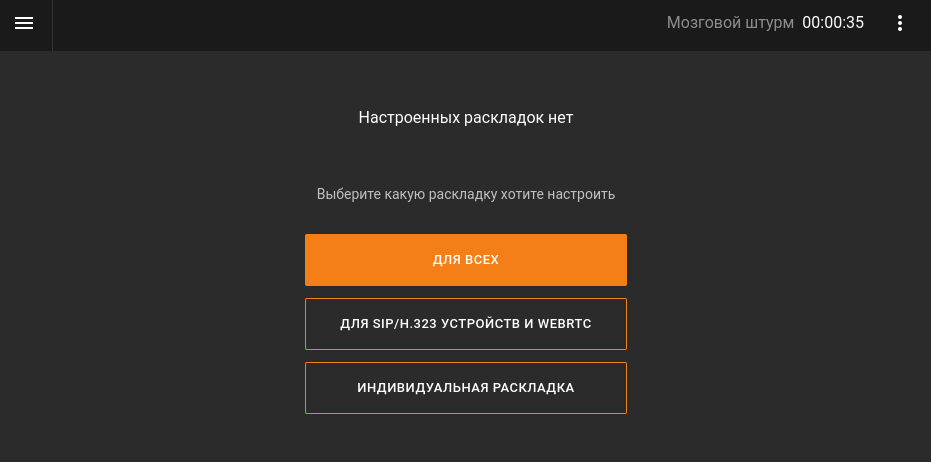
# Настройка раскладки
Порядок отображения видеоокон для всех участников, которые должны попасть в раскладку (все для режима "все на экране" и докладчики для автоселектора или управляемого селектора) по умолчанию определяется следующим образом: видеоокна располагаются в порядке подключения слева направо сверху вниз начиная с левого верхнего угла.
В случае автоселектора управлять раскладками нет возможности (состав докладчиков определяется автоматически), потому вы сразу увидите список участников с кнопками для управления их устройствами.
Если раскладки ещё не настроены, то после перехода в расширенное управление конференцией вы увидите список для их добавления. Укажите режим раскладки, который вы хотите применить:
для всех участников;
для SIP/H.323 участников и WebRTC;
индивидуальная раскладка — для конкретного участника конференции.
Управление раскладками недоступно для режимов видеоурока и автоселектора.
После этого вы перейдёте к панели управления раскладкой.
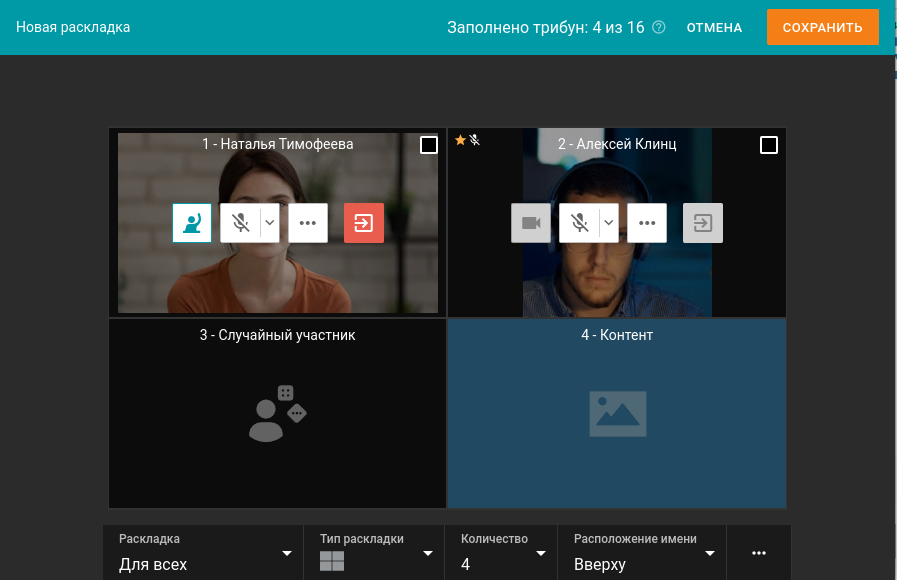
Нажмите на каждое видеоокно и выберите его тип в появившемся справа меню, а для фиксированных окон укажите там конкретного участника для отображения. Вы можете переместить любое видеоокно с помощью мыши, а также выбрать его в качестве приоритетного с помощью двойного клика по нему.
В нижней части окна выберите тип раскладки, то есть расположение видеоокон.
Укажите количество видеоокон в раскладке.
Выберите расположение имён участников видеоконференции в их видеоокнах: вверху, внизу или не отображать.
Нажмите
 для перехода в дополнительные настройки:
для перехода в дополнительные настройки:установка запрета изменений раскладки пользователями;
заполнение раскладки автоматически;
очистка раскладки, при этом количество и расположение видеоокон не изменятся;
удаление раскладки.
После установки и смены расположения видеоокон участников в раскладке нажмите Применить. В случае управляемого селектора добавленные в раскладку слушатели автоматически будут вызваны на трибуну.
В верхней панели будет отображаться число оставшихся свободных трибун во всех раскладках, подробнее об этом читайте в правилах переиспользования уникальных слотов.
Чтобы переключаться между всеми раскладками или добавить новую, в панели управления нажмите на кнопку Раскладка:
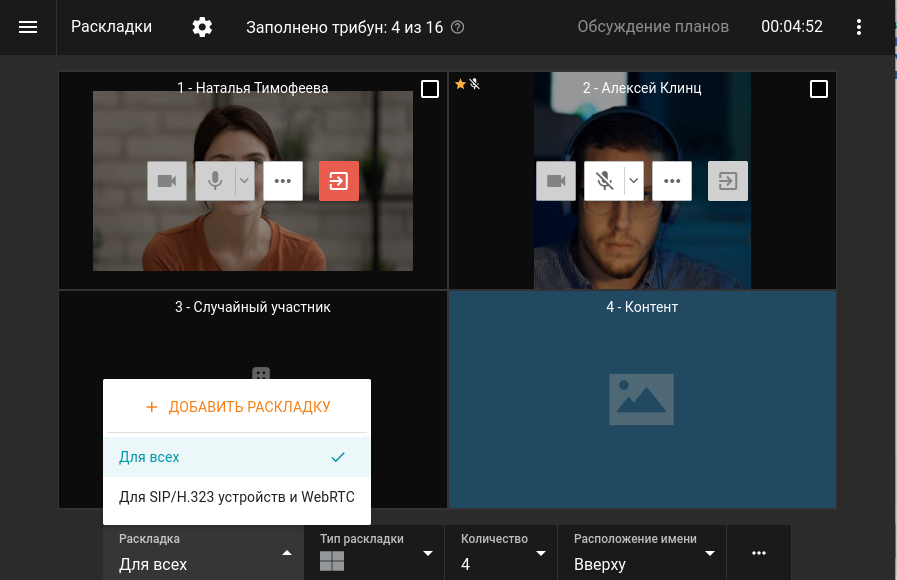
Участники конференции смогут отклонить установленную вами раскладку и самостоятельно настроить её себе, если при установке раскладки в дополнительных настройках вы выберете Разрешить пользователям изменять раскладку.
# Как переименовать участника
Для любого участника вы можете поменять отображаемую в видеоокне подпись. Она сохранится только для данной раскладки и не повлияет на имя пользователя в адресной книге.
В видеоокне нужного участника нажмите на кнопку
 для перехода в дополнительное меню.
для перехода в дополнительное меню.Выберите пункт Изменить отображаемое имя.
Укажите новое имя в появившемся окне и нажмите Сохранить.
Переименование также доступно при замене участника в видеоокне.
# Как добавить окно для контента
Чтобы добавить в раскладку дополнительное видеоокно, где будет отображаться демонстрируемый контент или презентация, просто выберите нужный слот и укажите ему тип Контент.
# Управление аудио и видеоустройствами участников
Управлять устройствами участников вы можете непосредственно после их добавления в раскладку, используя такие кнопки:
 — включить/отключить камеру
— включить/отключить камеру
 — включить/отключить микрофон
— включить/отключить микрофон
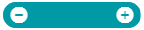 — увеличить/уменьшить чувствительность микрофона (отображается по нажатию стрелки справа от него)
— увеличить/уменьшить чувствительность микрофона (отображается по нажатию стрелки справа от него)
 — вызвать дополнительное меню, где можно:
— вызвать дополнительное меню, где можно:
удалить участника с трибуны или пригласить его выступить (только в управляемом селекторе);
переименовать участника в раскладке;
заменить участника на другого в данном видеоокне;
перейти к настройке оборудования (камеры, устройств захвата и вывода звука, и уровня чувствительности микрофона);
выбрать канал для вывода звука данному участнику (только в конференции с активированным режимом синхроперевода);
назначить участника ведущим;
перейти к настройке индивидуальной раскладки для него;
увеличить или уменьшить его изображение (в раскладке с приоритетным видеоокном);
очистить видеоокно.
Для выбора нескольких участников вам потребуется применить раскладку и отметить каждого из них флажком в правом верхнем углу видеоокна. После этого в нижней части окна появится панель инструментов, где вы сможете отключить для них передачу видео и звука в конференцию, а также удалить их из неё. В режиме управляемого селектора дополнительно будет присутствовать кнопка для удаления с трибуны.
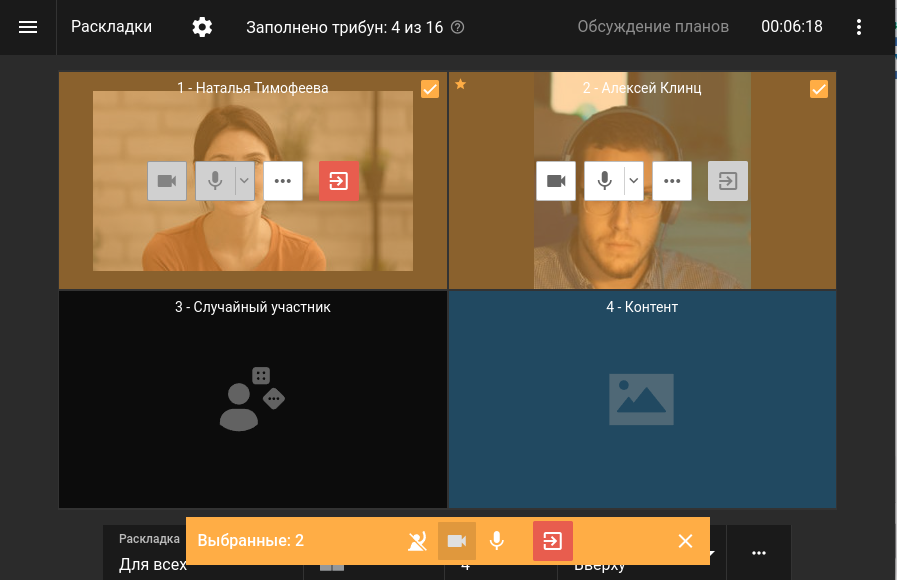
Нажмите  рядом с названием конференции, если требуется скрыть кнопки управления участниками или отобразить список пользователей, ещё не добавленных в раскладку. При этом будут доступны такие же возможности управления каждым участником из списка:
рядом с названием конференции, если требуется скрыть кнопки управления участниками или отобразить список пользователей, ещё не добавленных в раскладку. При этом будут доступны такие же возможности управления каждым участником из списка:
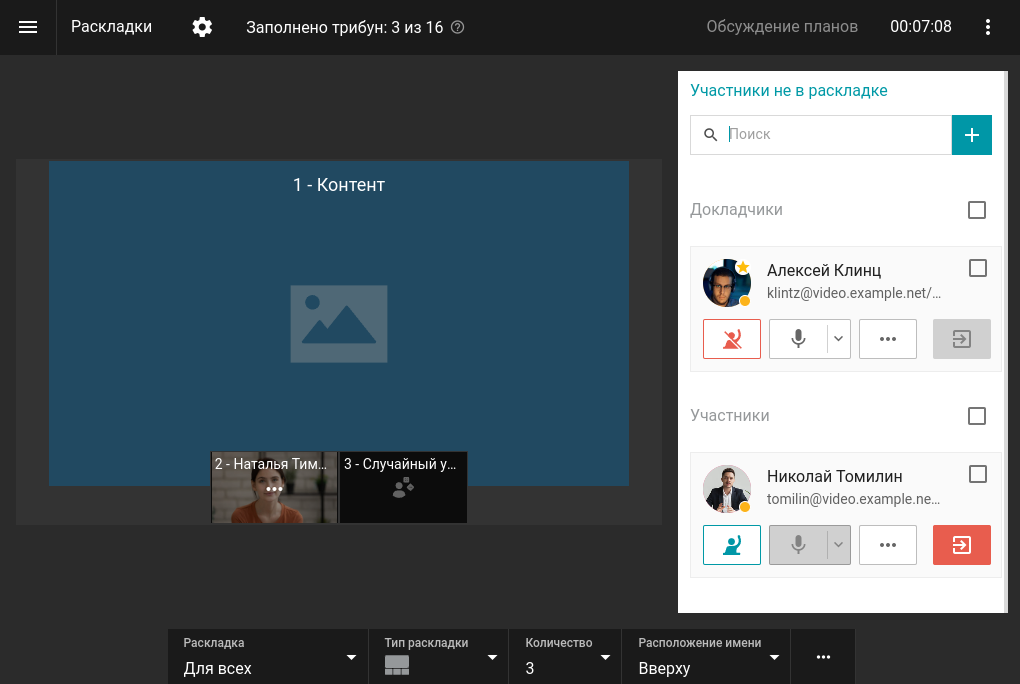
# Список участников конференции
Также вы можете перейти в полный список участников, нажав кнопку  и выбрав пункт Список участников. В нём вы сможете удалять кого-то из конференции, приглашать новых участников и управлять их устройствами.
и выбрав пункт Список участников. В нём вы сможете удалять кого-то из конференции, приглашать новых участников и управлять их устройствами.
Для возврата в управление раскладками нажмите кнопку  и выберите пункт Раскладки. В режиме управляемого селектора дополнительно будут присутствовать кнопки для приглашения на трибуну
и выберите пункт Раскладки. В режиме управляемого селектора дополнительно будут присутствовать кнопки для приглашения на трибуну  и для удаления с неё
и для удаления с неё  .
.
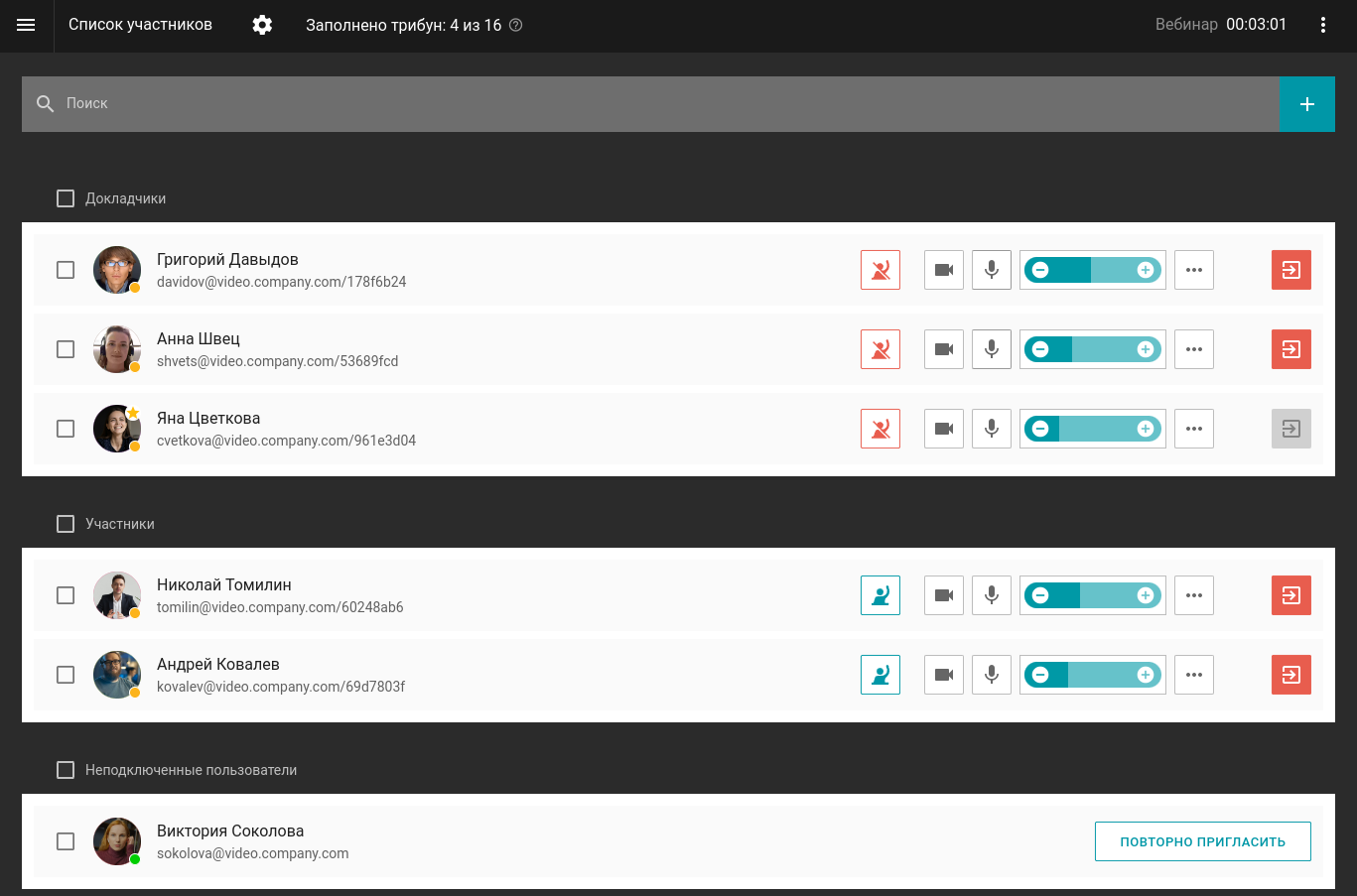
По кнопке  доступно изменение вывода в виде списка или плиток.
доступно изменение вывода в виде списка или плиток.
# Добавление участников "на лету"
Вы можете пригласить пользователей в уже идущую конференцию. Для этого перейдите в список участников и нажмите кнопку  справа от строки поиска.
справа от строки поиска.
Откроется окно добавления пользователей, где вы можете выбрать их точно так же, как и при создании конференции.
Пригласить пользователей в конференцию можно также из окна управления раскладкой, если выбрано отображение списка участников, не добавленных в раскладку.
# Продление конференции
Если при создании запланированной конференции была активирована возможность её продления, то все ведущие смогут увеличить длительность мероприятия. Это можно будет сделать в расширенном управлении конференцией двумя способами:
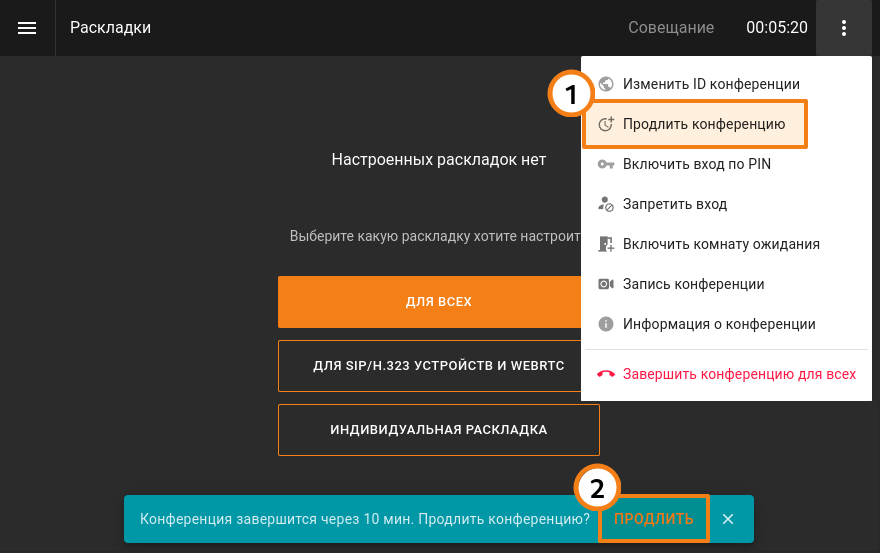
В правом верхнем углу нажать кнопку
 и выбрать пункт Продлить конференцию.
и выбрать пункт Продлить конференцию.Если был активирован ещё флажок для уведомления о скором окончании мероприятия, то в нижней части окна управления будет отображено оповещение с кнопкой Продлить.
# Информация о конференции
В разделе расширенного управления конференцией вы можете просмотреть данные о ней, нажав кнопку  и выбрав пункт Информация о конференции. Откроется окно с детальной информацией о мероприятии и кнопкой его завершения:
и выбрав пункт Информация о конференции. Откроется окно с детальной информацией о мероприятии и кнопкой его завершения:
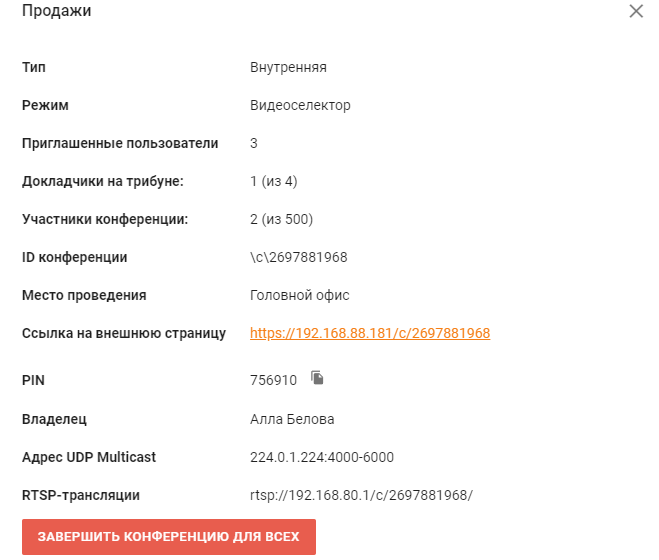
Адреса UDP Multicast и RTSP трансляции отображаются только если были настроены соответствующие параметры при создании конференции администратором в панели управления сервером. Для публичных конференций дополнительно отображается HTML-код виджета для его встраивания на свой сайт.
# Смена PIN и ID конференции "на лету"
Для конференции прямо во время её проведения можно менять её PIN для входа и ID (уникальный идентификатор). Например, чтобы после входа приглашённых участников дополнительно защитить мероприятие от сторонних подключений. Данная возможность доступна в тех же случаях, что и переход в расширенное управление конференцией.
Для смены PIN или ID:
Перейдите в расширенное управление конференцией.
Нажмите на кнопку
 .
.Выберите нужный пункт и укажите новое значение PIN-кода или ID. При этом PIN-код можно сгенерировать автоматически и задать новый если он не был настроен.
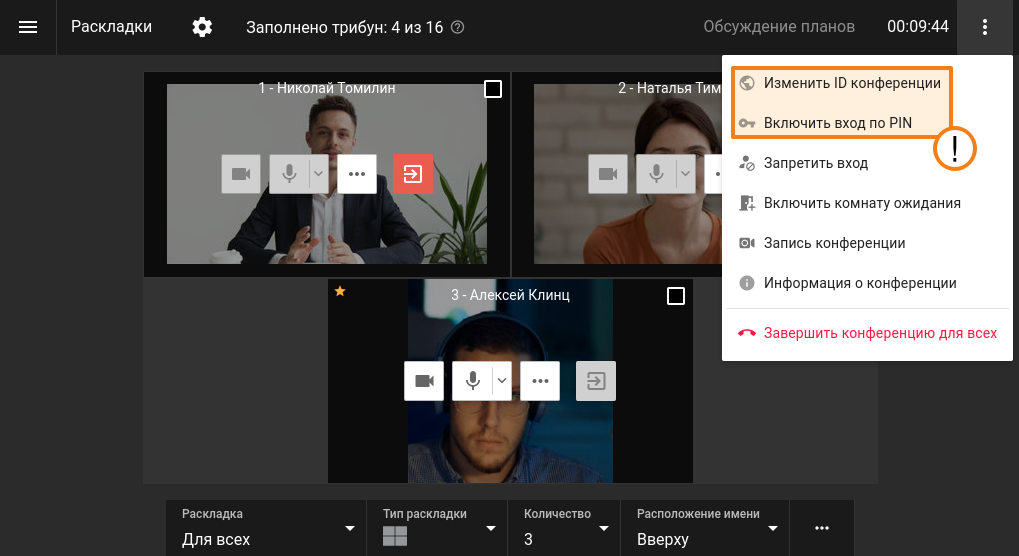
Владелец может задать PIN код также из карточки конференции в списке запланированных мероприятий или виртуальных комнат.
# Запрет входа в конференцию
Ведущий конференции может временно или до её окончания запретить вход в неё новым участникам в любой момент её проведения. Для этого используйте один из способов:
выберите идущую конференцию в списке в личном кабинете и нажмите в её карточке Запретить вход;
перейдите в расширенное управление конференцией, нажмите на кнопку
 и выберите Запретить вход.
и выберите Запретить вход.
После активации запрета на вход в конференцию к ней
смогут подключиться:
ведущие (в том числе владелец);
пользователи, которых явно добавит в мероприятие ведущий (в том числе из списка ранее приглашённых, но не подключившихся).
не смогут подключиться:
авторизованные пользователи сервера, которых явно не пригласил ведущий после запрета входа;
пользователи, которые были добавлены в список приглашённых до начала конференции, но не успели подключиться до запрета входа;
гости (в случае публичной конференции).
После каждого завершения конференции запрет на подключение сбрасывается на значение по умолчанию доступ разрешён.
Возврат возможности подключения осуществляется там же, где и запрет: с помощью пункта Разрешить вход в карточке конференции или в расширенном управлении ею.
# Управление комнатой ожидания
Ведущий конференции во время её проведения может управлять комнатой ожидания: включать её и отключать. Для этого:
Перейдите в расширенное управление конференцией.
Нажмите на кнопку
 .
.В зависимости от текущего состояния выберите пункт Включить комнату ожидания или Отключить комнату ожидания.
При отключении комнаты ожидания вы увидите окно, где потребуется выбрать действие для участников из неё: пригласить их в конференцию или отключить.
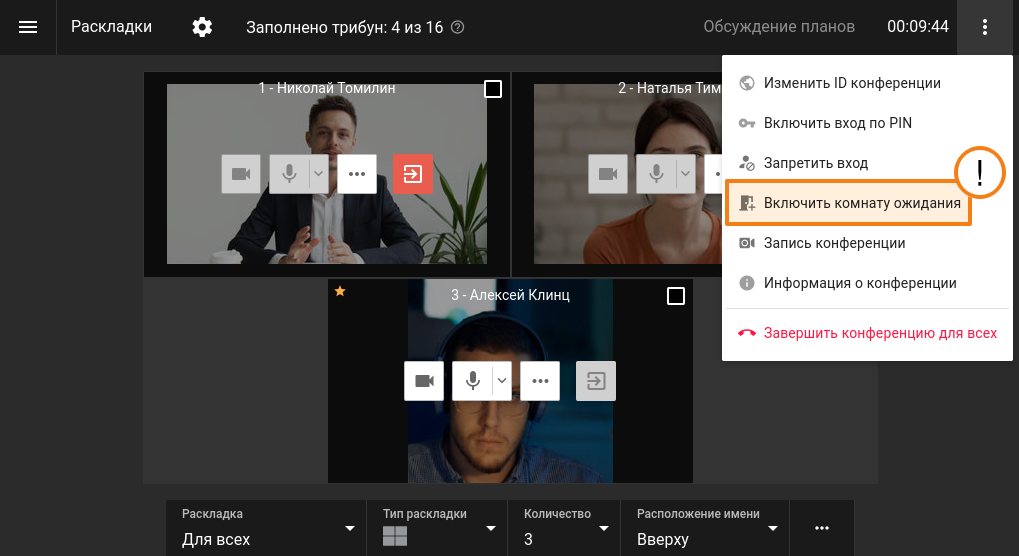
После каждого завершения конференции состояние комнаты ожидания сбрасывается на значение, которое было указано на вкладке Дополнительно до старта конференции.
# Запись конференции
Будучи владельцем конференции, вы можете активировать запись не только при её создании или редактировании, но и прямо во время её проведения. Для этого:
Перейдите в расширенное управление конференцией.
Нажмите на кнопку
 .
.Выберите пункт Запись конференции.
В открывшемся окне активируйте процесс записи, или остановите ранее запущенный.
В случае если запись уже идёт, используйте кнопку
 рядом с таймером длительности конференции.
рядом с таймером длительности конференции.
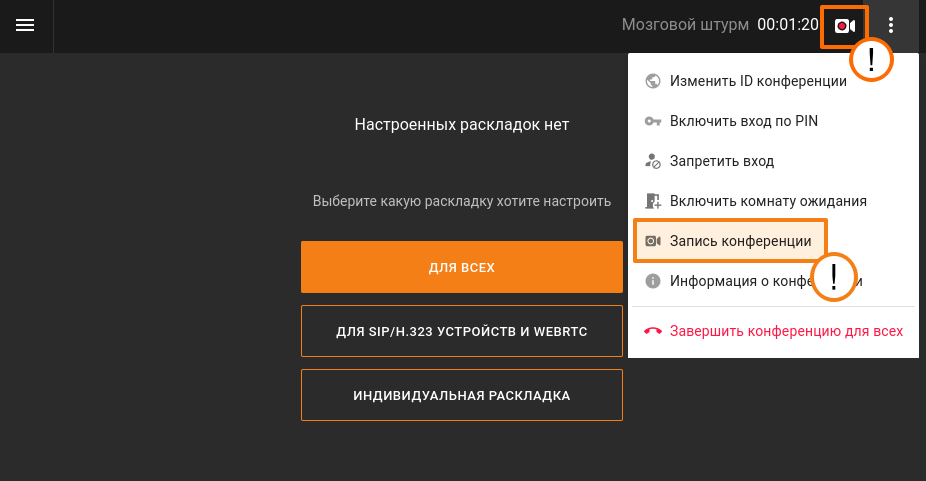
Возможность записать конференцию будет доступна только если администратор вашего TrueConf Server настроил там соответствующий параметр.