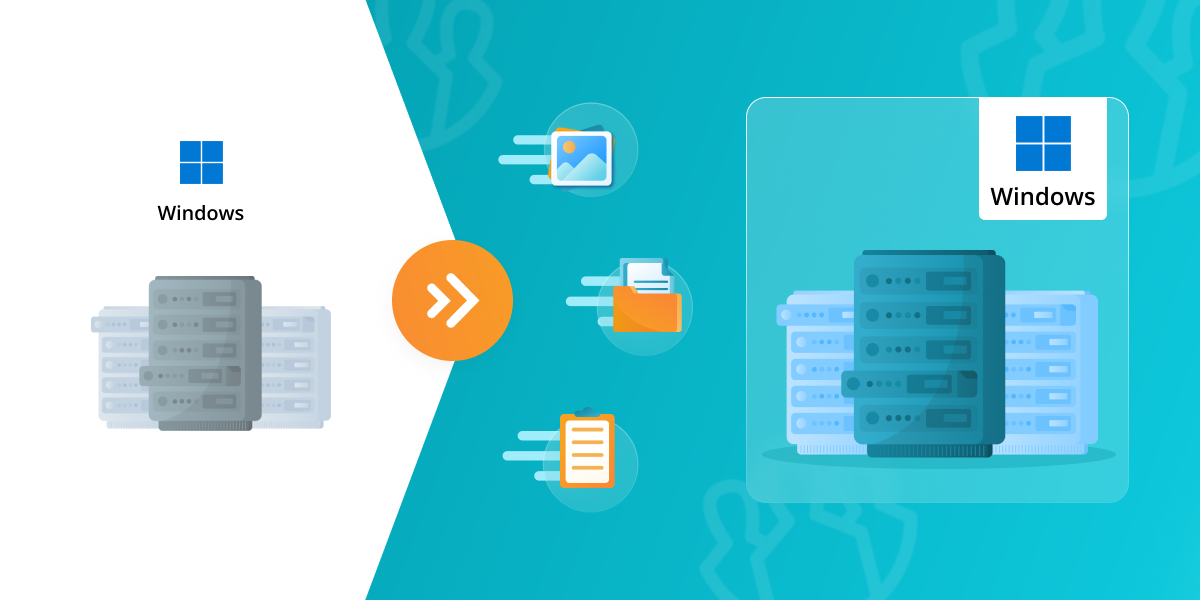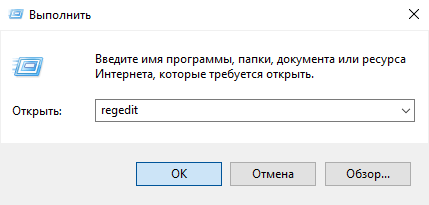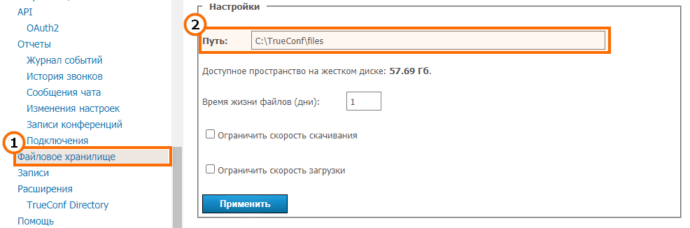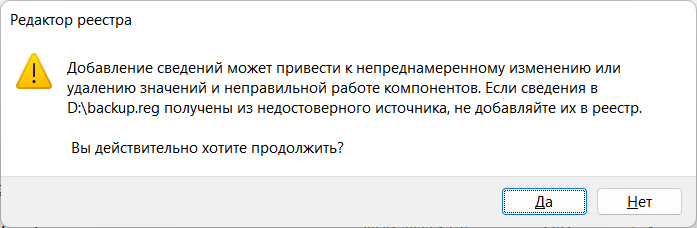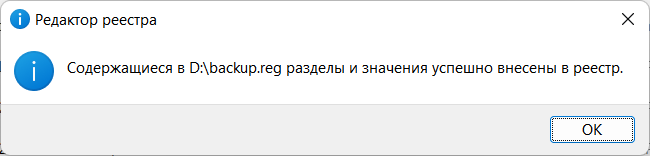Перенос TrueConf Server c Windows на Windows
В случае необходимости вы можете легко создать полную резервную копию всех данных вашего экземпляра TrueConf Server. Это понадобится, например, чтобы перенести его на другой компьютер.При этом вы сохраните такие данные:
- С помощью файла конфигурации и системного реестра:
- настройки сервера;
- настройки пользователей и групп;
- созданные конференции и шаблоны.
- Если вы используете HTTPS, то файлы сертификата.
- Переносом файлов базы данных – отчёты.
- При необходимости – дополнительные данные:
- файлы записей видеоконференций;
- файлы, переданные в чатах;
- логи сервера;
- аватары пользователей сервера.
Важно! При планировании переноса, учтите что, если требуется сохранить историю чатов, то внешнее имя сервера должно остаться прежним, т.к. отправитель сообщений определяется по его полному TrueConf ID.
Шаг 1. Обновление TrueConf Server
Для успешной миграции новый устанавливаемый сервер на ОС Windows должен быть той же версии, что и оригинальный. На нашем сайте всегда находится последняя версия установочного файла. Мы не предоставляем старые версии сервера по соображениям безопасности, поэтому рекомендуем обновить оригинальный сервер до последней версии. О том, как это сделать, читайте в нашей статье.
Шаг 2. Экспорт данных
Для осуществления миграции вам понадобится регистрационный ключ вашего TrueConf Server и перечисленные ниже резервные копии. При этом мы будем использовать перенос с помощью реестра, т.к. это ускоряет процесс и уменьшает время простоя.
Обратите внимание, что без этих предварительных действий перенести TrueConf Server с вашего текущего компьютера на другой не получится.
Перед переносом настроек в диспетчере задач отключите следующие службы TrueConf:
- TrueConf;
- TrueConf Database;
- TrueConf Web Manager;
- TrueConf Server Manager;
- TrueConf Bridge.
Регистрационный ключ
Узнать регистрационный ключ непосредственно из панели управления TrueConf Server невозможно из соображений безопасности. Поэтому, если у вас под рукой нет ключа, то поищите в вашей почте письмо, которое содержит его. Найти письмо можно, зная ID cервера.
Конфигурация сервера
Нажмите Win+R, в появившемся окне введите regedit и нажмите OK. Откроется редактор реестра.
В левой панели редактора реестра найдите ветку HKEY_LOCAL_MACHINE → SOFTWARE → TrueConf → Server, нажмите на ней правой кнопкой мыши и в контекстном меню выберите Экспортировать.
Для переноса TrueConf Server версии до 4.5.2 включительно экспортируйте ветку HKEY_LOCAL_MACHINE → SOFTWARE → WOW6432Node → TrueConf → Server.
После этого сохраните *.reg-файл с состоянием реестра.
Настройки HTTPS
Если у вас настроен HTTPS, то файлы ключа и сертификата хранятся в каталоге [installation_path]\httpconf\ssl, где [installation_path] – путь установки сервера. Сохраните резервную копию данного каталога в удобном вам месте на сервере, например, D:\backup\.
Если вам требуются все данные, перечисленные далее, то вы можете просто скопировать рабочую папку TrueConf Server на устройство, куда вы собираетесь переносить сервер.
База данных
В базе данных хранятся данные из раздела Отчёты TrueConf Server, в том числе история чатов.
По умолчанию она расположена в рабочей папке TrueConf Server по пути C:\TrueConf, но уточнить его можно в разделе сервера Панель управления → Настройки, в блоке Рабочая папка.
Скопируйте каталог database из рабочей папки в удобное место на сервере, например, D:\backup\.
Записи видеозвонков и конференций
При автоматической записи на стороне сервера проходящих сеансов видеосвязи файлы по умолчанию сохраняются в каталоге Recordings внутри рабочей папки сервера. Чтобы уточнить их расположение, проверьте значение поля Путь в разделе Записи панели управления.
Если вам нужно перенести их на новый сервер, просто сохраните копию необходимых файлов записей.
Файлы чатов
Файлы, которые передавались в переписках между пользователями вашего сервера, по умолчанию сохраняются в каталоге files в рабочей папке TrueConf Server. Чтобы уточнить их расположение, перейдите к полю Путь в разделе Файловое хранилище панели управления. При желании переместить их на новый сервер сохраните резервную копию содержимого данного каталога.
Лог-файлы
Лог-файлы необходимы при обращении в техническую поддержку. Например, для анализа вопросов, возникших при использовании предыдущего экземпляра TrueConf Server.
Логи находятся в рабочей папке сервера. Чтобы перенести их, создайте резервную копию всех каталогов и файлов, перечисленных в статье о назначении логов.
Аватары пользователей
Аватары зарегистрированных на вашем сервере пользователей хранятся в каталоге avatars в рабочей папке TrueConf Server. Скопируйте его в удобное место на сервере.
Шаг 3. Установка TrueConf Server
О том, как установить TrueConf Server из файла и репозиториев, описано в данной статье.
Если вы хотите перенести сервер на виртуальную машину, то перед этим воспользуйтесь нашими инструкциями по предварительной настройке виртуальных машин для работы с TrueConf Server:
В случае возникновения проблем в работе TrueConf Server, связанных с неподходящей настройкой виртуальной машины, техническая поддержка не консультирует пользователей по вопросам их настройки.
Поэтому мы не рекомендуем использование виртуальных машин для TrueConf Server, так как сложности с настройкой их параметров возникают довольно часто и требуют вмешательства опытного администратора.
После установки TrueConf Server не выполняйте регистрацию.
Шаг 4. Импорт данных
Теперь остаётся перенести на новую машину файлы, созданные на шаге 1, и с их помощью восстановить конфигурацию сервера.
Конфигурация сервера
Двойным кликом мыши откройте сохраненный ранее файл реестра (*.reg), содержащий конфигурацию вашего сервера. У вас откроется стандартное окно предупреждающее о возможных последствиях, нажмите Да:
Настройки начнут восстанавливаться и в случае успешного импорта отобразится окно:
Настройки HTTPS
- Скопируйте сохранённую ранее папку
sslключа и сертификата в каталогhttpconfпо пути установки сервера. - Перейдите в панель управления TrueConf Server.
- В разделе Веб → HTTPS панели управления примените те же настройки ключа и сертификата, которые использовались ранее на сервере.
Перенос дополнительных данных
Скопируйте в соответствующие каталоги нового сервера остальные данные, сохранённые на шаге 1:
- отчёты – каталог
databaseв рабочую папку; - записи конференций и видеозвонков – в каталог
Recordingsрабочей папки (по умолчанию); - файлы из чатов – в каталог
filesв рабочей папке (по умолчанию); - логи – в рабочий каталог по путям, описанным в посвящённой им статье;
- аватары – каталог
avatarsв рабочую папку.
После переноса всех настроек в диспетчере задач перезапустите следующие службы TrueConf:
- TrueConf;
- TrueConf Database;
- TrueConf Web Manager;
- TrueConf Server Manager;
- TrueConf Bridge.
Шаг 5. Проверка переноса данных
Перейдите в панель управления и проверьте перенос данных: аватары, отчеты, сообщения чата, пользователи, конференции и т.д. Если во время импорта произошли ошибки, (например, вы допустили какую-то ошибку в команде, и данные не перенеслись), то начисто удалите сервер и повторите шаги 2 и 3.
Если импорт прошел успешно, то вам необходимо обратиться в техническую поддержку для сброса аппаратного ключа HW key. Исправление аппаратного ключа, к которому привязана ваша лицензия, производится технической поддержкой TrueConf совершенно бесплатно. Для этого вам нужно отправить заявку, в которой необходимо указать ID вашего сервера, или же обратиться к своему менеджеру. После сброса привязки перерегистрируйте сервер.
Важно! При регистрации сервера не изменяйте внешнее имя сервера, т.к. для отображения сообщений чата оно должно быть прежним. Если вы его измените, то сообщения чатов в клиентских приложениях отображаться не будут.
Желаем удачных конференций!