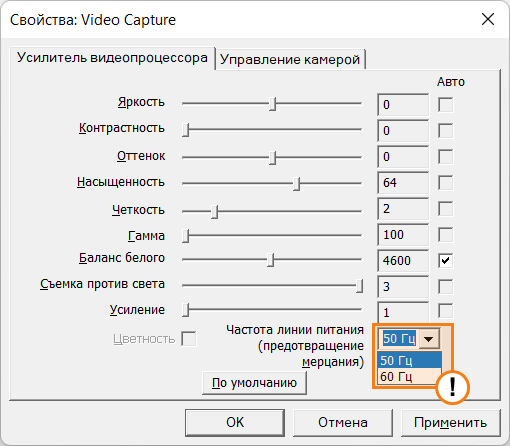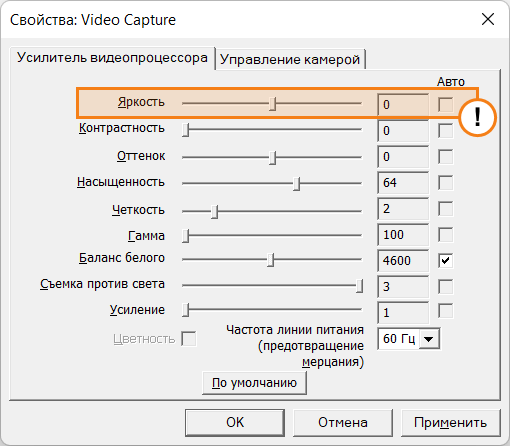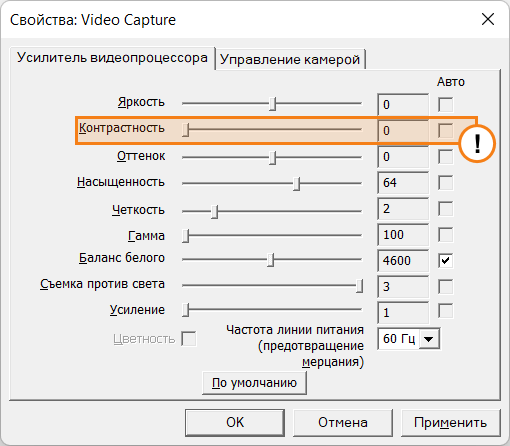Как настроить видео?

Программные решения компании TrueConf позволяют совершать видеозвонки и проводить видеоконференции с высоким разрешением (от HD до UltraHD 4K). Эта статья поможет Вам подобрать камеру и карту захвата для этих целей и устранить возможные проблемы, связанные с ними.
С чего начать
Подумайте, для проведения каких видеоконференций вам нужна камера. Так, для видеозвонков подойдёт веб-камера с поддержкой FullHD, для проведения симметричных видеоконференций – камкордеры или PTZ-камеры, а для ролевых видеоконференций (селекторных совещаний) – PTZ-камеры или профессиональные цифровые камеры (HDV).
Перед началом работы с клиентским приложением убедитесь, что в операционной системе установлены все обновления, а видеодрайвер графического адаптера обновлён до последней версии. Драйверы необходимо скачивать только с официального сайта производителя (Intel, Nvidia, AMD).
Также следует убедиться в том, что для камеры установлены последние версии драйверов от производителя, даже если камера определяется и работает. Дело в том, что зачастую стандартные драйверы для камер обеспечивают лишь базовую функциональность, а продвинутые функции, такие как захват видео в 4K и 60 fps работают корректно только после установки правильного драйвера. Кроме того, необходимо обратить внимание на интерфейс подключения. Например, камеры с интерфейсом подключения USB 3.0 будут некорректно работать, либо не будут работать вовсе, если подключить их к разъёму USB 2.0.
На какие характеристики камер следует обратить внимание
- Разрешение матрицы (HQ – 640×480, HD – 1280×720, FullHD – 1920×1080, UltraHD 4K – 3840×2160)
- Оптика (стеклянные линзы, широкоугольный объектив)
- Частота кадров (комфорт – 30 кадров в секунду)
- Фокусировка (автоматическая/ручная)
- Работоспособность при недостаточной освещённости
Для экономии Вашего времени и сил, мы протестировали большое количество камер, чтобы составить список рекомендованных камер, подходящих для проведения видеоконференций.
Рекомендуемые камеры
- Веб-камера Logitech Webcam C930e
- Веб-камера Logitech BCC950
- Веб-камера Logitech BRIO
- Веб-камера CleverMic WebCam B2
- Веб-камера CleverMic WebCam B3
- PTZ-камера CleverMic 1010U (10x, USB 3.0)
- PTZ-камера CleverMic 1013U (12x, USB 3.0)
- PTZ-камера CleverMic 1005U (5x, USB3.0)
- PTZ-камера CleverMic 1020w (20x, DVI, USB 3.0, LAN)
- PTZ-камера CleverMic 4K 4312UH (12x, HDMI, LAN, USB 3.0)
- PTZ-камера Logitech Rally Camera
Рекомендованные устройства захвата для видеоконференций
- Устройство захвата видео AVerMedia ExtremeCap UVC BU110 (USB3.0-HDMI)
- Устройство захвата видео AverMedia Live Gamer ULTRA GC553
- Карта захвата AVerMedia 2-Channel HDMI Full HD HW H.264 PCIe Capture Card CL332HN
- Карта захвата AVerMedia 4K HDMI 2.0 PCIe Frame Grabber CE511-HN
Как улучшить качество видео при медленном интернете
В статье Проведение видеоконференций в TrueConf с комфортом мы рассказали как это сделать.
Типовые проблемы с камерой во время видеоконференции
Во время видеоконференций в клиентском приложении TrueConf возможны следующие проблемы с отображением видео, связанные с настройками камеры:
- мерцание (flickering)
- цветовые искажения
- повышенная яркость
- повышенная контрастность
- недостаточная резкость изображения.
Для их устранения перейдите в меню Настройки → Аудио и видео → Общие настройки. Далее сверху в выпадающем списке с видеоустройствами выберите вашу камеру. После этого справа от списка нажмите на кнопку с шестерёнкой (она должна быть активной). Появится окно свойств камеры.
Вид окна свойств может зависеть от камеры и установленного драйвера, но общий принцип не меняется.
В окне свойств можно отрегулировать ползунки для достижения наилучшего качества видео. Разберём методы решения для каждой из проблем отдельно.
Расфокусировка изображения, недостаточная резкость

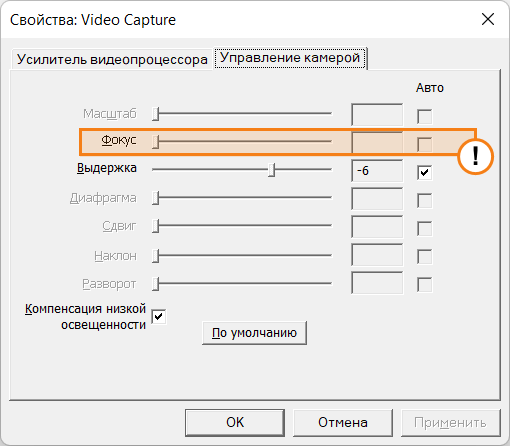
Перед началом видеоконференции выберите систему отображения
- Мониторы
- LCD телевизоры
- LCD и плазменные панели
- Проекторы
- LCD «стены»