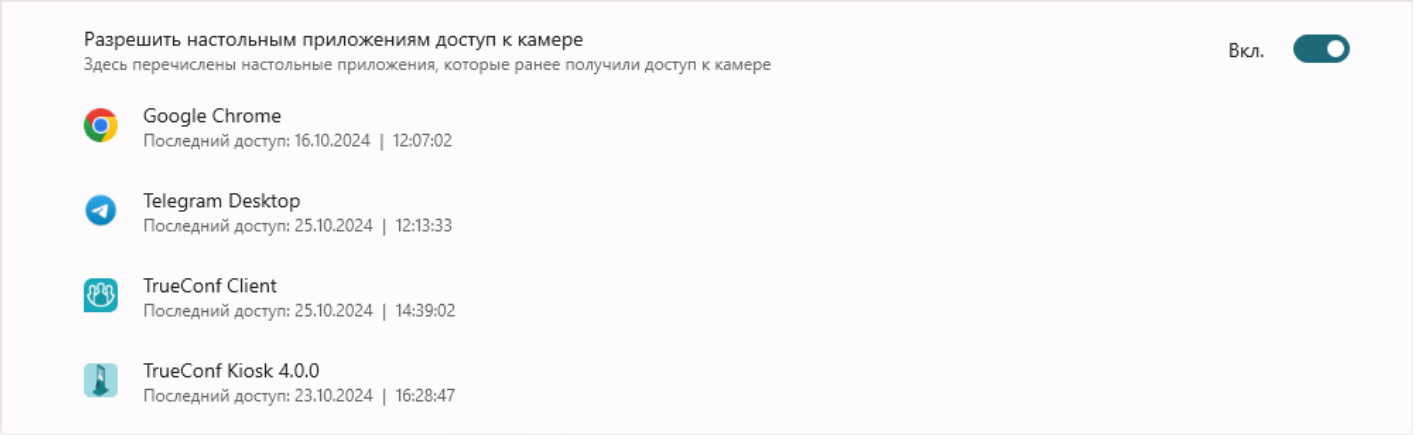Не работает камера или микрофон в приложении Труконф
Изредка, при использовании клиентского приложения Труконф могут возникать проблемы с камерой или микрофоном. В этой статье рассмотрены возможные причины недоступности оборудования.
Проверка камеры и микрофона
Проверьте состояние камеры в клиентском приложении, для этого перейдите в раздел Видео в настройках и посмотрите как выглядит ваше видео:
При отсутствующем видео включите камеру при помощи кнопки ![]() . Если это не помогло, попробуйте выбрать её среди выпадающего списка. В случае неполадок с камерой, в видеообласти будет сообщение с ошибкой указывающей на возможную причину недоступности камеры.
. Если это не помогло, попробуйте выбрать её среди выпадающего списка. В случае неполадок с камерой, в видеообласти будет сообщение с ошибкой указывающей на возможную причину недоступности камеры.
Для микрофона убедитесь что выбрано необходимое устройство для захвата звука в разделе настроек Звук. В блоке Устройство записи выберите необходимый микрофон из списка.
Если вы используете внешний микрофон с встроенным шумо- и эхоподавлением, отключите настройки Эхоподавление и Шумоподавление.
Отсутствие доступа к камере и микрофону
Для определения точной причины отсутствия изображения с камеры или звука от микрофона необходимо убедиться что клиентское приложение обладает правами на использование оборудования. Настройка доступа к камере и микрофону производится в настройках ОС. Подробная инструкция представлена в соответствующей статье.
Использование другим приложением
Картинка с камеры может захватываться одновременно только одной программой (например, браузером или приложением Труконф). Поэтому частой проблемой недоступности камеры является использование камеры другим приложением. Закройте все приложения кроме Труконф, которые могут использовать камеру. Например: приложение камеры, браузеры, программы видеосвязи. Для ОС Windows 10/11 можно посмотреть список приложений которые используют камеру: Параметры → Конфиденциальность → Камера.
В отличие от камеры, микрофон может быть использован несколькими приложениям.
Блокировка антивирусом
Возможен сценарий когда установленный на ПК антивирус блокирует использование камеры или микрофона с приложение Труконф. Отключите антивирус и попробуйте снова подключиться к камере в клиентском приложении. Если проблема решилась, добавьте клиентское приложение TrueConf в список доверенных приложений своего антивируса.
Проверка подключения периферии
Если вы используете внешнее оборудование, убедитесь в корректном подключении. Попробуйте отключить периферию и снова подключить. Если камера или микрофон подключены через USB-хаб, подключите их напрямую к ПК. Рекомендуем перезапустить приложение Труконф после переподключения камеры или микрофона к ПК.
У некоторых веб-камер присутствует внешняя защитная шторка. Проверьте, открыта ли шторка.
А также, некоторые микрофоны и гарнитуры обладают физической кнопкой отключения микрофона, проверьте что она деактивирована.
Отсутствие драйверов
Убедитесь, что установлены необходимые драйверы и ваша операционная система видит камеру и микрофон. Например, в ОС Windows для проверки этого перейдите в Панель управления → Диспетчер устройств.
Если во вкладке Камеры и Аудиовходы и аудиовыходы отсутствует ваше устройство, установите драйвера с официального сайта производителя. Если же веб-камера отображается в списке устройств но не работает, обновите драйвера средствами ОС сами или обратитесь к своему администратору. После обновления драйверов перезапустите компьютер.
Если вышеописанные действия не решили проблему с камерой или микрофоном, соберите логи и обратитесь за помощью в центр поддержки Труконф.