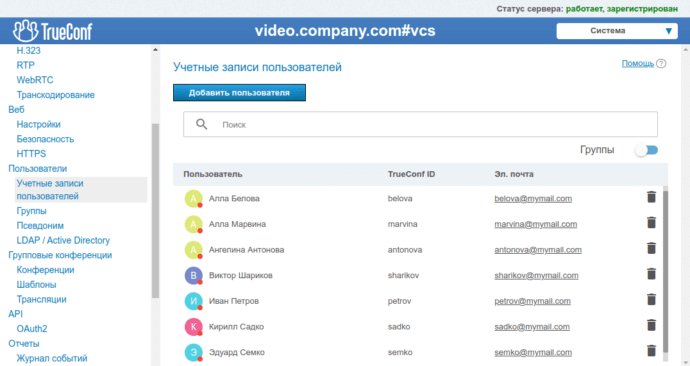Интеграция TrueConf Server с почтовым сервером «МойОфис Почта 2»
Компания TrueConf предлагает своим клиентам не только систему корпоративной видеосвязи TrueConf Server, но и возможность расширить её функционал путём интеграции со сторонними сервисами и программным обеспечением. Например, с почтовым сервером «МойОфис Почта 2» от компании МойОфис – российского разработчика решений для совместной работы.
«МойОфис Почта 2» – комплекс серверного и клиентского программного обеспечения для работы с корпоративными электронной почтой и календарём.
TrueConf Server предоставляет встроенный механизм отправки email-приглашений на конференции, и в таких письмах содержится .ics-файл для интеграции с календарями (например, Google или Outlook). Также событие в календарь можно добавить и непосредственно со страницы конференции. Интеграция с МойОфис позволяет организовать обратный процесс: из календаря, встроенного в «МойОфис Почта 2», запланировать онлайн-мероприятие.
Возможность интеграции поддерживается в актуальных версиях TrueConf Server (5.0 и выше), и «МойОфис Почта 2» (2.0 и выше).
Шаг 1. Установка и предварительная настройка сервера «МойОфис Почта 2»
Сервер «МойОфис Почта 2» разворачивается в Docker-контейнере на ОС Linux: CentOS, Astra Linux, Альт Линукс.
После установки почтового сервера требуется произвести его настройку, в том числе добавить учётные записи пользователей. Они будут загружены в список пользователей TrueConf Server после его подключения к LDAP-каталогу, используемому на стороне «МойОфис Почта 2». Эти же пользователи будут выбираться в качестве участников при создании конференций в календаре.
Также необходимо настроить ETCD – распределенную систему хранения ключей и конфигураций. Все инструкции по установке и администрированию почтового сервера доступны на странице с документацией «МойОфис Почта 2» компании производителя.
Шаг 2. Установка TrueConf Server
Сервер видеоконференций TrueConf Server доступен для установки на различные ОС, как показано в его системных требованиях. Для вашего удобства мы подготовили несколько статей по его развёртыванию:
- на ОС семейства Linux (Debian, CentOS Stream, Astra Linux, РЕД ОС, Альт Сервер);
- на Windows;
- в контейнере Docker.
Также требуется наличие расширения LDAP/Active Directory в лицензии TrueConf Server. Для его добавления свяжитесь с нами любым удобным способом.
Шаг 3. Настройка на стороне «МойОфис Почта 2»
Для интеграции с имеющимся экземпляром TrueConf Server необходимо выполнить следующие действия на стороне почтового сервера:
- В браузере перейдите на главную страницу сервиса ETCD «МойОфис Почта 2» по адресу вида:
1[domain]:8081
где[domain]– основной домен установки почтового сервера,8081– порт авторизации. - Авторизуйтесь, используя следующие данные:
- логин:
psnuser - пароль: значение параметра
etcd_browser_userиз инвентарного файла установки, шаблон которого находится по пути~\MyOffice_PSN_XXXX.XX\inventory\hosts.yml(подробнее в руководстве по установке «МойОфис Почта 2»)
- логин:
- В ETCD в блоке services/trueconf/ установите такие параметры:
123delete_after: 60enabled: Trueurl: [trueconf_url]
где[trueconf_url]– внешний адрес TrueConf Server, указанный в разделе Веб → Настройки его панели управления. - Перейдите к конфигурационному файлу на сервере установки «МойОфис Почта 2» (например, в командной строке, подключившись по SSH) по пути:
1[domain]/opt/poseidon/web_calendar/config.json
где[domain]– основной домен установки почтового сервера. - Установите следующие значения в переменных конфигурационного файла:
12"useConference": true,"useTrueconfConference": true, - Перезапустите Docker с помощью команды:
1docker service update psn-frontend_web_calendar --force
Шаг 4. Настройка TrueConf Server
- Убедитесь, что в разделе Веб → Настройки панели управления TrueConf Server указан внешний адрес, доступный всем сотрудникам компании. Он же указывается при настройке «МойОфис Почта 2» (пункт 3 в шаге 3).
- Выберите режим LDAP в разделе Пользователи → LDAP / Active Directory и нажмите кнопку Переключить.
- На открывшейся странице настроек LDAP укажите такие параметры:
- Тип сервера:
389 Directory Server - Отметьте флажок Безопасное соединение
- Выберите пункт Ручная настройка
- Сервер: адрес хоста с установленным сервисом 389 Directory Server, который используется в «МойОфис Почта 2» (подробнее смотрите в руководстве по администрированию почтового сервера)
- Порт:
636 - Базовый DN:
ou=People,dc=[domain],dc=ru, где[domain]– основной домен установки почтового сервера - Аутентификация:
Простая - Имя:
cn=Manager,dc=[domain],dc=ru, где[domain]– основной домен установки почтового сервера (тот же что и в пункте 4 шага 3) - Пароль: значение параметра
ds389_manager_userиз инвентарного файла установки почтового сервера (см. пункт 2 шага 3) - отметьте флажок Включить NTLM-аутентификацию для автоматического входа пользователей домена Active Directory.
- Тип сервера:
- Раскройте блок Дополнительно (находится под кнопкой Применить) и там заполните такие поля, оставив остальные параметры пустыми:
- Login:
trueconflogin - Display Name:
cn - First Name:
givenName - Last Name:
sn - Email:
mail - Max Results:
50000 - Filter Disabled:
(!(nsrole=cn=nsdisablerole.*)) - Group Member:
uniqueMember - Filter Login:
(trueconflogin=%s) - Filter CallID:
(trueconflogin=%S) - Filter Group:
(objectClass=GroupOfUniqueNames) - Work Phone:
telephoneNumber - Home Phone:
homePhone - TrustPartner Attr:
trustPartner - FlatName Attr:
flatName - TrustedDomain Filter:
(objectClass=trustedDomain) - ForeignSecurityPrincipal Filter:
(objectClass=foreignSecurityPrincipal) - Trust Enabled:
1 - Use Avatars:
1 - Allow Avatar Propagating:
1 - AddressBook Refresh:
900 - TimeOut:
30 - thumbnailPhoto Attr:
thumbnailPhoto - jpegPhoto Attr:
jpegPhoto
- Login:
- Нажмите кнопку Применить.
Чтобы проверить, что всё было настроено правильно, перейдите в панели управления TrueConf Server в раздел Пользователи → Учетные записи пользователей и убедитесь, что загрузился список учётных записей из почтового сервера:
Шаг 5. Планирование события в календаре
Теперь чтобы запланировать мероприятие прямо в календаре «МойОфис Почта 2»:
- Перейдите в календарь.
- Выберите нужную дату в левой части окна (по умолчанию отображается текущая дата).
- Нажмите кнопку Новое событие.
- Заполните необходимые сведения о событии – как минимум укажите название мероприятия, время проведения и выберите участников.
- Нажмите Добавить конференцию TrueConf.
- В появившемся запросе подтвердите рассылку приглашений, нажав кнопку Отправить.
После этого в календаре пользователя появится вновь созданное событие, содержащее ссылку для подключения к конференции. А приглашённые на мероприятие участники получат уведомления на свои email-адреса.
Шаг 6. Участие в конференции
Чтобы добавить мероприятие в свой календарь, участники должны нажать на кнопку Принять в поступившем на электронную почту приглашении. Событие добавится в расписание.
Теперь для подключения к мероприятию пользователю надо будет только перейти в свой календарь и нажать на ссылку Конференция в TrueConf. Откроется страница конференции, где он сможет присоединиться к ней любым удобным способом: в одном из клиентских приложений TrueConf или непосредственно из браузера (по WebRTC).
Видео ниже демонстрирует весь процесс планирования события и подключения к конференции из календаря «МойОфис Почта 2»: