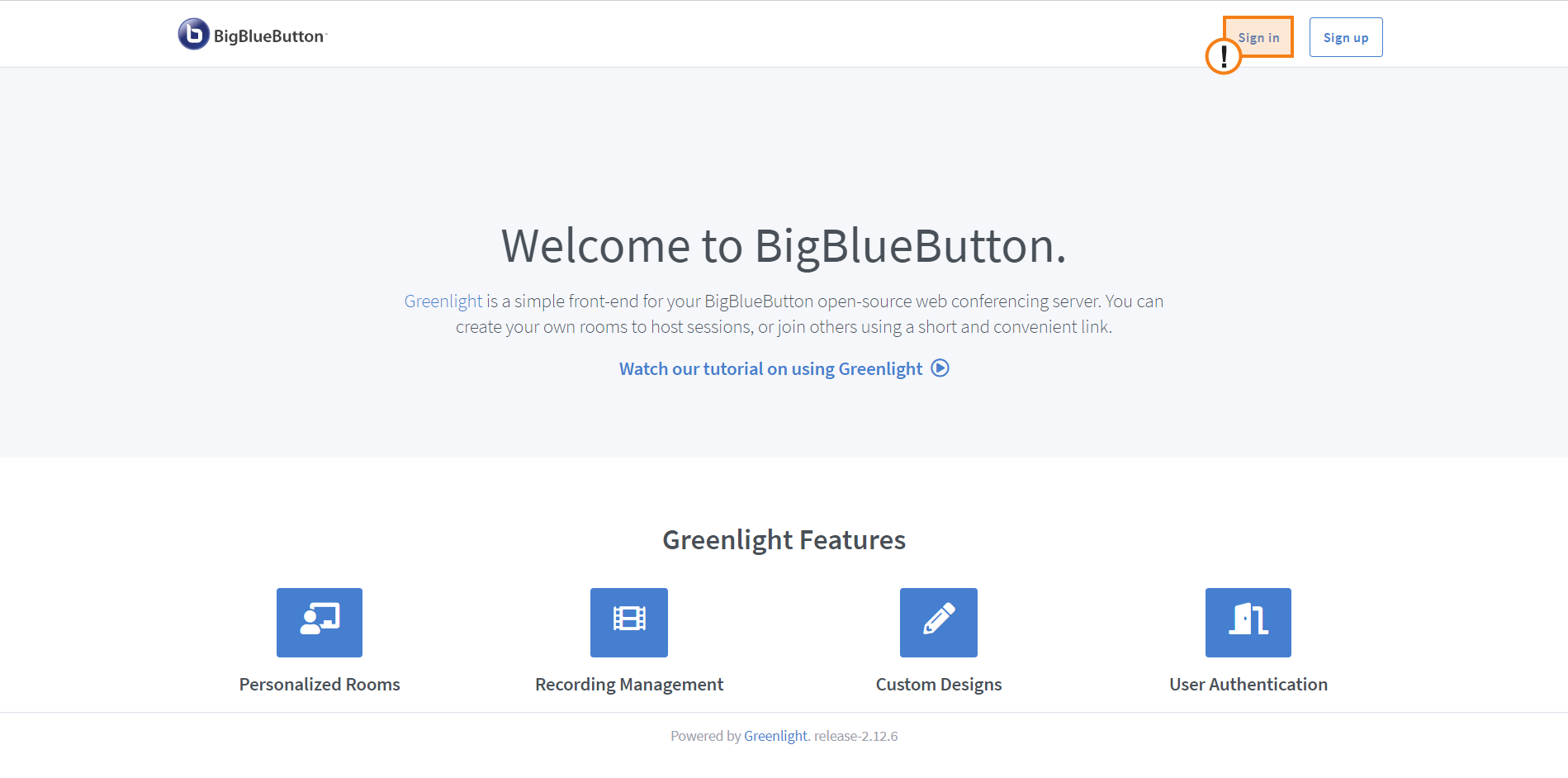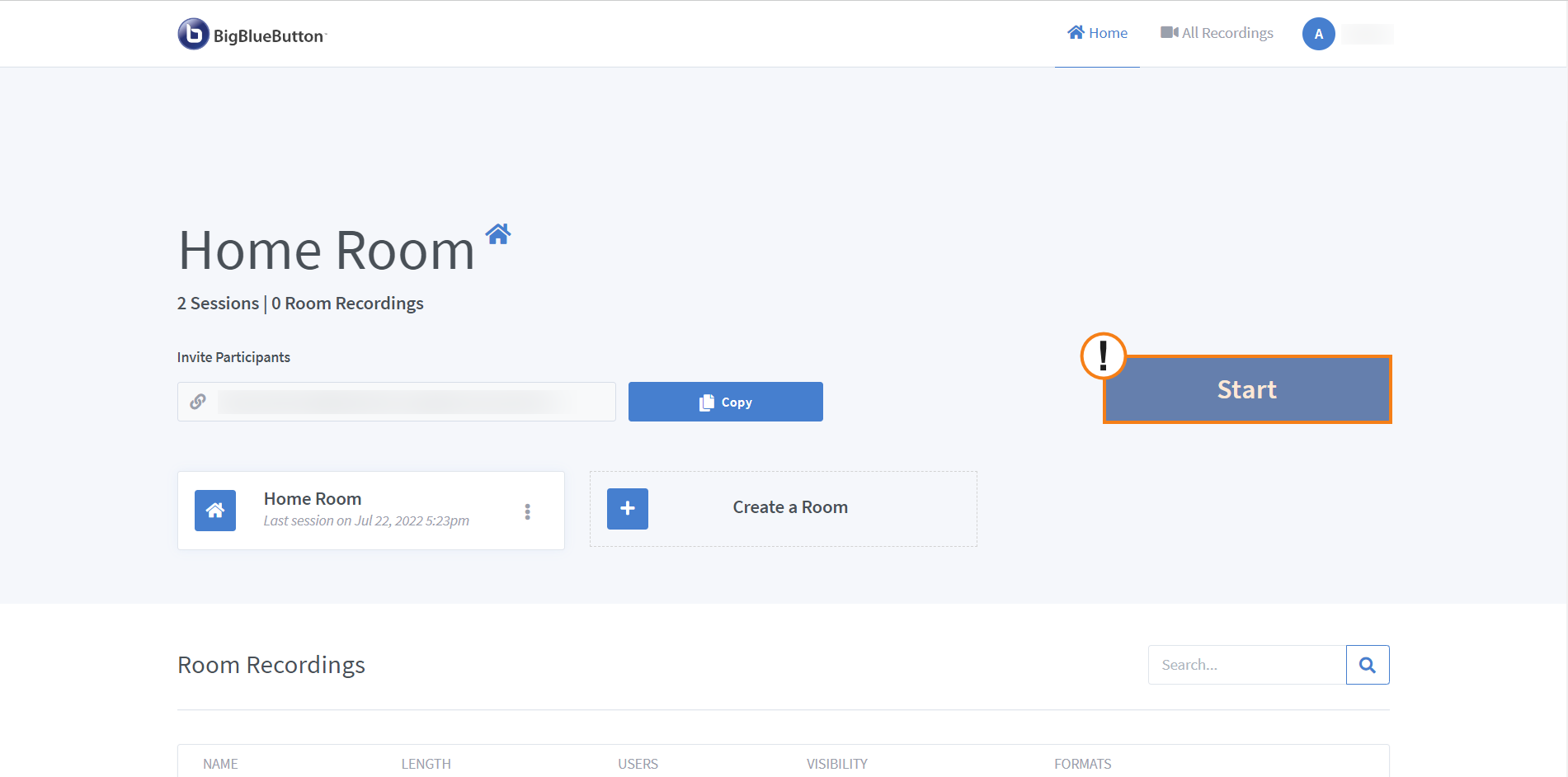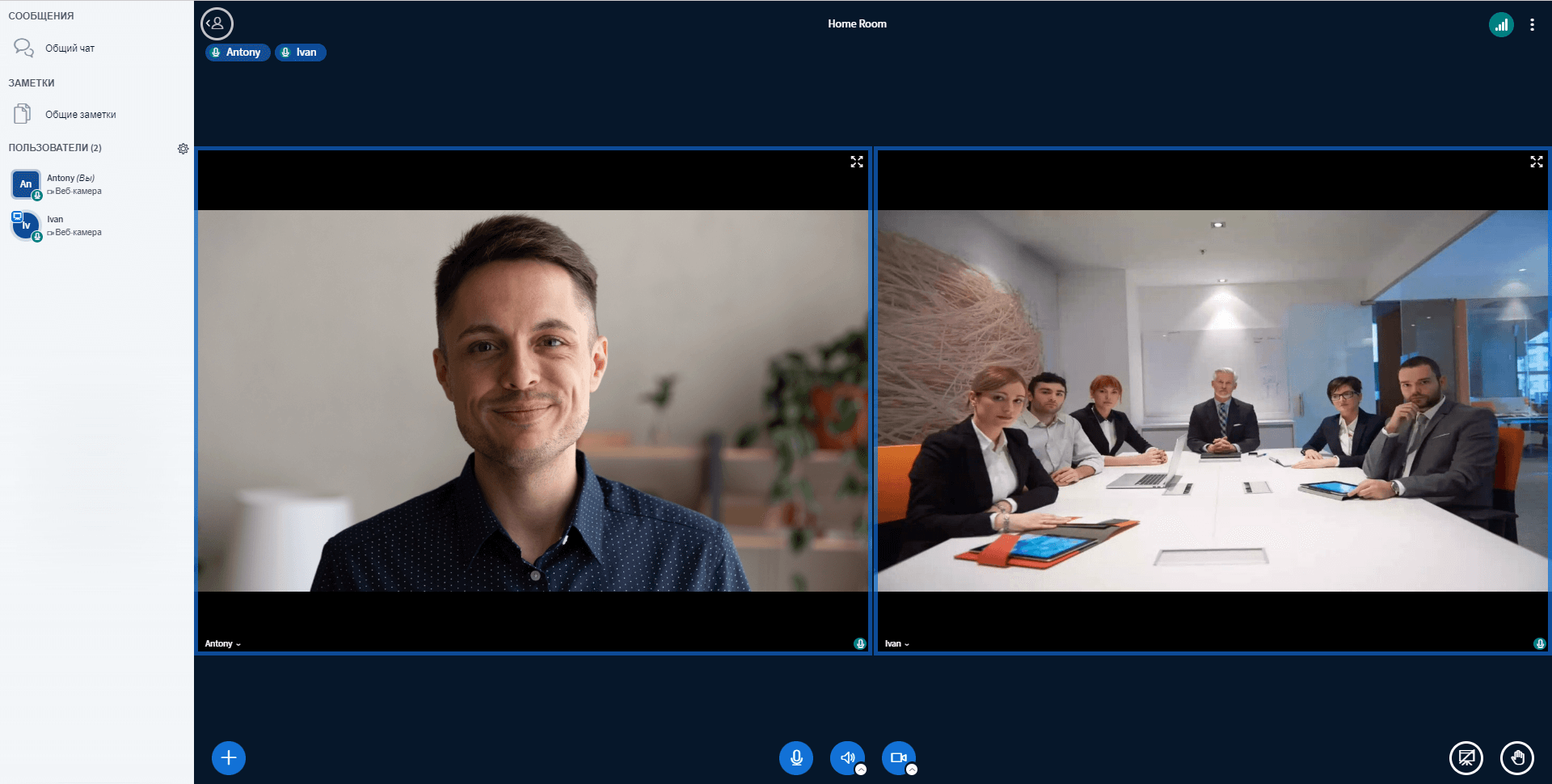Как развернуть сервер для веб-конференций BigBlueButton
BigBlueButton (BBB) — открытое программное обеспечение для проведения веб-конференций. В этой статье мы расскажем как установить его на сервер с ОС Ubuntu.
Обратите внимание, что состоянием на 2022 год у пользователей на территории РФ нет возможности без дополнительных сложностей устанавливать и обновлять BigBlueButton. Рекомендуем ознакомиться с российским аналогом BigBlueButton для вебинаров — TrueConf Server.
Системные требования
BigBlueButton имеет повышенные требования к мощности используемого сервера. Ниже представлены требования для обычной установки BigBlueButton актуальной на момент написания статьи версии 2.5:
- выделенный сервер с зарегистрированным доменным именем (например, bbb.example.com) для возможности установки SSL сертификата;
- “чистая” операционная система: Ubuntu 20.04 x64 с ядром Linux 5.x;
- восьмиядерный ЦП с высокой однопоточной производительностью;
- 16 ГБ ОЗУ с включённым файлом подкачки (swap);
- 500 ГБ и более свободного места на диске при желании записывать конференции или 50 ГБ, если запись сеансов связи не планируется;
- 80/443 TCP и 16384-32768 UDP порты;
- пропускная способность: 250 Мбит/с и более.
То есть мы видим, что BigBlueButton имеет повышенные требования к производительности используемого сервера. При этом не приводится расчётов требуемой мощности в зависимости от числа активных конференций и количества участников в них.
Например, TrueConf Server предъявляет значительно меньшие требования к аппаратным ресурсам и доступен для установки на большое число различных ОС.
Шаг 1. Подготовка
Рекомендуемый способ установки BigBlueButton – с помощью bash-скрипта. Установщик во время своей работы проверяет минимальные системные требования, и прекращает установку, если в системе будет отсутствовать какой-то пакет или она не подходит по аппаратным характеристикам. Мы столкнулись с проблемой установки зависимостей и ниже предлагаем возможное решение. После этого перейдите к установке BigBlueButton.
Из-за блокировки IP-адресов из РФ СУБД MongoDB нельзя установить напрямую из их репозитория. Поэтому мы будем использовать зеркало mirrors.aliyun.com для загрузки и установки MongoDB.
Для изменения пути скачивания СУБД нужно отредактировать установщик, выполнив следующие действия:
- Загрузите скрипт установки с помощью команды:
1wget -qO- https://ubuntu.bigbluebutton.org/bbb-install-2.5.sh > bbb-install-2.5.sh - Откройте его с помощью любого доступного текстового редактора, например Nano:
1sudo nano bbb-install-2.5.sh - С помощью сочетаний клавиш Ctrl + _ (нижнее подчеркивание) перейдите в режим Go to line, введите
259и нажмите клавишу Enter. - Отредактируйте ссылку
https://repo.mongodb.org/apt/ubuntuна новое значениеhttps://mirrors.aliyun.com/mongodb/apt/ubuntu/. - Нажмите Ctrl + S для сохранения изменений и Ctrl + X для выхода из текстового редактора.
После этого вы можете перейти к установке.
Шаг 2. Установка BigBlueButton
В терминале выполните команду:
|
1 |
sudo bash ./bbb-install-2.5.sh -s -- -w -a -g -v focal-250 -s [server] -e [email] |
Эта команда извлекает последнюю версию bbb-install-2.5.sh и устанавливает BigBlueButton, используя предоставленные параметры:
-wустанавливает брандмауэр UFW;-aдобавляет демонстрационные версии API;-v focal-250устанавливает последнюю сборку BigBlueButton 2.5.x;-sуказывает внешний адрес сервера равным[server], вам требуется указать свой адрес, например, bbb.example.com;- -e предоставляет адрес электронной почты для создания действительного бесплатного SSL-сертификата от Let’s Encrypt, вам следует заменить
[email]на свой адрес почты, например, admin@mail.com.
Установка займет какое-то время. По завершению сервис будет доступен по адресу домена, который вы указали при установке.
Шаг 3. Создание пользователей
Для создания пользователей используйте утилиту Greenlight. Для начала перейдите в каталог, где установлен greenlight:
|
1 |
cd ~/greenlight |
Далее мы покажем как создать учётные записи двух основных типов в BigBlueButton: пользователя и администратора. Это роли, которые присутствуют по умолчанию и их нельзя удалить. Подробнее о ролях в BigBlueButton читайте в официальной документации.
Учётная запись пользователя
Для создания учётной записи пользователя выполните:
|
1 |
docker exec greenlight-v2 bundle exec rake user:create["name","email","password","user"] |
После выполнения в терминале отобразятся: адрес электронной почты и пароль новой учётной записи.
Учётная запись администратора
Для создания учётной записи администратора выполните:
|
1 |
docker exec greenlight-v2 bundle exec rake admin:create |
Для настройки имени, адреса электронной почты или пароля создаваемого аккаунта администратора выполните следующую команду:
|
1 |
docker exec greenlight-v2 bundle exec rake user:create["name","email","password","admin"] |
Шаг 4. Начало работы с BigBlueButton
После завершения установки запустите веб-браузер (например, Firefox, Chrome или Safari) и введите имя хоста или IP-адрес в адресную строку.
Вы должны увидеть гостевую веб-страницу. Нажмите Sign in чтобы войти в ранее созданный аккаунт.
После входа в аккаунт вы можете начать встречу с помощью нажатия кнопки Start:
Убедитесь, что вы можете успешно создать собрание. Поделитесь ссылкой на него, проверьте, что другие участники тоже могут присоединиться и что все порты были открыты корректно.
Желаем удачных конференций!
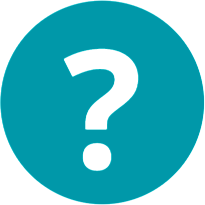
Ответы на часто задаваемые вопросы
Как подключиться к конференции BigBlueButton?
- Получите ссылку на конференцию BigBlueButton от организатора.
- Откройте ссылку в браузере. Официально BigBlueButton поддерживает браузеры — Google Chrome, Mozilla Firefox, Яндекс браузер, Safari последних версий.
При подключении к конференции в веб-браузере появится всплывающее окно, запрашивающее разрешение на использование микрофона и камеры. Для полноценного участия в конференции необходимо дать доступ к этим устройствам — в противном случае вы сможете только прослушивать трансляцию, но не сможете активно в ней участвовать.
- Введите свое имя в поле «Введите ваше имя». Это будет ваше отображаемое имя для других участников.
- Если необходимо, введите пароль для присоединения к конференции. Пароль можно запросить у организатора конференции.
- Нажмите кнопку «Присоединиться к конференции».
Могу ли я использовать BigBlueButton бесплатно?
BigBlueButton доступен для бесплатного использования в виде самостоятельного сервера. Вы можете установить его на свой собственный сервер или воспользоваться услугами хостинг-провайдеров, которые предлагают хостинг для BigBlueButton.
Как создать комнату в BigBlueButton?
- Войдите в свой аккаунт администратора BigBlueButton
- Найдите и нажмите на опцию «Создать новую комнату» или аналогичную
- В открывшемся окне или форме заполните необходимые поля:
- Название комнаты
- Описание комнаты (необязательно)
- Установите пароль для доступа к комнате (при необходимости)
- Далее выберите другие настройки комнаты, такие как:
- Включение или отключение демонстрации экрана
- Разрешение записи сеанса
- Установка роли модератора для определенных участников
- Настройки приватности и безопасности
- Сохраните все внесенные изменения и параметры комнаты.
После создания комнаты вам будет доступна ссылка, по которой можно присоединиться к ней. Вы можете поделиться этой ссылкой с участниками, которых вы хотите пригласить.
Как запустить демонстрацию экрана в BigBlueButton?
Чтобы попробовать Moodle, вы можете воспользоваться одним из следующих способов:
- Войдите в комнату BigBlueButton, где вы хотите начать демонстрацию.
- Найдите и нажмите на кнопку или значок «Демонстрация экрана». Это может быть кнопка с изображением экрана или монитора.
- Откроется диалоговое окно, запрашивающее разрешение на доступ к вашему экрану. Предоставьте необходимые разрешения.
- В диалоговом окне выберите, какую часть экрана вы хотите демонстрировать — полный экран, определенное окно или выбранную область.
- Нажмите кнопку «Начать демонстрацию» или подобную, чтобы начать трансляцию вашего экрана для всех участников.
- Во время демонстрации в интерфейсе BigBlueButton появятся панель управления и индикаторы, показывающие, что ваш экран транслируется.
- Чтобы остановить демонстрацию, найдите и нажмите кнопку «Остановить демонстрацию» или соответствующий элемент управления.
Точные шаги и расположение элементов управления могут незначительно различаться в зависимости от версии BigBlueButton, которую вы используете.
Возможно ли скачать запись трансляции BigBlueButton?
BigBlueButton позволяет записывать видеоконференции и вебинары, а информацию о них можно найти и загрузить с сервера. Чтобы скачать запись трансляции:
- Во время трансляции ведущий или организатор должен включить функцию записи.
- После завершения трансляции запись будет доступна на сервере на котором установлен BigBlueButton.
- Участники встречи, у которых есть определенные права доступа могут найти и скачать запись.
- Записи обычно доступны в форматах, поддерживающих воспроизведение видео, таких как MP4 и WebM.
Можно ли использовать в виртуальной среде Moodle видеоконференцию BigBlueButton?
BigBlueButton позволяет создавать в Moodle ссылки на онлайн-классы в реальном времени. Есть возможность указать время конференции, которое затем добавляется в календарь, и, если это разрешено в вашей установке, сеансы могут быть записаны для просмотра позже.
В настоящее время бесплатный хостинг имеет следующие ограничения:
- Максимальная продолжительность видеоконференции — 60 минут;
- Максимальное количество одновременных пользователей — 25;
- Срок действия записей истекает через семь (7) дней, и после этого более нельзя будет загрузить.
Перед началом конференции ее необходимо настроить:
- Выбрать имя и описание для этого сеанса. Кроме того, есть возможность добавить приветственное сообщение, которое будет появляться в чате, когда участники присоединяются.
- Решить нужна ли Вам опция «Ожидание модератора». Если вы ее включите, то студенты смогут присоединиться к сеансу только после того, как кто-то с ролью модератора войдет в комнату.
- В гостевом доступе вы можете поставить галочку, чтобы разрешить внешним пользователям без учетных записей присоединяться к комнате.
И только после настройки параметров конференции появится ссылка для присоединения.