# Групповые конференции и трансляции
Данный раздел позволяет администратору сервера заранее планировать конференции, определять списки участников и другие параметры.
Такие конференции могут быть запущены автоматически (в заданное время, либо по расписанию) или администратором сервера по нажатию кнопки.
Для бесплатной версии TrueConf Server Free существуют ограничения на число одновременно проводимых групповых конференций, о чём подробнее указано на странице данного решения.
# Список групповых конференций
В данном списке выводятся мероприятия:
созданные администратором в этом разделе панели управления сервером;
добавленные пользователями в приложении или личном кабинете;
а также активные конференции, запущенные "на лету" в клиентском приложении (после их окончания они пропадут из списка).
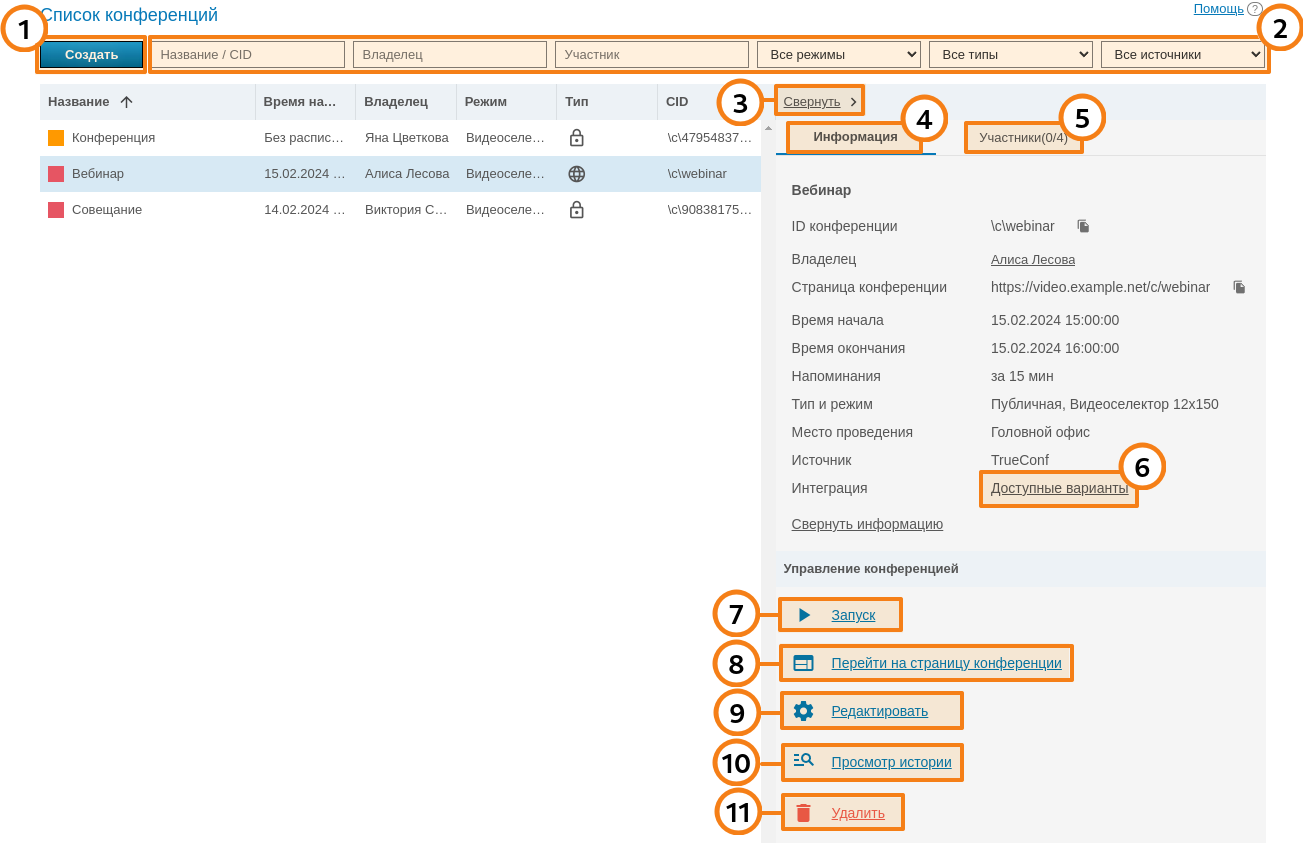
Активные мероприятия всегда отображаются в верхней части списка и выделяются оранжевым цветом.
Вы можете:
Отфильтровать список по названию (или ID) требуемой конференции, а также по её владельцу, кому-то из участников, режиму, типу доступа, источнику.
Карточку конференции можно свернуть, тогда вместо подробной информации останется панель с несколькими кнопками в зависимости от её статуса (активная или нет). Подробнее доступные действия для каждого случая описаны ниже.
Просмотреть информацию о выбранной конференции: её название, ID (уникальный идентификатор), PIN-код (если задан), имя владельца, ссылку на её страницу, напоминания о ней по email (если добавлены), место проведения (если указано), режим и тип запуска, источник её создания (Труконф или почтовый плагин), а также запланирована ли её запись.
Перейти в список приглашённых участников.
Нажать указанную ссылку, чтобы получить html-код виджета конференции для добавления на внешние сайты. Он доступен только для вебинаров (публичных онлайн-мероприятий). Если вы настроили для конференции трансляцию, то кроме кода виджета отобразится соответствующая ссылка:
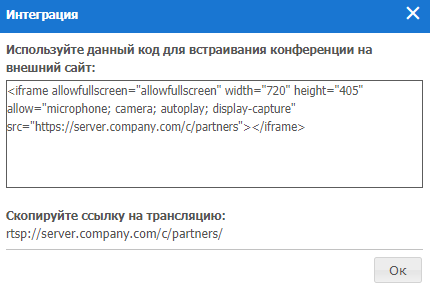
Вручную начать конференцию. Перед запуском вам будет предложено выбрать, кого следует пригласить в конференцию сразу после её начала: всех добавленных при планировании участников или лишь некоторых из них. Приглашены будут только онлайн-пользователи, а email-уведомления не будут рассылаться.
Перейти на страницу конференции.
Редактировать выбранную конференцию (недоступно для активного мероприятия). При редактировании доступен почти тот же набор возможностей что и при создании конференции.
Посмотреть историю запусков данной конференции в разделе История звонков.
Удалить выбранную конференцию.
# Страница конференции
Страница конференции содержит основную информацию о ней и дополнительные элементы в зависимости от её настроек:
кнопка для регистрации если мероприятие является публичным (вебинаром) и активирована самостоятельная регистрация для участников;
если мероприятие запланировано на определённое время, то будет отображёны таймер обратного отсчёта и кнопка для добавления в календарь;
кнопки для подключения с браузера или приложения, если конференция уже началась или является виртуальной комнатой.
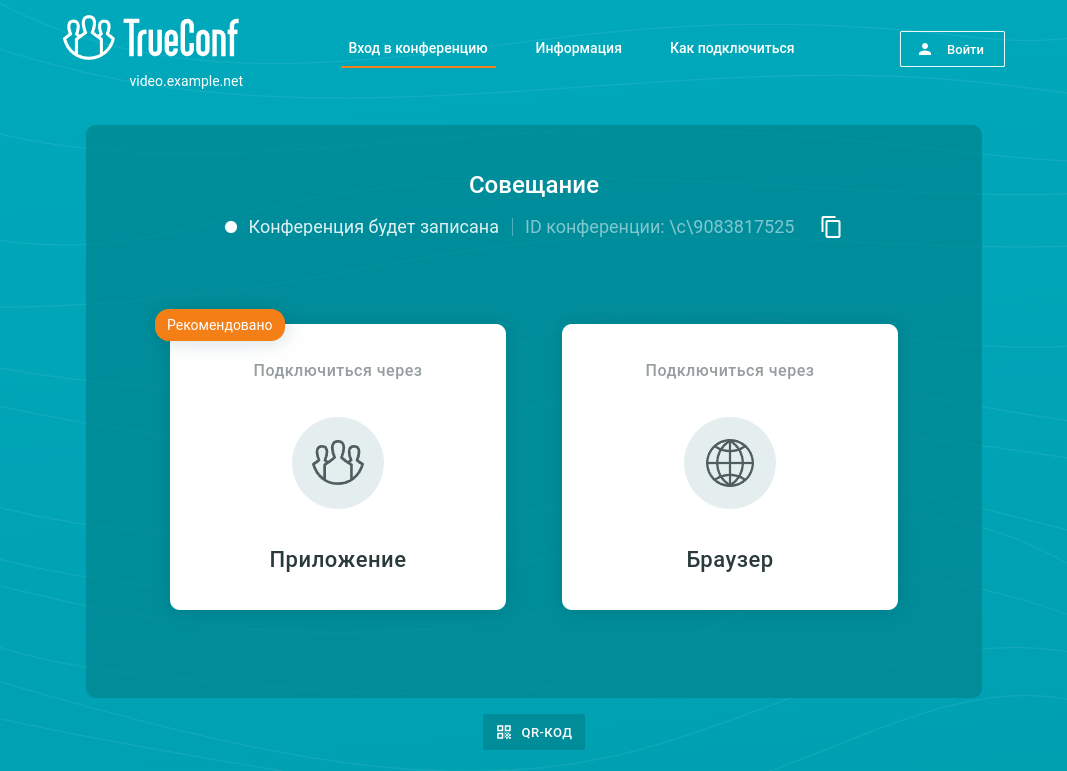
При этом алгоритм подключения с помощью клиентского приложения в случае его наличия в системе выглядит следующим образом:
Приложение пытается подключиться к конференции под авторизованной в нём на данный момент учётной записью (независимо от указанного имени в браузере).
Если конференция создана на другом экземпляре TrueConf Server, то происходит попытка подключения через федерацию.
Если через федерацию подключение не происходит, то пользователь подключится к конференции как гость и после окончания мероприятия автоматически снова авторизуется на своём сервере.
Подробнее о способах подключения к конференции смотрите в соответствующей статье.
# Сохранение данных гостевого подключения
Для гостей, которые подключаются к вебинарам, есть несколько удобных возможностей:
привязка к браузеру и клиентскому приложению временного внутреннего ID (логина), который создаётся для гостя (он виден, например, в списке подключений на странице конкретного сеанса связи). Гостевой ID изменится в случае смены приложения (входа с другого устройства), браузера или при подключении в браузере из режима инкогнито;
т.к. ID сохраняется, то будут корректно подсчитываться данные о количестве участников и прочие для отчётов и аналитики;
если вдруг произошло отключение от конференции (например, был обрыв связи) или пользователь сам отключился и решил потом вернуться, то он увидит все сообщения чата, даже те которые были отправлены пока он был отключен;
благодаря сохранению ID есть возможность отключиться, быстро изменить отображаемое имя и вернуться в конференцию (например, если была допущена опечатка или указанное сначала имя не удовлетворяет административным требованиям). Все сообщения, отправленные со старым именем, тоже станут отображаться у всех других участников с новым именем отправителя.
# Действия с запущенной конференцией
При выборе уже запущенной конференции администратор может просмотреть информацию о ней или изменить некоторые параметры (например, раскладку или PIN-код). Обычное редактирование и удаление такой конференции недоступно.
# Вкладка «Информация»
Отображение сведений о конференции и кнопок для управления ею:
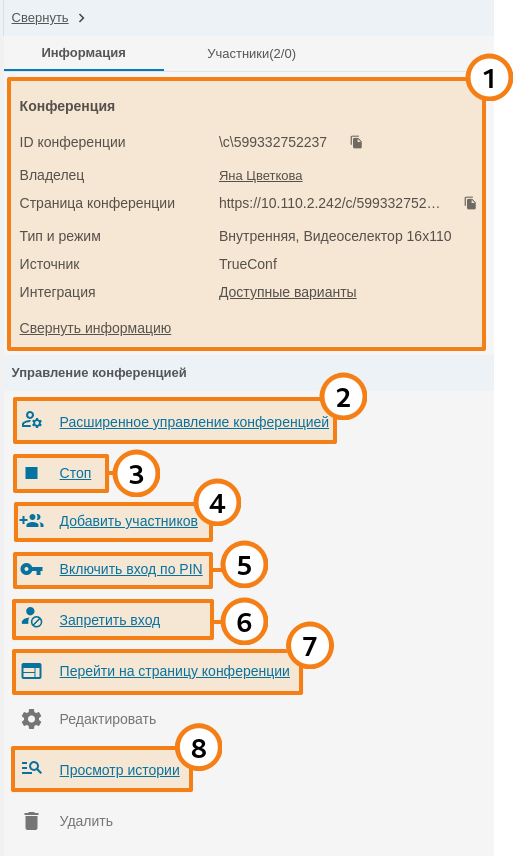
Блок с основной информацией и вариантами интеграции с внешними сайтами.
Переход в расширенное управление конференцией.
Остановка конференции для всех участников.
При нажатии на ссылку Добавить участников откроется диалог выбора пользователей:
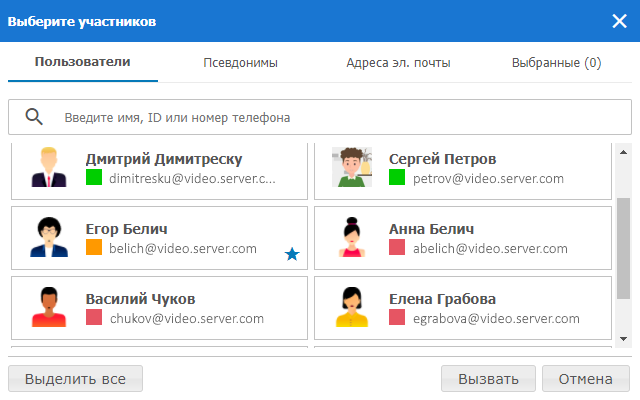
Чтобы добавить участников в конференцию, выберите их на вкладке Пользователи. Можно выбрать всех пользователей сервера сразу, нажав на кнопку Выделить все. На вкладках Псевдонимы и Адреса эл. почты можно добавить участника по его псевдониму и отправить приглашение по электронной почте, указав e-mail и отображаемое в конференции имя. Полученный список отображается на вкладке Выбранные(). После формирования списка нажмите кнопку Вызвать в нижней части окна.
5. Изменение или отключение PIN-кода для входа в конференцию. Если защищённый вход отключен, то его можно будет активировать, нажав Включить вход по PIN.
6. Запрет входа в конференцию. В этом случае к мероприятию смогут присоединиться только ведущие (в том числе владелец), и приглашённые после активации запрета пользователи. Если обычный пользователь был добавлен в список приглашённых, но после старта конференции не подключился и ведущий запретил вход, то подключиться не получится. Также для публичной конференции будет недоступно подключение гостей и приглашение их по email.
После каждого завершения конференции запрет на подключение сбрасывается на значение по умолчанию доступ разрешён.
7. Переход на страницу конференции.
Управление защитой входа по PIN-коду и запретом на подключение доступно также и в расширенном управлении конференцией.
8. Посмотреть историю запусков данной конференции в разделе История звонков.
# Вкладка «Участники»
Информация о приглашённых и активных участниках конференции:
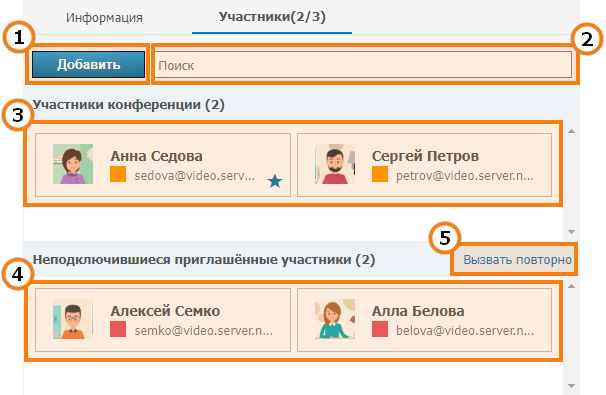
Открытие диалога выбора пользователей.
Поле для быстрого поиска участников.
Список участников, которые успешно подключились и находятся в текущей конференции.
Пользователи, которые были приглашены в конференцию, но не подключились к ней.
Для приглашения в конференцию всех неподключившихся участников нажмите на ссылку Вызвать повторно, и в открывшемся окне нажмите кнопку Пригласить.
# Создание новой конференции
При нажатии на кнопку Создать в меню Список конференций вы перейдёте к настройке самых часто используемых параметров на вкладке Основное.
Можно также создать конференцию из сохранённых ранее шаблонов.
Помимо перечисленных далее настроек конференции в её раскладку могут быть добавлены фон и/или водяной знак. Они выбираются для всех мероприятий в разделе Шлюзы → Транскодирование → Оформление конференции.
# Вкладка "Основное"
Вкладка Основное в верхней части содержит параметры, обязательные для создания конференции:
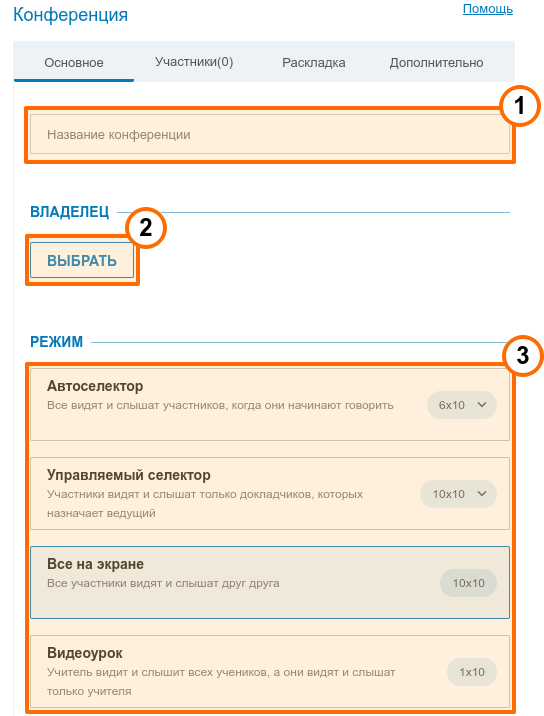
Название конференции — например, "Совещание отдела маркетинга".
Владелец, см. подробное описание роли.
При планировании конференции администратор назначает её владельца (который автоматически становится ведущим) и других ведущих. Остальные роли назначаются пользователям уже во время конференции.
3. Режим конференции: все на экране, автоселектор, управляемый селектор, видеоурок. Просто нажмите на строку с текущим вариантом чтобы выбрать новый режим.
Логика заполнения раскладки в режиме автоселектора с разными типами подключений подробно объяснена в документации на клиентское приложение Труконф.
Для управляемого селектора и автоселектора вы можете указать количество докладчиков.
Максимальное количество участников в управляемом селекторе и автоселекторе зависит от типа вашей лицензии. Число участников может достигать 2000. Максимальное число докладчиков в автоселекторе или управляемом селекторе — 49.
4. В блоке Время проведения укажите тип запуска конференции: без расписания (виртуальная комната) или с расписанием (запланированная). В случае выбора расписания укажите время для разового или периодического запуска конференции. На вкладке Дополнительно вы сможете также настроить параметры продления для запланированной конференции.
Ниже находятся настройки доступа и записи на стороне сервера, а также распознавание речи (если настроена интеграция с ИИ сервером):
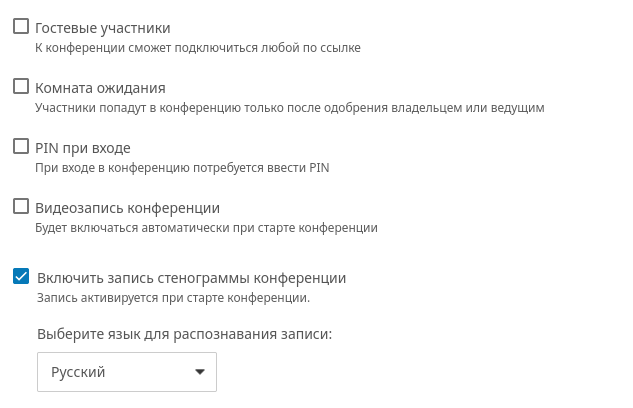
Чтобы сделать конференцию публичной (создать вебинар), отметьте флажок Гостевые участники.
Максимальное число гостей вебинара определяется вашей лицензией (в пределах общего ограничения в зависимости от режима конференции). Для TrueConf Server Free существуют свои ограничения на число гостей.
Подробнее о вебинарах смотрите в наших статьях и видео:
Чтобы активировать комнату ожидания для мероприятия, отметьте одноимённый флажок. При этом вы сможете выбрать, какая категория участников будет в неё попадать. Для внутренних и публичных конференций список немного различается.
Во всех случаях SIP/H.323/RTSP подключения считаются участниками с других серверов. Например, если терминал звонит в конференцию или приглашается в неё, он попадает в комнату ожидания при выставлении всех настроек, кроме Только гости для вебинара.
Выбор категорий для попадания в комнату ожидания не доступен при активации регистрации в публичную конференцию (вебинар). В этом случае при активации комнаты ожидания в ней окажутся все участники, кроме владельца и ведущих.
Категории, которые можно указать для публичных конференций:
Все участники (кроме владельца и ведущих) – в комнату ожидания попадут все кроме ведущих и владельца, в том числе зарегистрировавшиеся участники;
Незапланированные участники и гости (выбран по-умолчанию) – в комнату ожидания попадут:
все не приглашённые заранее до начала конференции пользователи вашего сервера (которые звонят сами в конференцию/владельцу, или вызываются после начала мероприятия);
все не приглашённые заранее до начала конференции пользователи другого сервера, с которым у вас настроена федерация;
все гости.
В комнату ожидания не попадут:
приглашённые заранее до начала конференции пользователи вашего сервера;
приглашённые заранее до начала конференции пользователи другого сервера, с которым у вас настроена федерация;
зарегистрировавшиеся участники (т.к. уже находятся фактически в списке приглашённых);
пользователи вашего и федеративного сервера, которые были приглашены заранее, но не подключились при старте и звонят потом во время конференции сами либо получают повторный вызов.
Незапланированные участники других серверов и гости – в комнату ожидания попадают только гости (за исключением зарегистрировавшихся) и не приглашённые заранее пользователи федеративного сервера.
Только гости – в комнату ожидания попадают только гости (за исключением зарегистрировавшихся).
Категории, которые можно указать для внутренних конференций (правила работают аналогично вебинарам, но за исключением гостей и зарегистрированных участников):
Все участники (кроме владельца и ведущих);
Незапланированные участники (выбран по-умолчанию);
Незапланированные участники других серверов.
При желании вы можете настройки конференции в качестве шаблона, чтобы в будущем создавать конференцию с такими же настройками за один клик. Для этого активируйте флажок Сохранить как шаблон в нижней части окна редактирования мероприятия.
Активируйте флажок PIN при входе чтобы активировать использование PIN-кода для подключения к конференции. Это дополнительно повысит её безопасность, защитив от нежелательных участников даже если у них будет ссылка на неё, например, в случае проведения вебинара. При выставлении флажка автоматически будет сгенерирован PIN-код, но вы сможете изменить его в поле ниже или перегенерировать с помощью кнопки  . Использование защиты PIN-кодом недоступно при активации регистрации на публичную конференцию (вебинар).
. Использование защиты PIN-кодом недоступно при активации регистрации на публичную конференцию (вебинар).
Чтобы напрямую подключиться с SIP/H.323-терминала к защищённому PIN-кодом мероприятию, требуется добавить PIN через запятую после ID конференции в строке вызова:
00<conf_id>,pin@<trueconf_server>:<port>
Отметьте флажок Включить запись конференции чтобы на стороне сервера сохранилась запись мероприятия (см. описание раздела Записи). Если данная функция активирована, то информация об этом будет отображена на странице мероприятия, а владелец сможет управлять записью (ставить на паузу и продолжать) "на лету" во время конференции. Чтобы все участники (в том числе и с SIP/H.323 терминалов и в браузере) видели что идёт запись мероприятия, активируйте индикатор в разделе Записи.
Если ваш TrueConf Server интегрирован с решением TrueConf AI Server то вы сможете переопределить некоторые настройки для конкретной конференции:
Если в общих настройках правила включения выставлен вариант распознавания "по запросу", то с помощью флажка Включить запись стенограммы конференции можно сохранить аудиодорожку данного мероприятия для обработки ИИ.
Ниже можно выбрать основной язык мероприятия, который поможет ИИ серверу в сложных ситуациях с распознаванием речи. Определение языка происходит автоматически, но могут быть очень похожие языки по произношению и в таких ситуациях полезно явное указание основного языка конференции.
# Вкладка "Участники"
На вкладке Участники отображается количество добавленных участников в конференцию (максимально возможное число зависит от её режима и лицензии на сервере). Добавить участников в конференцию можно из списка пользователей сервера, по ID, по строке вызова (для SIP/H.323/RTSP устройств), а также (в публичную конференцию) по электронной почте.
Добавление по ID или строке вызова
Введите ID пользователя или строку вызова для SIP/H.323 или RTSP устройства в поле поиска на вкладке Контакты и нажмите Выбрать ID, чтобы сделать его участником конференции.
Добавление e-mail-а для отправки приглашения
Данная функция доступна только в режиме публичной конференции.
Для приглашения участников по e-mail сформируйте список из таких гостей:
Перейдите на вкладку Эл. почта.
Заполните поля Имя и Эл. почта данными участника.
Нажмите Выбрать для добавления пользователя в формируемый список.
После выбора всех пользователей нажмите Добавить для занесения их в список участников конференции.
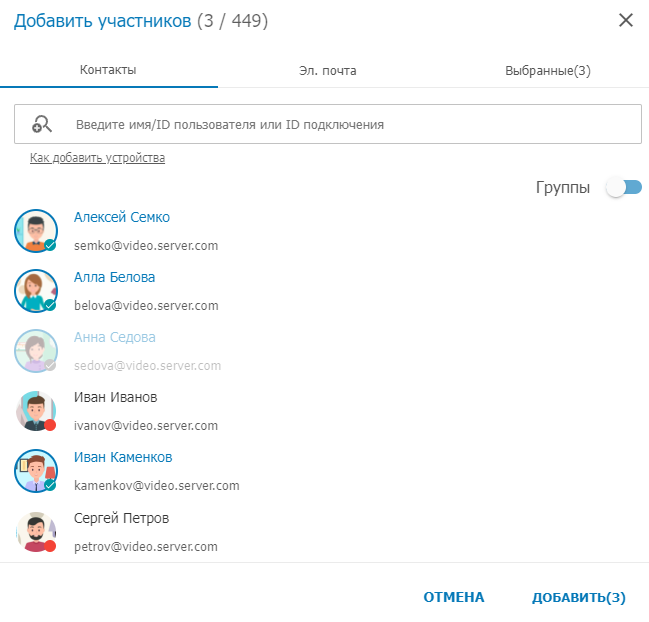
# Как назначить добавленного участника ведущим
В списке добавленных участников конференции выберите нужного и нажмите на кнопку с тремя точками.
Нажмите Назначить ведущим.
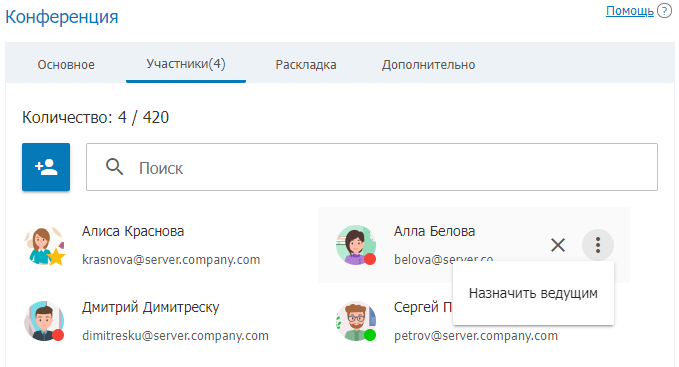
Участник, назначенный ведущим, отмечается иконкой звезды:  .
.
# Повторная отправка email-приглашений
Иногда требуется повторно отправить приглашение на запланированное мероприятие только некоторым участникам. Для этого на вкладке Участники наведите курсов на нужного участника и нажмите на нём 
Письма отправляются не сразу, а только после сохранения настроек конференции. Потому если вы передумаете, можно снова выбрать участника и по 
# Вкладка "Перевод"
TrueConf Server позволяет проводить конференции с приглашением в них синхропереводчиков. Это позволит полноценно участвовать в мероприятии пользователям из разных языковых групп и не упустить ничего важного из выступлений. Каждый участник сможет выбрать в клиентском приложении или в браузере (в зависимости от того, как он подключен), на каком языке прослушать выступление докладчика. Количество переводчиков ограничено только числом участников (за исключением гостей вебинара, см. ниже).
Отметьте флажок Режим синхроперевода чтобы создать мероприятие с возможностью работы в нём синхропереводчиков. При записи конференции с синхропереводом будет создано несколько аудиодорожек: общая дорожка и отдельная для каждого языка на которые был настроен перевод.
Синхропереводчики выбираются из числа указанных ранее участников мероприятия. Просто нажмите кнопку Добавить переводчика и выберите с какого на какой язык он будет переводить. На примере ниже выбрана пара Английский - Испанский. При этом переводчик во время мероприятия сможет изменить направление перевода в приложении Труконф:
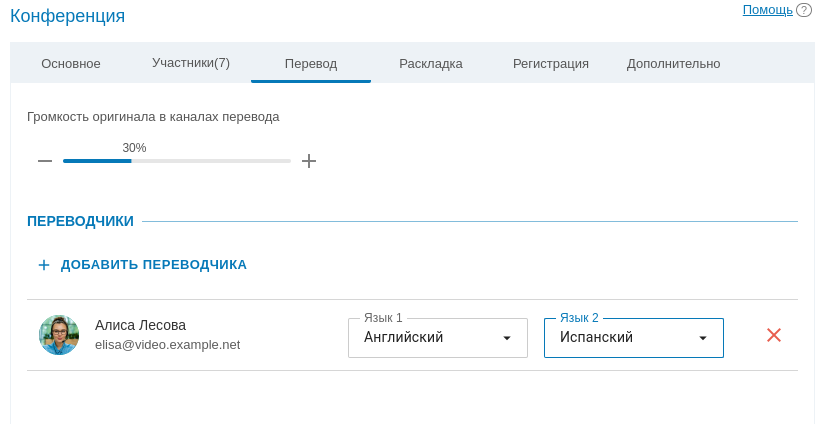
В роли синхропереводчика можно добавить пользователя вашего TrueConf Server, а также федеративного сервера видеосвязи. Гости публичной конференции (как добавленные вручную при планировании, так и зарегистрировавшиеся самостоятельно при включенной регистрации) не могут быть добавлены на роль переводчика. Переводчик не отображается в раскладке, и ему нельзя включить видео во время её проведения (настройки видео просто недоступны).
Вы можете выбрать таким образом несколько переводчиков, в том числе для одинаковых пар языков (например, чтобы один мог отдыхать пока другой работает с теми же языками). Одновременно только один человек может переводить выбранную пару в одном направлении. Например, только один переводчик сможет переводить с английского на хинди, но в обратном направлении (хинди — английский) перевод будет доступен у другого переводчика.
В каналах перевода участники будут слышать аудиодорожку оригинала. По умолчанию громкость оригинальной речи выставлена на 30%, но вы можете изменить её, вплоть до 0%, то есть отключить.
Обратите внимание, что можно организовать "перевод по цепочке" чтобы несколько переводчиков могли переводить языковые пары последовательно друг за другом для расширения аудитории. Подробнее читайте в документации клиентского приложения.
# Вкладка "Раскладка"
Помимо указанных на вкладке Раскладка настроек могут быть добавлены фон и/или водяной знак. Они настраиваются для всех мероприятий в разделе Шлюзы → Транскодирование → Оформление конференции.
# Общий список раскладок
На вкладке Раскладка вы можете задать одну или несколько раскладок конференции (взаимное расположение видеоокон участников). Подробнее о видах видеоокон и особенностях их работы читайте в документации пользователя TrueConf Server.
Раскладка может быть одного из трёх типов по категориям участников, для которых она задаётся: общая (для всех участников), индивидуальная для конкретного участника (в том числе отдельного SIP/H.323 терминала), или общая для SIP/H.323 устройств и браузеров (WebRTC).
Настройка раскладок недоступна для режима видеоурока. В режиме автоселектора обязательно должно быть минимум 2 видеоокна вида "активноговорящий".
Если ранее вы уже настроили для конференции раскладки, то вы увидите их список. По наведению на любую из них появятся кнопки редактирования названия 

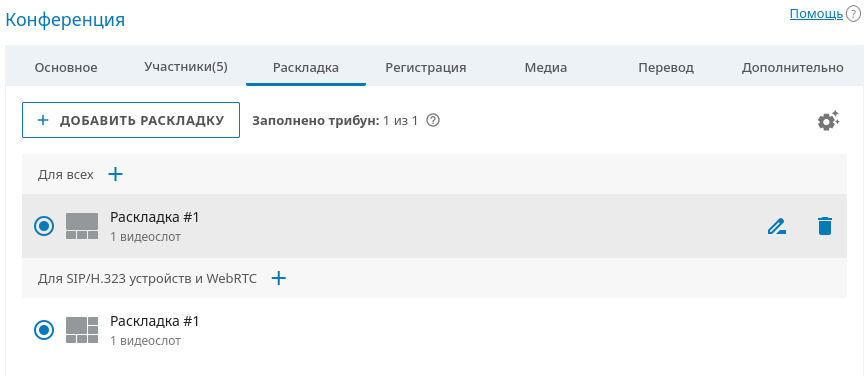
В общем списке раскладок конференции вы можете настроить параметры показа видеоокон с типом типа Чередование по времени. Для этого нажмите на кнопку 
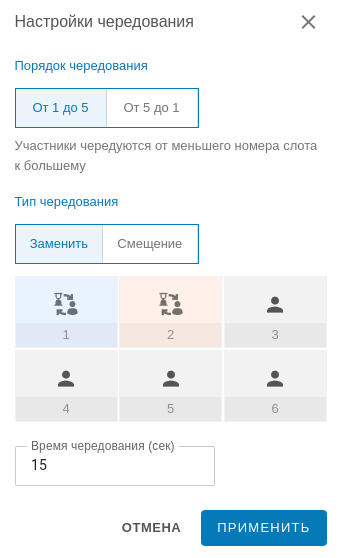
# Редактор раскладки
Если же список пуст, вам надо будет сначала указать для какой категории участников вы создаёте раскладку: общую (для всех участников), индивидуальную для конкретного участника (в том числе отдельного SIP/H.323 терминала), или общую для SIP/H.323 устройств и браузеров (WebRTC).
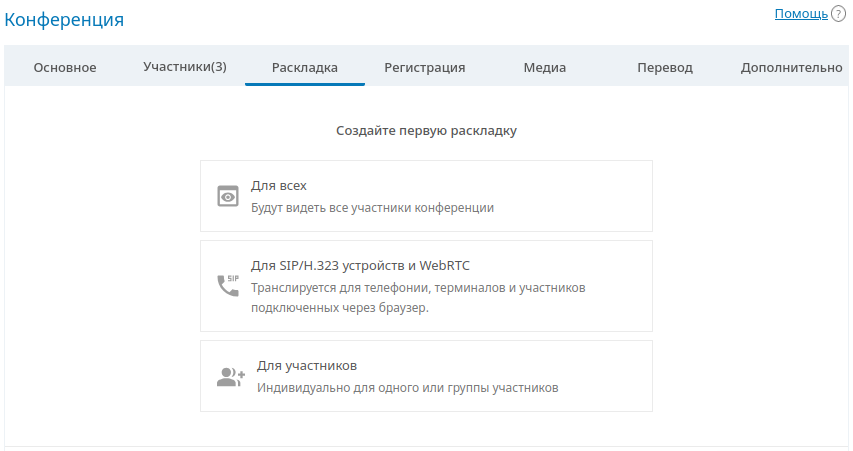
После добавления раскладки откроется окно её редактирования:
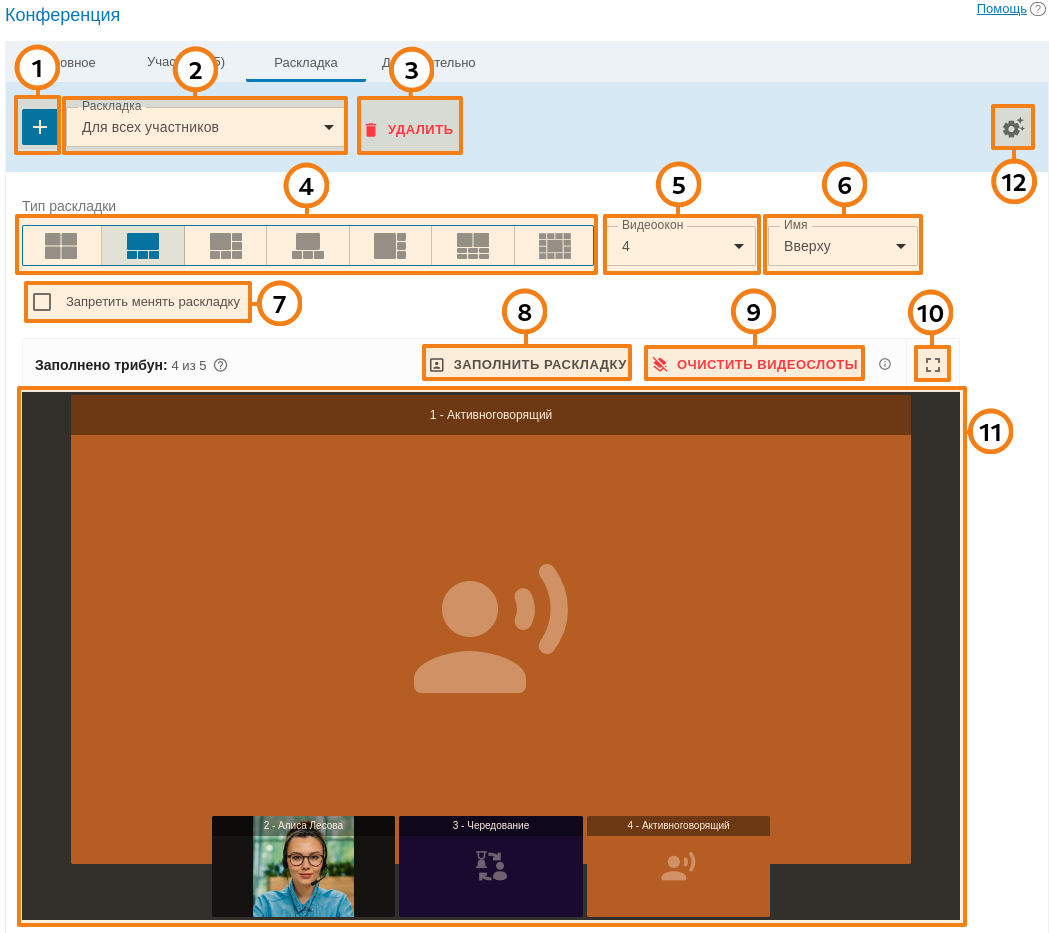
Отредактируйте раскладку конференции. Вы можете переместить видеоокно конкретного участника, а также выбрать его в качестве приоритетного с помощью двойного клика по нему. При клике на любое видеоокно доступен выбор его типа: Фиксированный, Случайный, Чередование по времени, Активноговорящий, Контент.
Если в верхней части редактора отмечен флажок
то эта раскладка будет использована как основная при старте конференции (ставится автоматически для первой раскладки каждой категории). Нажмите на этот флажок, чтобы отключить активацию раскладки при начале мероприятия.
Вы можете добавить новую раскладку прямо из редактора, для этого нажмите на выпадающем списке рядом с названием раскладки и выберите Добавить раскладку.
В выпадающем списке Тип выберите расположение видеоокон в раскладке.
В выпадающем списке Кол-во выберите количество видеоокон в раскладке.
В выпадающем списке Имя укажите расположение имени пользователя в видеоокне.
Нажмите кнопку
чтобы перейти к следующим пунктам:
Заполнить раскладку — позволяет автоматически заполнить слоты в раскладке приглашёнными участниками, прежде чем использовать нужно очистить раскладку;
Запретить менять раскладку — в этом случае участники будут принудительно получать данную раскладку при её активации во время конференции и не смогут сами для себя локально её настроить, особенно полезно для подключений по сторонним протоколам SIP/H.323 т.к. у терминалов зачастую меньше возможностей управлять слотами;
Переименовать — задание удобного названия для раскладки (длиной до 70 символов), чтобы быстрее найти её в общем списке;
Очистить все видеослоты — полная очистка раскладки, чтобы начать заполнять её заново;
Удалить раскладку — удаление данной раскладки, при этом если она была назначена основной для своей категории (например, для всех), то при удалении другая раскладка не станет основной, надо будет назначить её вручную.
# Вкладка "Медиа"
На данной вкладке вы можете задать ограничения на качество видеопотоков для разных направлений:
в блоке Ограничения для участников — для приходящих на сервер потоков от участников всех типов подключений;
в блоке Транскодирование — для исходящих от сервера потоков через сторонние протоколы.
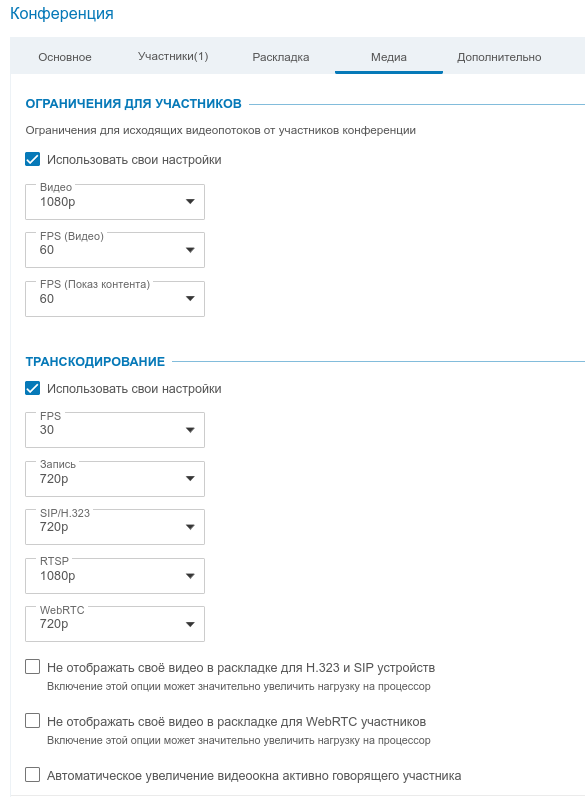
Вы можете задать для данной конференции свои параметры качества входящих на сервер видеопотоков от всех участников: клиентских приложений, участников в браузере по WebRTC, и подключений по протоколам SIP/H.323/RTSP. Для этого активируйте флажок Ограничения для участников → Использовать свои настройки и выберите нужные значения в выпадающих списках. Ограничение на частоту кадров для показа контента применяется при демонстрации в своём видеоокне, а не в отдельном потоке. Потому ограничение качества одно для видеоокна участника, но можно указать разную частоту кадров в зависимости от того, отображается докладчик или его контент.
Настройки блока Транскодирование повторяют такие же из раздела Шлюзы → Транскодирование за исключением пункта GPU ускорения (он настраивается один раз для всего сервера видеосвязи). Активируйте флажок Использовать свои настройки чтобы на уровне конференции переопределить параметры разрешения независимо для каждого из направлений: SIP/H.323 терминалов, WebRTC подключений, записи и трансляции. Частота кадров задаётся общая. Ниже задаются дополнительные настройки формирования раскладок, которые активируются если не заданы явные раскладки для SIP/H.323/WebRTC участников при планировании конференции или в расширенном управлении.
# Вкладка "Дополнительно"
При необходимости вы можете настроить дополнительные параметры конференции на вкладке Дополнительно.
# ID, управление участниками и трансляцией
Задайте ID и параметры безопасности для конференции:
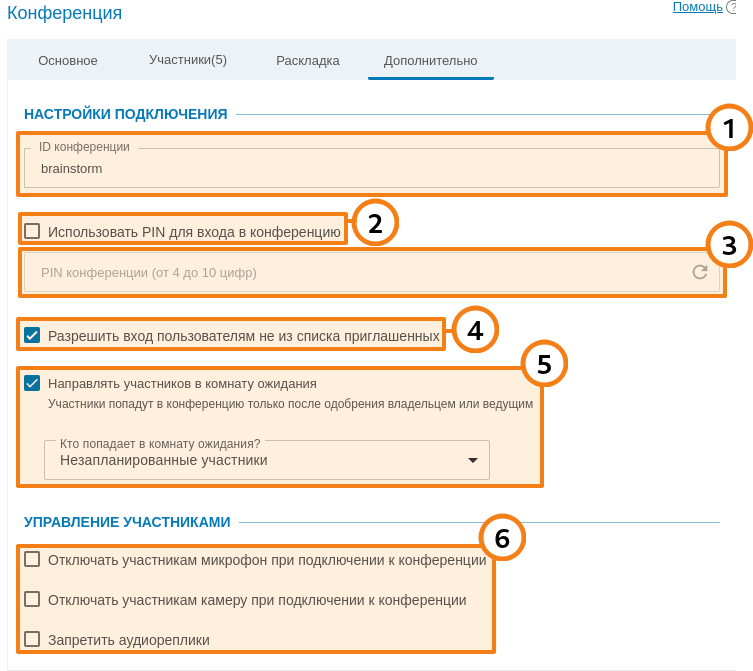
Вручную укажите ID конференции для упрощения подключения участников. Данная возможность может быть запрещена для всех конференций в разделе Групповые конференции → Настройки.
Отметьте флажок Разрешить вход пользователям не из списка приглашенных если требуется разрешить пользователям не из преднастроенного списка участников присоединяться к мероприятию (только для внутренней конференции).
Настройте автоматическое отключение микрофона и камеры для всех участников при подключении к конференции. Также при необходимости запретите им возможность произносить аудиореплики (доступно только в управляемом селекторе).
SIP/H.323 терминалы игнорируют флажки отключения камеры и микрофона при подключении к конференции, чтобы улучшить совместимость с режимом автоселектора.
4. Ниже вы можете включить трансляцию конференции. Для этого выберите заранее подготовленный шаблон трансляции в выпадающем списке (см. описание раздела Трансляции).
Обратите внимание, что создавать шаблоны для трансляций можно только в панели управления TrueConf Server. Пользователи в планировщике смогут только выбрать из уже готовых шаблонов тот который им нужен.
# Способы подключения, MCU-режим, UDP Multicast
Настройте нужные параметры:
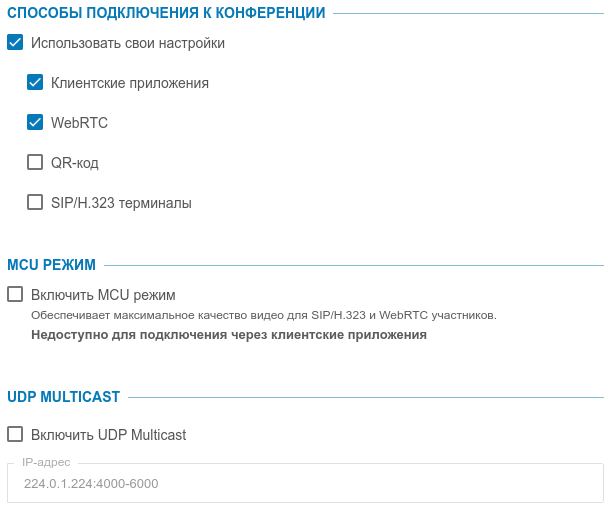
Можно выбрать способы подключения к данному мероприятию в обход общих настроек. Например, если лицензией ограничено число подключений через шлюз и в конференции не ожидается подключений с терминалов, то можно отключить вообще такой способ. Обратите внимание, что данная настройка будет недоступна при активации режима MCU.
В обычных конференциях SIP/H.323/WebRTC/RTSP потоки от участников перекодируются на стороне сервера в SVC-потоки для оптимального распределения потом по остальным участникам. Если же не планируется подключений через приложения Труконф, то в таком перекодировании нет смысла и можно активировать флажок Включить режим MCU. В этом случае обработка потоков на сервере будет оптимизирована для обработки потоков без поддержки SVC, а выбор способов подключения станет недоступен. К конференции можно будет подключиться только с SIP/H.323 терминала или браузера, а также присоединить RTSP камеру. Учтите, что если вы активируете MCU режим и потом уберёте данный флажок, то список доступных способов подключения не вернётся в старое состояние. То есть флажки для клиентских приложений и QR-кода надо будет поставить вручную.
При необходимости включите режим UDP Multicast, подробнее о нём рассказано в описании расширений. Это позволит вам увеличить число докладчиков вне зависимости от числа трибун. Например, вы сможете создать управляемый селектор или автоселектор на 2000 участников и 36 трибун для докладчиков. Но при этом есть множество указанных ниже ограничений.
При выборе режима UDP Multicast подключение к конференции по сторонним протоколам (WebRTC, RTSP, SIP, H.323 и т.д.), запись видеоконференции на сервере и трансляции будут недоступны.
Мы рекомендуем включать данную опцию только в случае наличия у вас достаточной квалификации в сетевом администрировании и уверенности в поддержке данной технологии в вашей сети.
Если ваше сетевое оборудование не настроено на работу в режиме UDP Multicast, то во время конференции в этом режиме все её участники увидят лишь чёрный экран.
4. При активации режима UDP Multicast укажите мультикаст/бродкаст IP-адреса. По умолчанию данное поле заполнено таким значением: 224.0.1.224:4000-6000.
# Отправка приглашений и продление конференции
Для запланированной конференции вы можете активировать отправку email-приглашений и возможность продления:
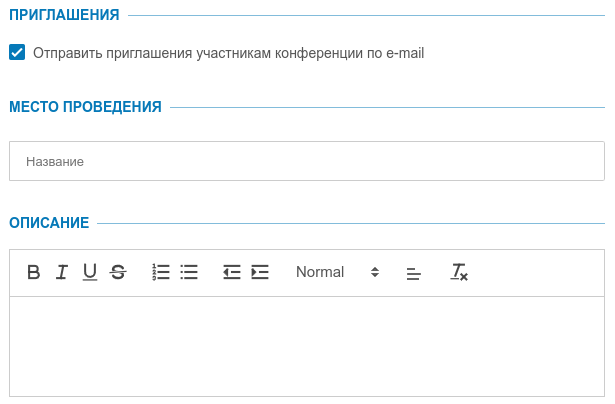
- Включите отправку приглашений участникам конференции по e-mail (по умолчанию активировано). Эта опция доступна только для запланированных конференций при условии настроенной интеграции с SMTP сервером.
При редактировании ранее созданной конференции данный флажок будет снят независимо от настроек при её создании. Это делается специально для того, чтобы предотвратить ошибочную повторную рассылку приглашений при редактировании мероприятия. Если вам требуется вновь активировать рассылку приглашений для конференции (например, при добавлении участников), отметьте вручную флажок Отправить приглашения участникам конференции по e-mail.
2. По умолчанию запланированная конференция автоматически не завершится если закончится выделенное ей время. Но можно активировать завершение мероприятия с помощью флажка Завершать конференцию по расписанию автоматически. В таком случае станет доступен флажок Разрешить продление конференции чтобы дать ведущим возможность продлить мероприятие. Данное действие будет доступно в личном кабинете, расширенном управлении конференцией в приложениях, а также по кнопке в уведомлении о скором завершении мероприятия (если оно активировано, см. ниже).
3. Вы можете настроить показ уведомлений о скором окончании мероприятия (см. выше) с помощью флажка Уведомлять за 10 минут о том, что конференция скоро завершится . Время для уведомлений можно изменить в выпадающем списке. Доступно только для запланированной конференции. Уведомления будут видеть все ведущие, а не только владелец.
Запланированная конференция без ограничения по времени автоматически будет всё равно завершаться при выполнении ряда условий.
# Оформление конференции
В блоке Оформление конференции можно задать настройки фона конференции и водяного знака.
Доступны такие же параметры как в разделе Шлюзы → Транскодирование с одним отличием: можно использовать общие настройки, либо задать другие только для конкретной конференции.
# Напоминания и описание
Ниже находятся настройки напоминай и описание конференции:
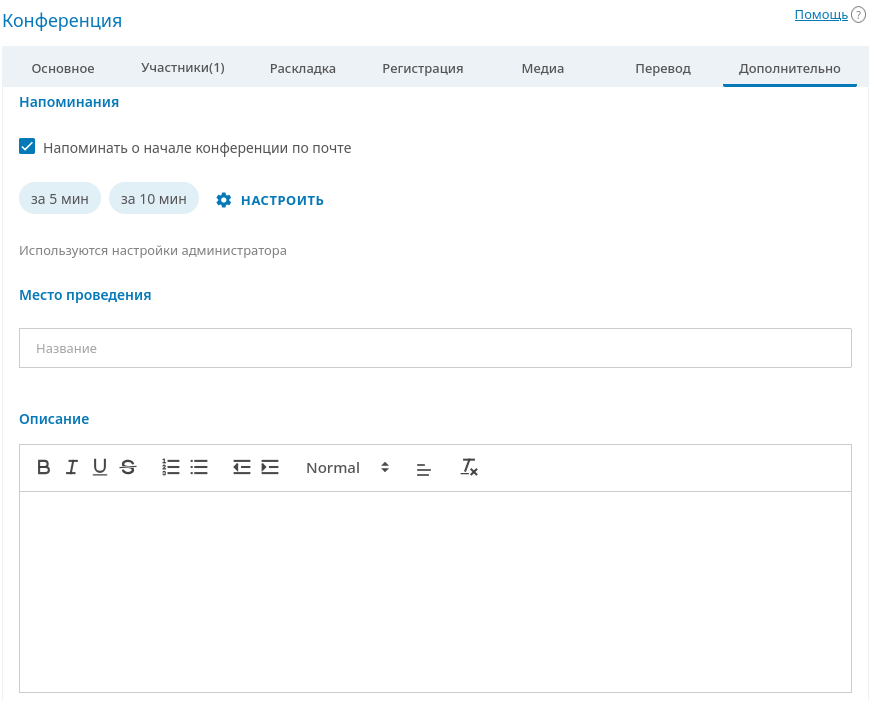
С помощью параметра Напоминать о начале конференции по почте вы можете включить отправку email-напоминаний участникам мероприятия. Для этого предварительно должна быть включена соответствующая возможность в настройках SMTP. Можно добавить до 4 напоминаний для одной конференции, используя кнопку Настроить. Чтобы привести настройки уведомлений в соответствие с глобальными, нажмите на ссылку Использовать настройки администратора.
Вы можете заполнить поле Место проведения информацией, которая будет показана во вкладке Информация на её странице и в списке конференций.
В поле Описание можно добавить сопроводительный текст к планируемому мероприятию (например, описание докладов участников или программа мероприятия). Этот текст будет отображаться на странице конференции.
# Ограничения для вебинаров
Если на вкладке Основное был отмечен флажок Публичная конференция (вебинар), то на вкладке Дополнительно можно настроить такие параметры:
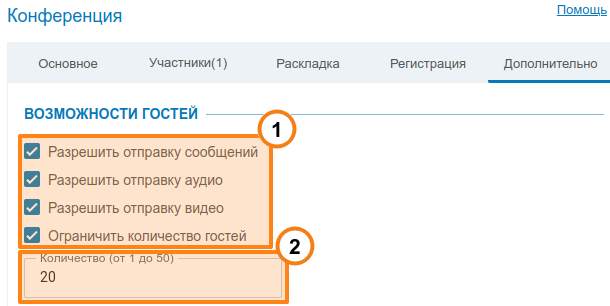
Настройки разрешений для пользователей-гостей.
Параметр Количество для ограничения количества гостей для данного вебинара (по умолчанию они смогут присоединяться пока не закончатся свободные подключения в соответствии с вашей лицензией). Это может быть полезно при параллельном проведении нескольких вебинаров и распределении гостевых мест между ними, или если мероприятие по формату предполагает ограничение на число слушателей (например, лекция).
Участие в конференции через WebRTC доступно для пользователей десктопных и мобильных браузеров Mozilla Firefox, Safari, Google Chrome и других на основе Chromium. Количество гостевых подключений регулируется лицензией.
# Вкладка "Регистрация"
В случае создания публичной конференции (вебинара) будут доступны для заполнения параметры на вкладке Регистрация. С её помощью вы можете настроить параметры самостоятельной регистрации участников-гостей на вашем онлайн-мероприятии (только для запланированной конференции):
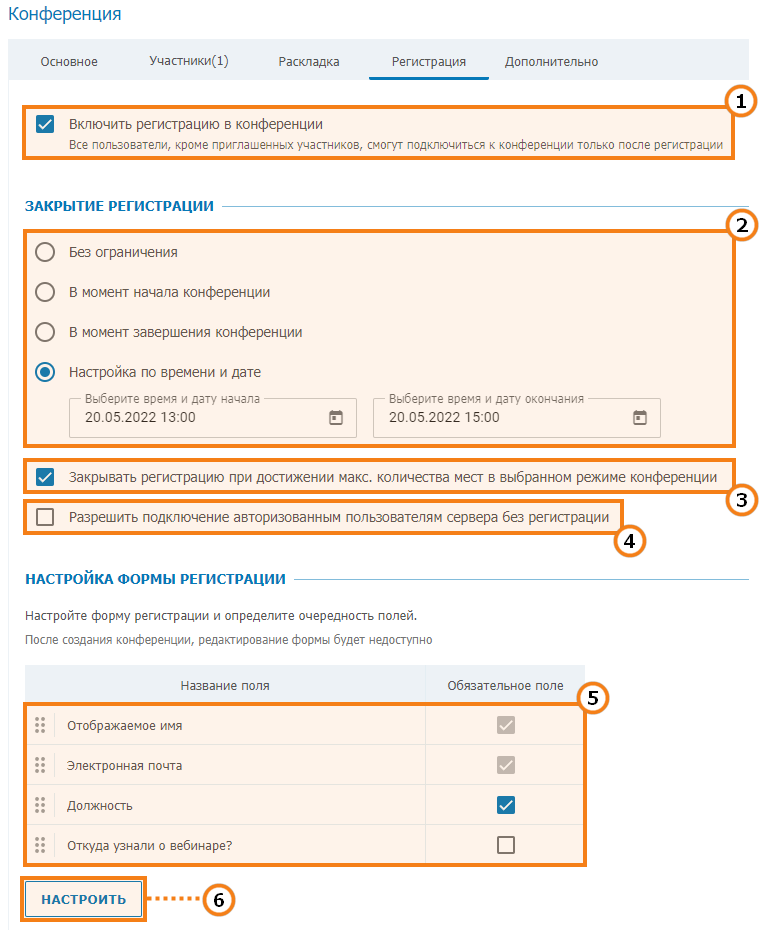
Отметьте флажок Включить регистрацию в конференции.
В блоке Закрытие регистрации выберите когда исчезнет возможность добавиться на вебинар:
Без ограничения — доступно только для периодически повторяющейся конференции, оставляет регистрацию на неё постоянно открытой;
В момент начала конференции — регистрация закроется после старта вебинара;
В момент завершения конференции — регистрация будет доступна вплоть до окончания мероприятия;
Настройка по времени и дате — ручное указание периода доступности регистрации.
3. Чтобы быть уверенным что не будет больше желающих чем сможет подключиться, включите флажок Закрывать регистрацию при достижении макс. количества мест в выбранном режиме конференции.
4. Активируйте флажок Разрешить подключение авторизованным пользователем сервера без регистрации чтобы пользователи вашего сервера могли подключиться к данной конференции без заполнения формы регистрации. В этом случае любой пользователь вашего сервера может авторизоваться на странице конференции и добавить себя в список приглашённых участников, нажав кнопку Участвовать.
5. Настройка полей в форме регистрации. Вы можете перемещать их мышью, потянув за строку с нужным параметром, и отметить флажками те из них, которые обязательны для заполнения. Настройка данных полей возможна только при создании конференции и недоступна при её редактировании.
6. Переход к выбору отображаемых на форме регистрации полей, доступен только при создании конференции. Вы можете как указать стандартные поля, так и дополнительно добавить свои собственные (до 10 штук) с помощью кнопки Создать поле:
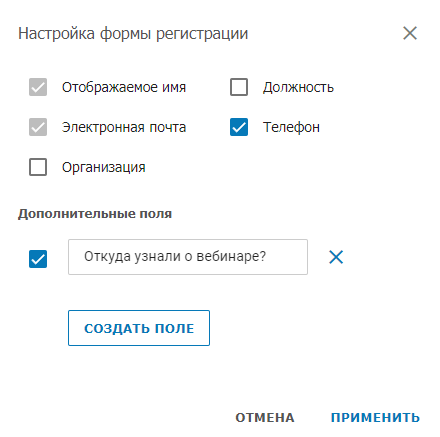
После сохранения настроек на странице публичной конференции появится возможность регистрации для участия в ней, о чём подробнее рассказано в документации пользователя TrueConf Server:
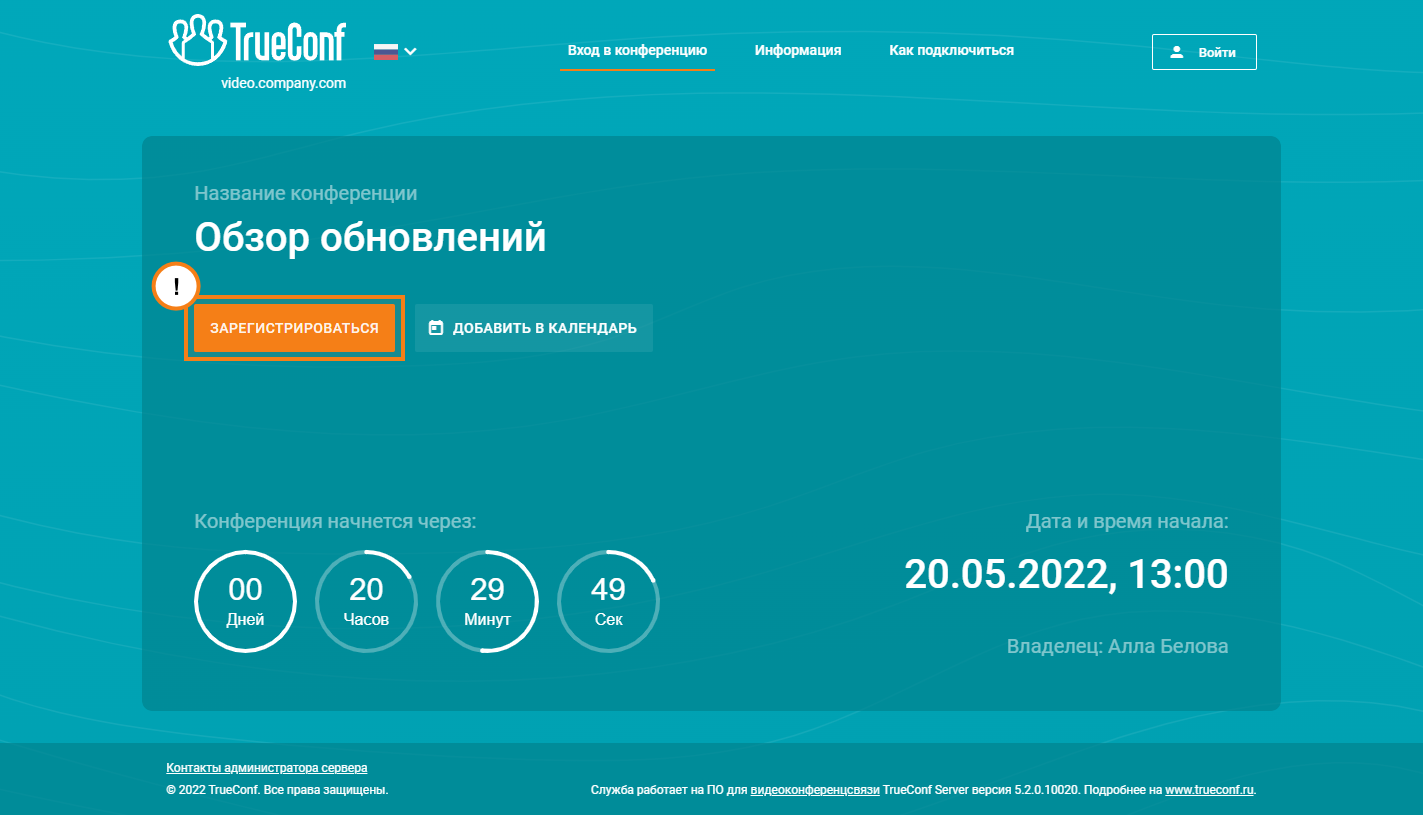
Чтобы посмотреть список зарегистрированных таким образом пользователей, перейдите на вкладку Участники после выбора вебинара в списке конференций. ID гостей будут начинаться с #guest2::
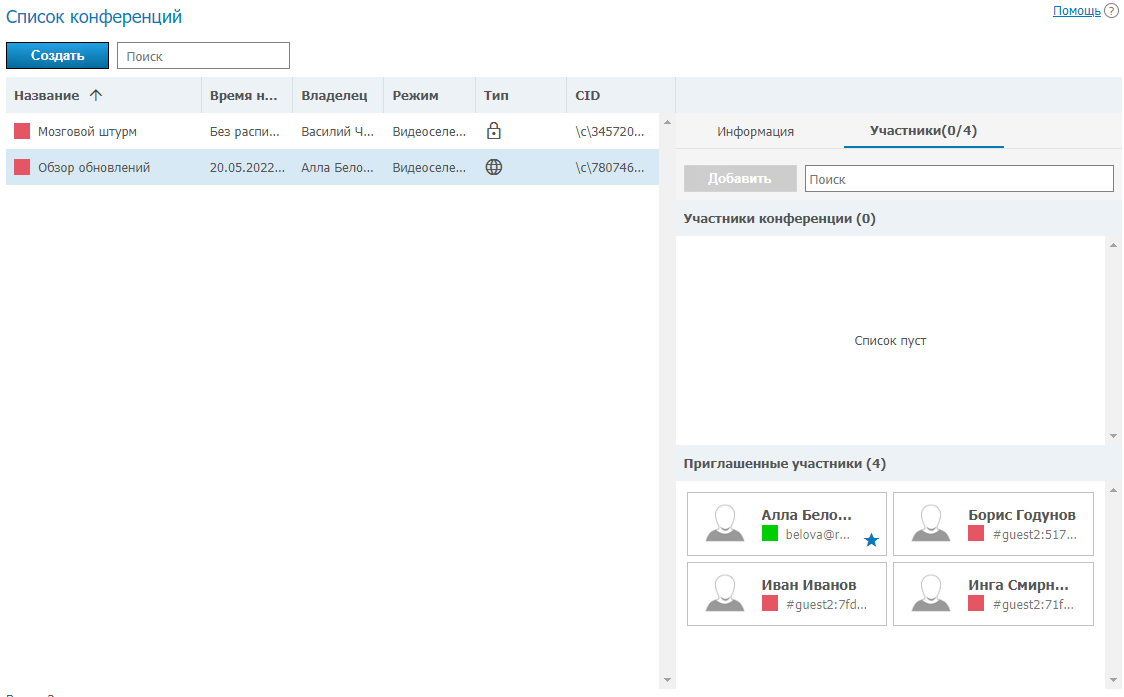
Обратите внимание, что регистрация на вебинаре недоступна для SIP/H.323 терминалов и RTSP-устройств (например, IP-камер). Участвовать в такой публичной конференции они смогут только если ведущий добавит их в список участников при её создании/редактировании, или же пригласит после её начала.
# Автоматическое завершение конференций
По умолчанию запланированные конференции не завершаются по истечению указанного времени, но это можно изменить в настройках каждого мероприятия.
Для экономии ресурсов сервера конференция с расписанием завершится автоматически в двух случаях:
Автозавершение по времени включено. При этом если была активирована возможность продления и оно не использовалось, то мероприятие тоже завершится.
Автозавершение было отключено, но остался только 1 участник и он находится в конференции 15 минут.
# Шаблоны
Данный раздел позволяет администратору сервера создавать новые и редактировать сохранённые шаблоны конференций. Сохранение шаблонов также доступно во время редактирования конференций.
При создании конференции из шаблона сбрасываются настройки планирования (она становится виртуальной комнатой по-умолчанию), но остаются следующие параметры:
информация о её названии, режиме и владельце;
список участников;
параметры из вкладки Дополнительно (кроме ID конференции);
для публичного мероприятия (вебинара) — после выставления настроек планирования становятся доступны параметры регистрации, сохранённые в шаблоне (кроме времени закрытия регистрации).
Обратите внимание, что поле Владелец показывает, кто добавил шаблон, а не владельца создаваемой из него конференции. В рассматриваемом ниже примере администратор добавил два шаблона — "Шаблон совещания" и "Вебинар", в то время как Анна Седова добавила шаблон "Продажи" из планировщика в клиентском приложении или личном кабинете.
Создание и редактирование шаблонов почти ничем не отличается от создания и редактирования конференций.
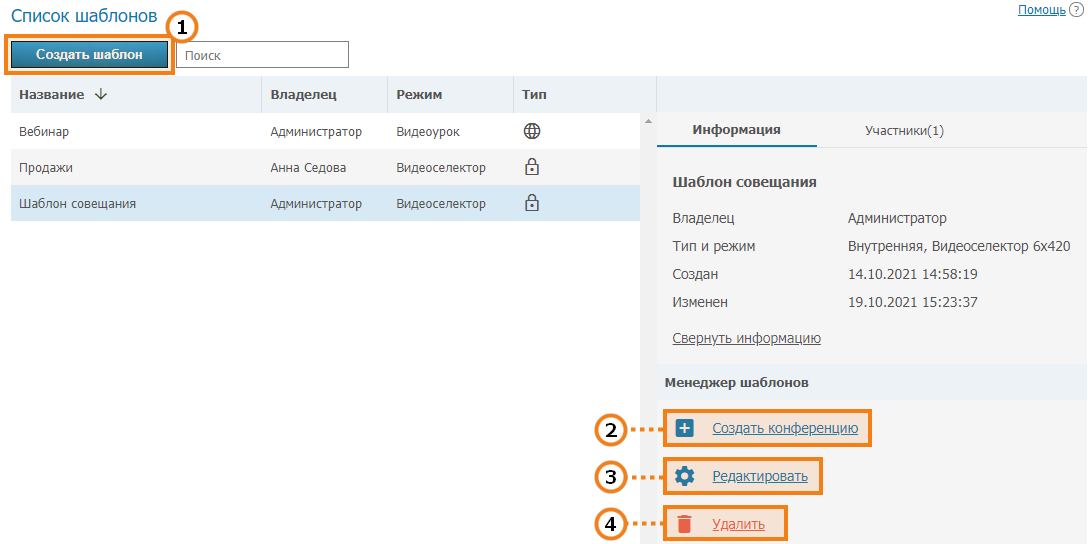
Создайте новый шаблон конференции.
Воспользуйтесь сохранённым шаблоном для создания конференций с типичными параметрами.
Отредактируйте сохранённый шаблон конференции.
Удалите ненужный шаблон.
# Трансляции
В данном разделе можно создавать и настраивать конфигурации вещания, используемые при создании и редактировании конференций.
В базе знаний Труконф имеются готовые инструкции по организации трансляции на основные площадки:
Также вы можете вручную настроить трансляцию на другой видеосервис, например, в Telegram.
Для создания конфигурации нажмите кнопку Добавить конфигурацию. В появившемся окне выберите нужный тип трансляции:
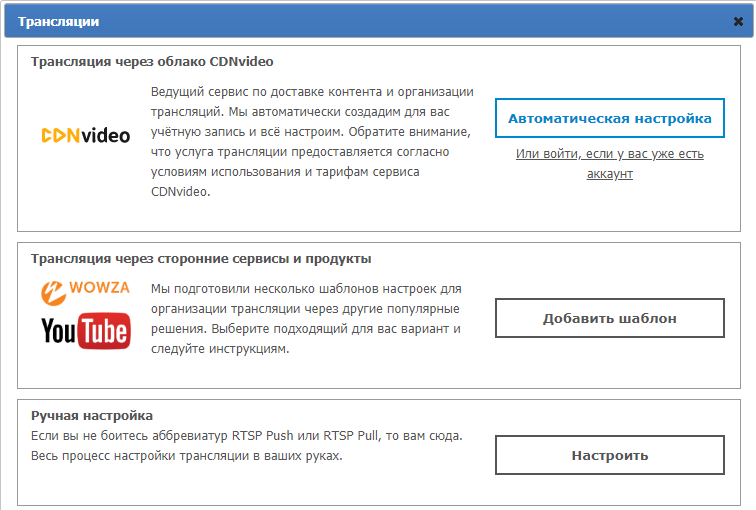
# Трансляция через сторонние сервисы и продукты
Раздел Трансляция через сторонние сервисы и продукты содержит заранее подготовленные нами шаблоны настроек для популярных решений для организации вещания как в сети предприятий, так и через Интернет. Для перехода к дальнейшим настройкам нажмите на кнопку Добавить шаблон.
В появившемся окне создания конфигурации выберите необходимый сервис трансляции. Далее показаны настройки для каждого из них.
# Wowza Streaming Engine
Для вещания видеопотока на сервер Wowza Streaming Engine укажите такие параметры:
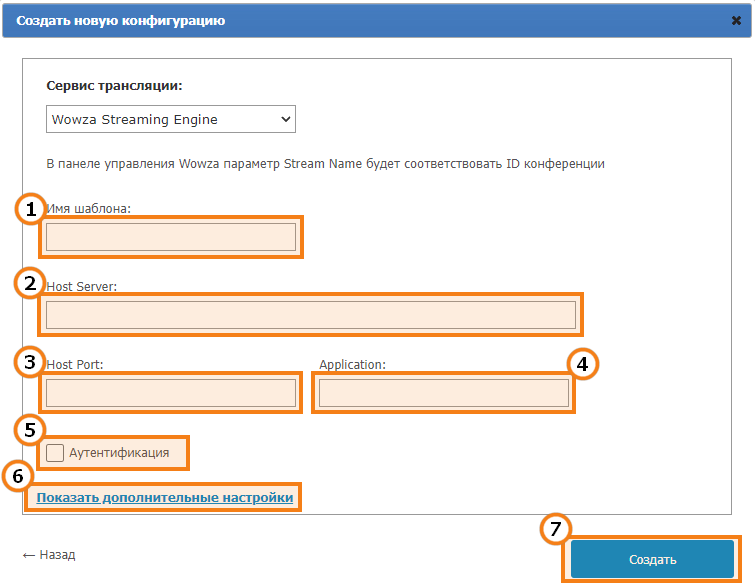
Имя шаблона — будет отображаться в списке конфигураций для вещания при создании или редактировании конференций.
Хост Сервер — адрес сервера Wowza Streaming Engine.
Хост Порт — порт, на котором Wowza Streaming Engine принимает соединения. Обычно это порты
1935или1940.Приложение — описание данного поля смотрите в документации к Wowza Streaming Engine.
При выставлении флажка Аутентификация вы сможете указать логин и пароль для доступа к Wowza Streaming Engine.
Нажмите ссылку Показать дополнительные настройки чтобы развернуть блок вспомогательных параметров для текущей конфигурации (см. раздел документации Дополнительные настройки конфигурации вещания).
После чего для сохранения изменений нажмите кнопку Создать.
# Wowza Streaming Cloud
В организации трансляции конференций на сервис Wowza Streaming Cloud вам помогут следующие настройки:
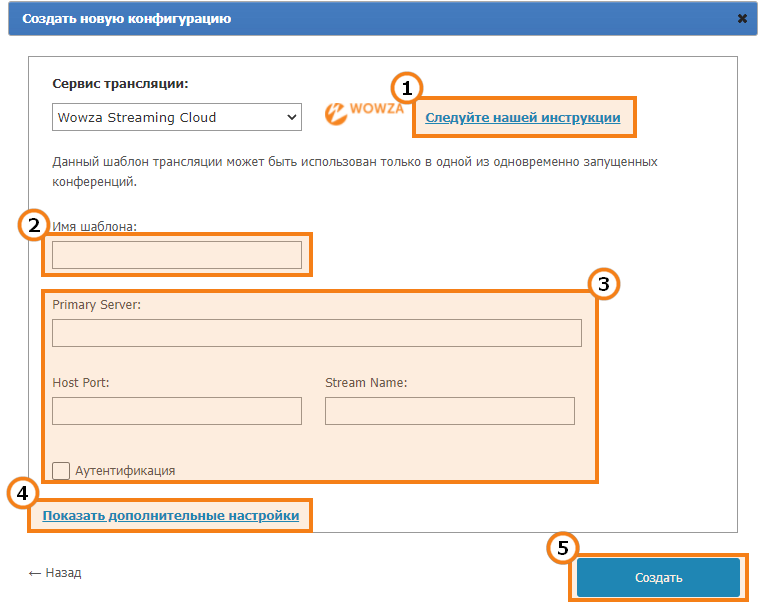
Имя шаблона — будет отображаться в списке конфигураций для вещания при создании или редактировании конференций.
В полях Primary Server, Хост Порт и Stream Name укажите настройки вещания, которые вы получили на сервисе Wowza Streaming Cloud при создании трансляции.
При выставлении флажка Аутентификация вы сможете указать логин и пароль для доступа к Wowza Streaming Cloud.
Нажмите ссылку Показать дополнительные настройки чтобы развернуть блок вспомогательных параметров для текущей конфигурации (см. раздел документации Дополнительные настройки конфигурации вещания).
После чего для сохранения изменений нажмите кнопку Создать.
# YouTube
Аналогичным образом настраивается трансляция и на другие сервисы: VK Видео, ОК (Одноклассники), Rutube.
Для трансляций на видеохостинг YouTube укажите такие параметры:
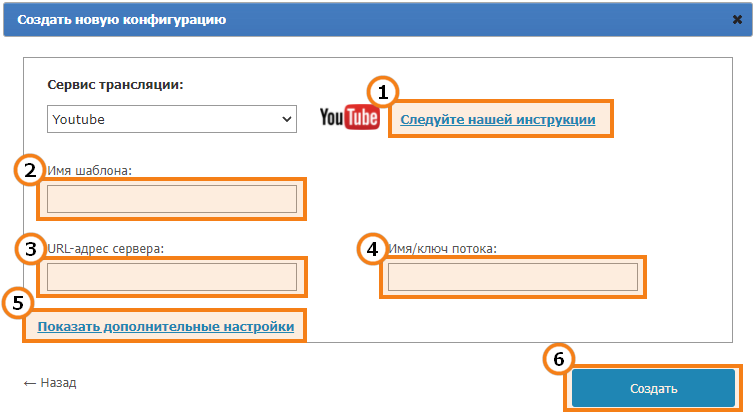
Имя шаблона — будет отображаться в списке конфигураций для вещания при создании или редактировании конференций.
URL потока — адрес сервера со страницы создания трансляции на YouTube.
Ключ потока — имя / ключ потока со страницы создания трансляции на YouTube.
Нажмите ссылку Показать дополнительные настройки чтобы развернуть блок вспомогательных параметров для текущей конфигурации (см. раздел документации Дополнительные настройки конфигурации вещания).
После чего для сохранения изменений нажмите кнопку Создать.
# Ручная настройка
Выберите вариант Ручная настройка чтобы настроить вещание с большинством существующих решений в ручном режиме, в том числе и с перечисленными выше. TrueConf Server поддерживает два способа передачи контента: RTSP Publish (он же RTSP Push) и RTSP Pull. В первом случае ваш сервер сообщает системе вещания о наличии потока, во втором система сама его забирает с вашего сервера.
Ручная настройка RTSP Publish
Доступные параметры:
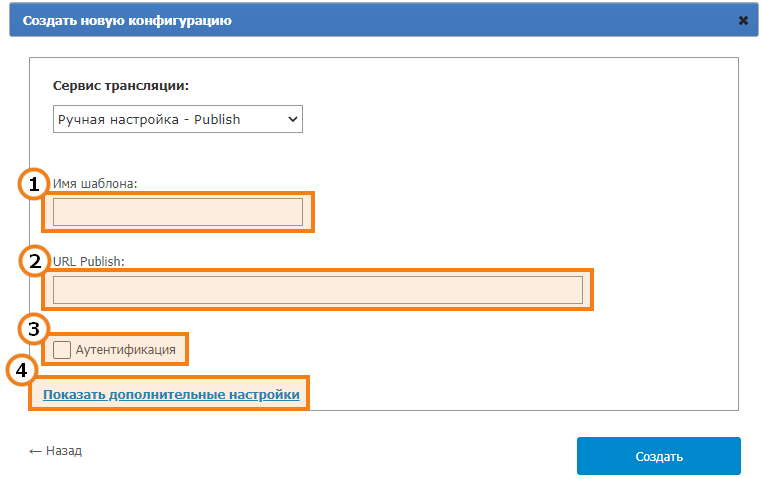
Имя шаблона — будет отображаться в списке конфигураций для вещания при создании или редактировании конференций.
URL Publish — адрес, по которому наш сервер будет нотифицировать о наличии доступных трансляций по протоколу RTSP ANNOUNCE.
При установке флажка Аутентификация вы сможете указать логин и пароль для доступа к сервису.
Нажмите ссылку Показать дополнительные настройки чтобы развернуть блок вспомогательных параметров для текущей конфигурации (см. раздел документации Дополнительные настройки конфигурации вещания).
Ручная настройка RTSP Pull
Данный метод применим, чтобы получить RTSP-ссылку на трансляцию конференции и указать её на внешнем сервисе напрямую или конвертировать поток с помощью дополнительного ПО, например, OBS Studio.
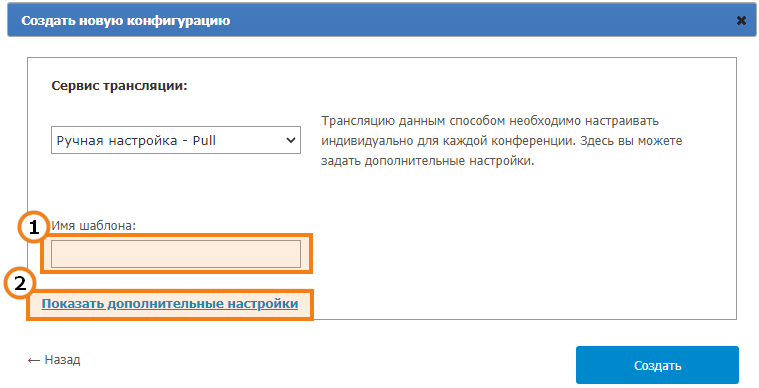
Имя шаблона — будет отображаться в списке конфигураций для вещания при создании или редактировании конференций.
Нажмите ссылку Показать дополнительные настройки чтобы развернуть блок параметров кодеков для текущей конфигурации (см. раздел документации Дополнительные настройки конфигурации вещания).
Дополнительные настройки конфигурации вещания
Наличие некоторых параметров зависит от выбранного шаблона.
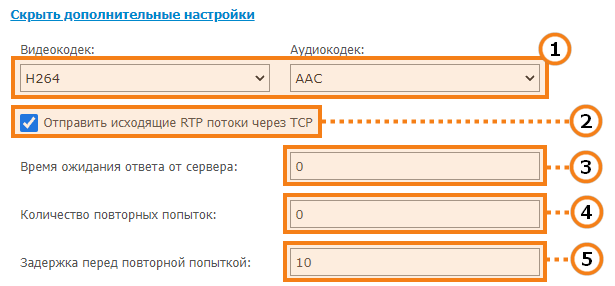
Вы можете принудительно задать требуемые системой вещания видеокодек и аудиокодек.
Поставьте флажок Отправлять исходящие потоки по TCP, если необходимо отправлять исходящие RTP потоки по протоколу TCP вместо UDP.
В поле Время ожидания ответа от сервера вы можете задать время (в секундах) ожидания подтверждения от внешней системы вещания о получении информации о публикуемом потоке с конференцией.
Параметр Количество попыток задаёт число попыток переподключения при разрыве соединения с системой вещания, чтобы TrueConf Server пробовал начать публикацию повторно.
Параметр Задержка перед повторной попыткой задаёт задержку (в секундах) между попытками публикации информации о вещании.
# Настройки конференций
В разделе Групповые конференции → Настройки можно настроить автоматическое удаление конференций и доступные для участников способы подключения к мероприятиям.
# Автоматическое удаление конференций
Бывает полезно удалить из общего списка мероприятия, которые давно прошли и информация о них больше не нужна. TrueConf Server позволяет настроить автоматическое их удаление:
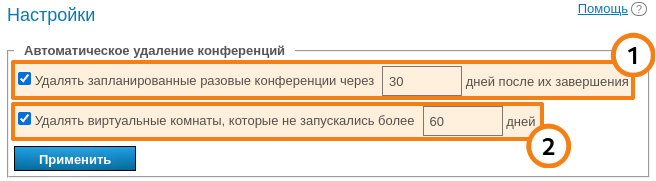
История запуска удалённых таким образом конференций из раздела Отчеты → История звонков при этом не удаляется. Также и в панели управления сервером, и на стороне участников остаётся чат автоматически удалённой конференции вместе с переданными файлами.
Доступны такие возможности:
Удаление запланированных конференций без повторений (разовых). Можно указать время после завершения от 1 до 10000 дней.
Удаление виртуальных комнат, которые не запускались указанное число дней (от 1 до 10000). Также будут удалены те, которые в течение этого времени ни разу не запускались с момента создания.
Проверка списка конференций для процесса удаления осуществляется раз в 60 минут.
# Ограничение качества исходящего от участников видео
Вы можете указать общие для всех конференций настройки качества исходящих видеопотоков от всех участников: клиентских приложений, участников в браузере по WebRTC, и подключений по протоколам SIP/H.323/RTSP. То есть сервер при согласовании параметров передачи видео явно указывает устройствам/приложениям участников, с каким качеством слать видео. Это будет верхнее ограничение качество поступающего видео. Ограничение разрешения касается только качества картинки с камеры, но не демонстрируемого в своём окне контента. Контент всегда передаётся с тем разрешением, какое захватывается (экран/окно приложения), с качеством FullHD 1080р максимум. SVC для него работает для фпс/битрейта, но не для разрешения.
Отдельно можно указать ограничение частоты кадров для двух случаев: если в видеоокне выступает докладчик или он в этом же потоке демонстрирует контент. Не влияет на настройки показа контента вторым потоком, там всегда используется качество FullHD 1080p с низким FPS, то есть с приоритетом у разрешения.
Администратор сервера может задать отдельные настройки качества на уровне конференции при её создании или редактировании.
# Способы подключения к конференциям
В данном блоке можно выбрать, какие способы подключения к мероприятиям будут доступны для всех участников. Это общие настройки, которые будут применены для следующих конференций:
к страницам быстрых конференций, которые создаются из клиентского приложения;
к страницам запланированных конференций.
Параметры для внутренних и публичных конференций указываются отдельно. Помните, что быстрые конференции (созданные в клиентском приложении в один клик) всегда являются внутренними. Можно выбрать подключения с: клиентских приложений, браузера (по WebRTC), по QR-коду со страницы мероприятия, и с SIP/H.323 аппаратных или программных терминалов.
# ID конференции и правила вызова участников
В блоке ID конференции вы можете задать правила для автогенерации уникального ID при создании мероприятий. Также есть возможность отключить изменение ID, чтобы администратор или пользователь в планировщике не могли его менять по своему усмотрению на вкладке Дополнительно.
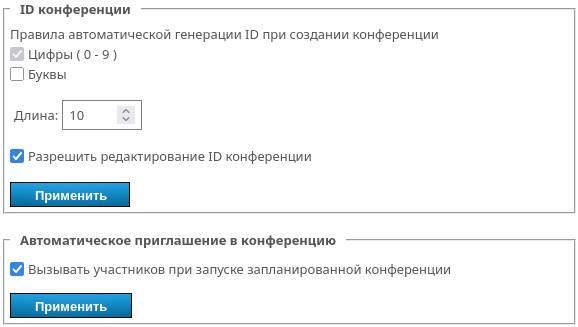
Ниже вы можете отключить автоматическое приглашение в запланированную конференцию всех добавленных участников. Для этого снимите флажок Вызывать участников при запуске запланированной конференции (по умолчанию активен).