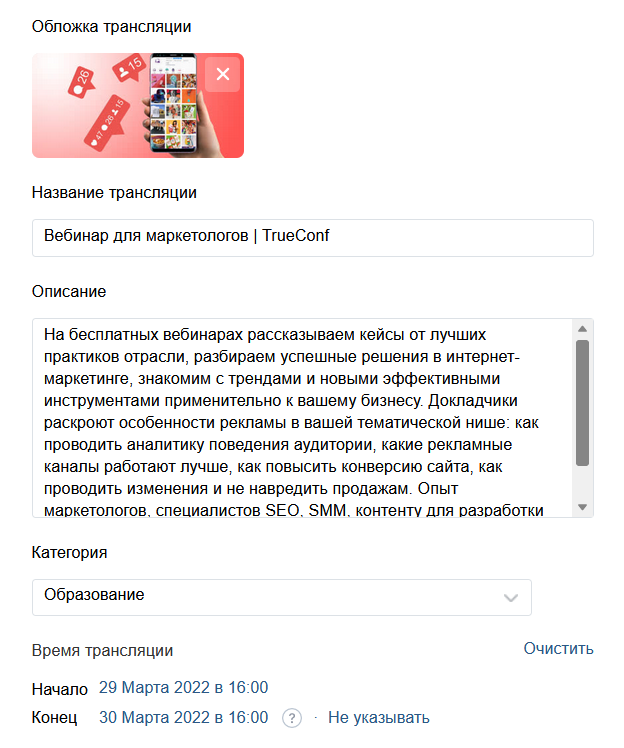Трансляция видеоконференций в VK Видео
VK Видео — сервис, который объединяет в себе основные возможности видеоплатформ: прямые трансляции, кросс-платформенный плеер с качеством картинки до UltraHD 4К, рекомендации видео, монетизацию для авторов.
Прежде чем приступить непосредственно к организации вещания, необходимо добавить расширение Трансляции в лицензию сервера. Чтобы протестировать бесплатно или приобрести его, просто свяжитесь с нами.
Шаг 1. Настройка трансляции на сервисе
- Зарегистрируйтесь или авторизуйтесь на платформе.
- Нажмите кнопку Эфир, у вас откроется окно создания новой трансляции.
- В поле Создать трансляции в выпадающем списке выберите профиль или сообщество, от имени которого будет совершена трансляция.
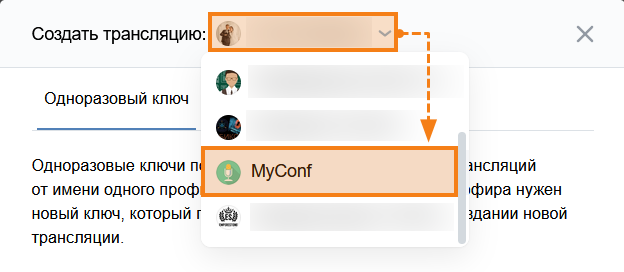
- Выберите тип ключа:
- Одноразовый (по умолчанию). Такие ключи позволяют вести сразу несколько трансляций от имени одного профиля или сообщества. Для каждого эфира нужен новый ключ, который генерируется автоматически при создании новой трансляции.
- Постоянный. Ключ данного типа позволяет проводить регулярные трансляции, не меняя каждый раз настройки программы, но одновременно можно вести только один эфир от имени одного профиля или сообщества, при этом будет автоматически создаваться новая трансляция со стандартным названием LIVE: имя_автора_трансляции и настройками приватности по умолчанию — без ограничений. Если вы выбрали постоянный ключ, то перейдите к 7 пункту.
- Введите необходимые данные: название трансляции, категорию. При желании загрузите обложку и заполните описание, задайте время начала и длительность мероприятия.
- Внизу окна произведите настройки приватности трансляции.
- Скопируйте данные из полей URL и KEY и нажмите кнопку Сохранить.
- У вас откроется окно с трансляцией.
Шаг 2. Настройка на сервере
VK Видео работает по аналогичному протоколу (RTMP), что и сервис YouTube, поэтому мы будем использовать шаблон YouTube.
- Откройте панель управления TrueConf Server, перейдите в раздел Трансляции и нажмите Добавить конфигурацию.
- В открывшемся окне нажмите Добавить шаблон.
- Выберите YouTube в поле Сервис трансляции.
- Укажите данные, полученные в пункте 7 шага 1 при настройке трансляции на платформе VK Видео:
- URL в поле URL-адрес сервера.
- KEY в поле Имя/ключ потока.
- Нажмите Создать для его сохранения.
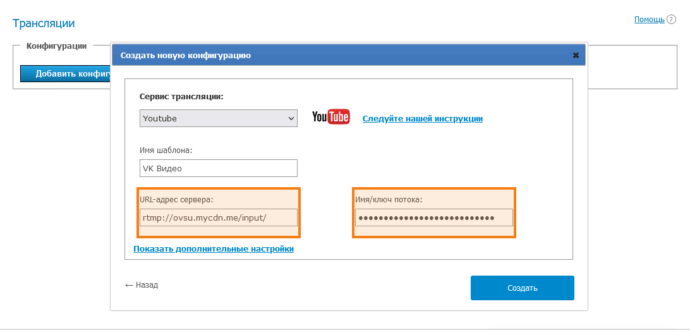 Если вы хотите использовать уже имеющийся шаблон для запуска
Если вы хотите использовать уже имеющийся шаблон для запуска
онлайн-вещания с новым ключом, то этот ключ нужно указать в настройках шаблона трансляции. Но для обновления настроек уже созданной конференции этого недостаточно. Чтобы новый ключ применился в настройках конференции, нужно обязательно перейти к её редактированию и просто сохранить параметры ничего не редактируя. - Перейдите к разделу Групповые конференции и создайте конференцию, следуя документации к TrueConf Server.
- При редактировании конференции на вкладке Дополнительно установите флажок Включить трансляцию.
- Выберите в списке сохраненных пресетов созданную на предыдущем шагу конфигурацию.
- Сохраните конференцию. Вы вернетесь к разделу панели управления TrueConf Server Групповые конференции → Конференции.
- Выберите созданную конференцию и нажмите Запуск в ее боковом меню.
- В зависимости от настроек начала трансляции, вещание начнется сразу после запуска конференции или в установленное вами время.