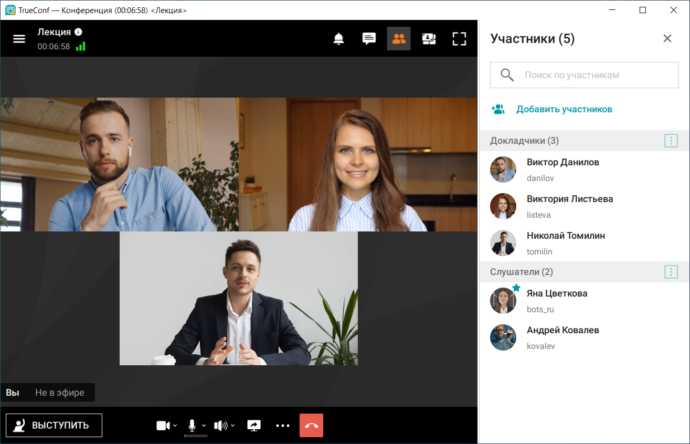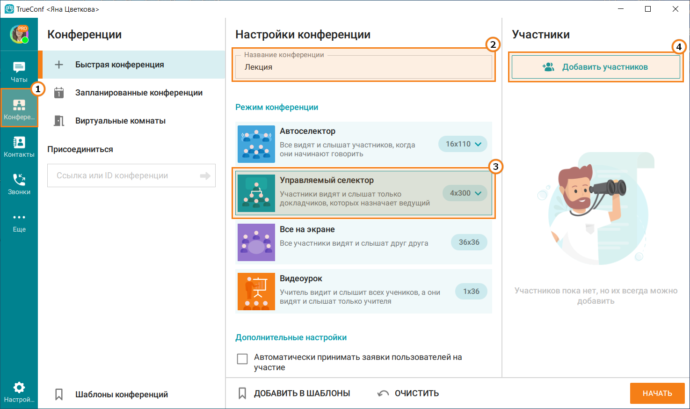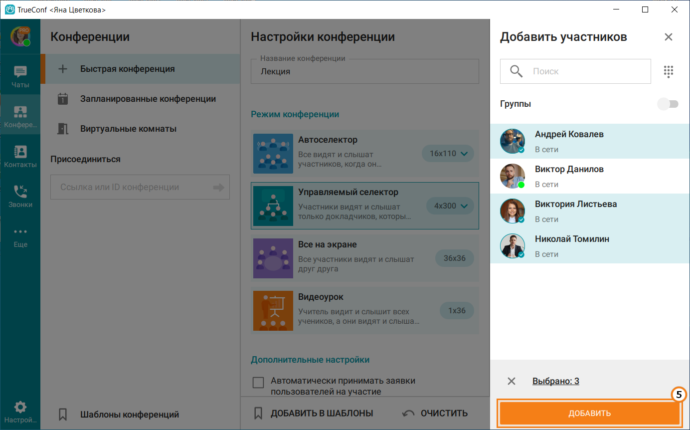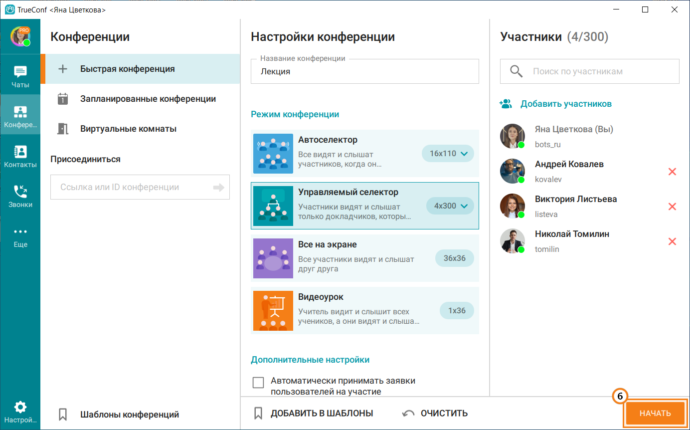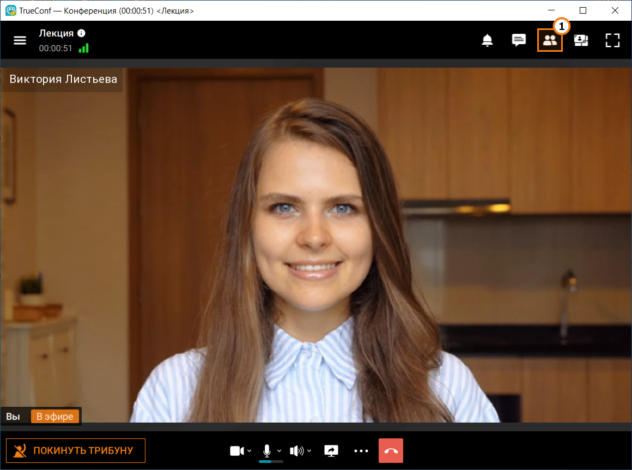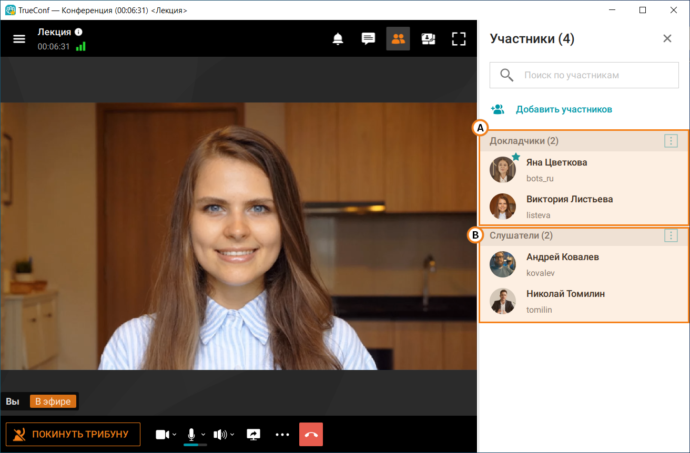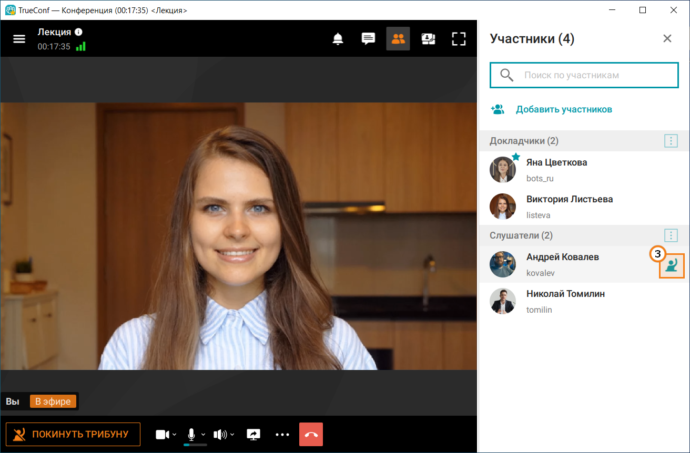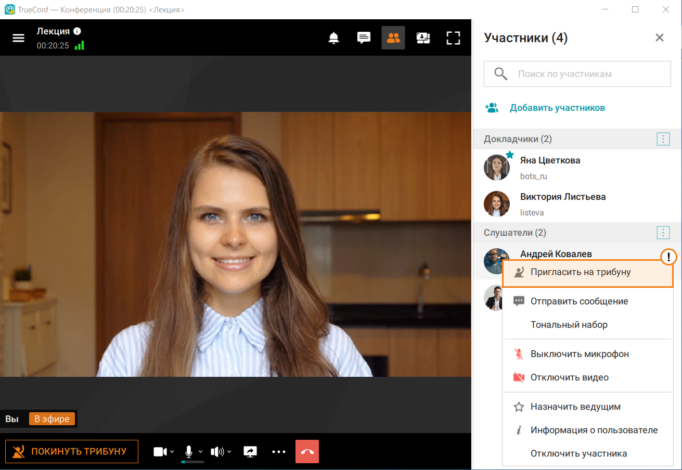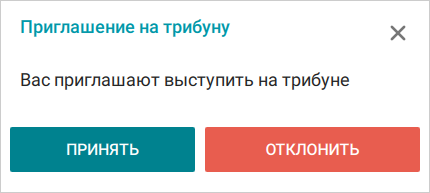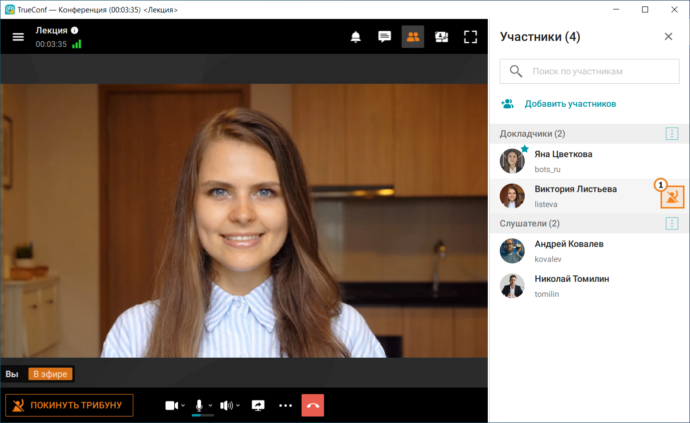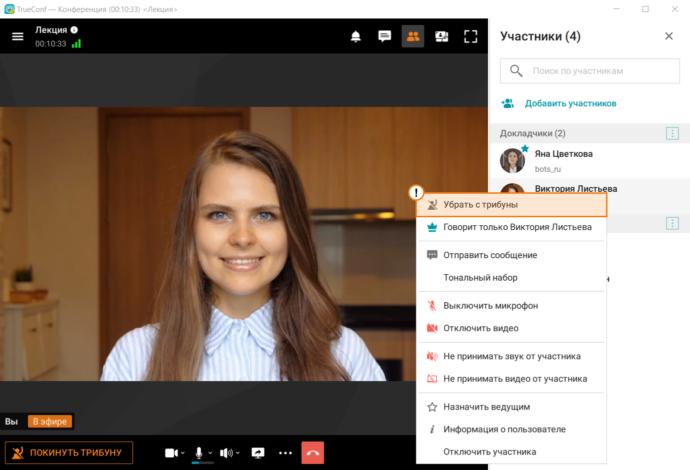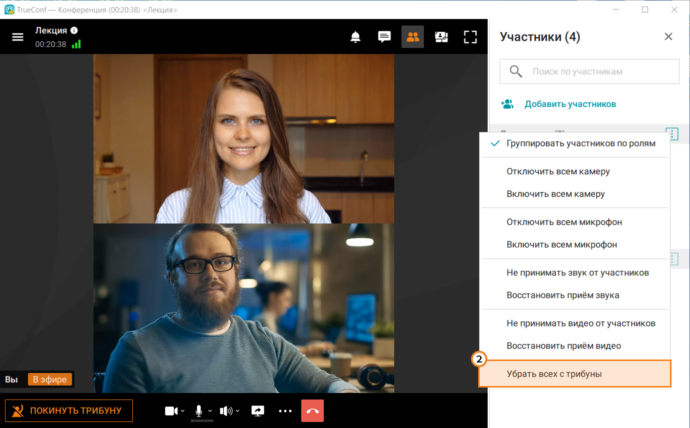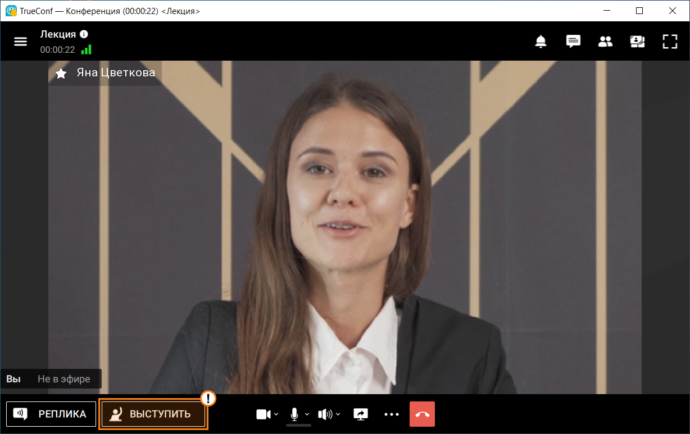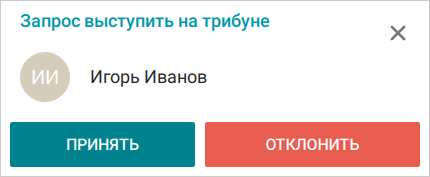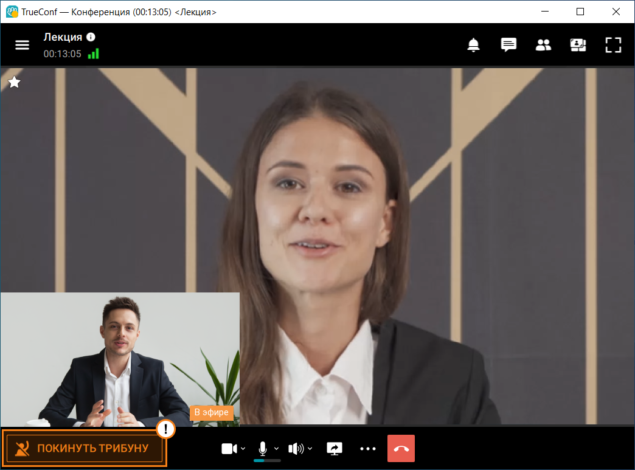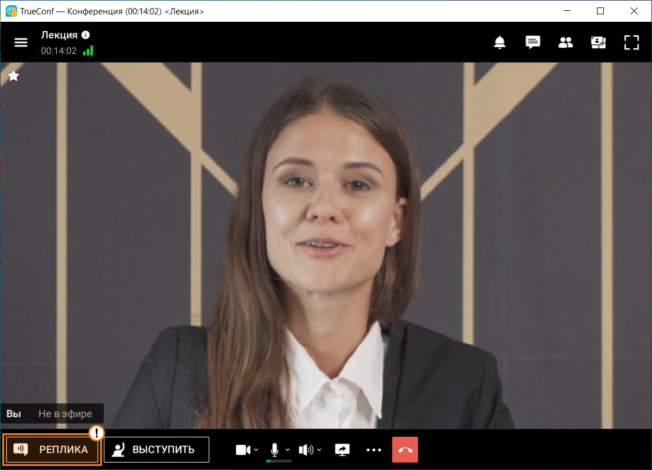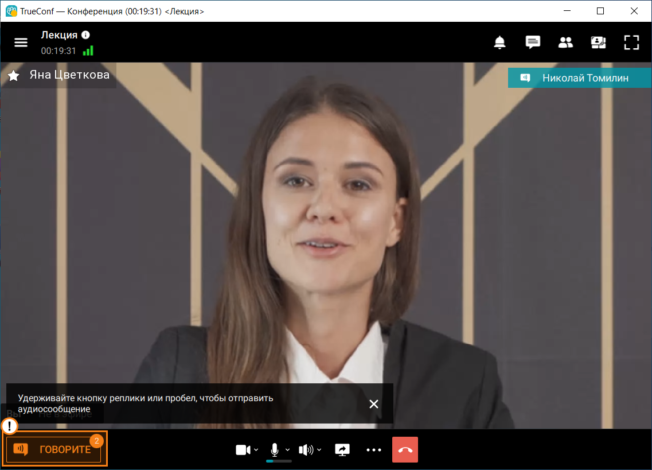Как провести селекторное совещание с помощью TrueConf
Ролевая конференция, или селекторное совещание — это режим видеоконференции, во время которого только некоторые из участников видны и слышны остальным. В приложении TrueConf для проведения подобного рода конференций служит режим Управляемый селектор.
Когда полезен режим управляемого селектора
Вот лишь некоторые примеры, когда будет полезен такой формат видеоконференции:
- Проведение совещаний или заседаний. Ведущий сможет выборочно вызывать сотрудников на трибуну, что поможет следовать регламенту и поддерживать высокий уровень организованности общения.
- Организация вебинаров. Зрители, в том числе гости, не будут мешать ведущему проводить мероприятие. При необходимости любого слушателя можно пригласить на трибуну, например для того, чтобы он задал вопрос или принял участие в обсуждении.
- Для онлайн-лекций, видеоуроков или экзаменов. Преподаватель сможет спокойно проводить занятие, а вместо вызова ученика к доске приглашать его на виртуальную трибуну.
Роли и возможности участников
Участники управляемого селектора делятся на 3 типа:
- ведущие, которые организовывают и контролируют процесс общения во время конференции;
- докладчики, которые выступают во время конференции, их видят и слышат все её участники;
- зрители, которые могут писать в чате и произносить короткие реплики, но не видны другим участникам конференции.
Максимальное число выступающих участников в управляемом селекторе при использовании TrueConf Server, — 36, при этом если выбрано 1500 возможных участников, то будет 1 докладчик (но его можно будет менять во время выступления). Максимальное число докладчиков в сервисе TrueConf Online — 4 из 120 участников.
Создание конференции
-
В окне клиентского приложения в главном меню нажмите на кнопку
 . Откроется раздел Конференции.
. Откроется раздел Конференции.
- В категории Настройки конференции задайте название мероприятия.
- В секции Режим конференции укажите Управляемый селектор.
- Для присоединения пользователей к вашему мероприятию нажмите кнопку Добавить участников:
-
На появившейся панели выберите нужных пользователей и нажмите Добавить.
Пригласить пользователей в конференцию таким же образом из списка участников можно будет и после её начала.
- Нажмите кнопку Начать для запуска конференции.
Как ведущему управлять трибуной?
Обратите внимание, что управлять трибуной может только ведущий конференции.
Чтобы пригласить слушателя выступить с докладом на виртуальной трибуне:
-
Во время конференции откройте панель её участников, нажав на кнопку
 .
.
- Здесь будет выведен список участников, разделённых на 2 группы: Докладчики и Слушатели. Докладчики – это те, кто в данный момент находится на трибуне.
-
Для того чтобы пригласить участника на трибуну, наведите на него в списке слушателей, и нажмите на появившуюся кнопку
 :
:
Аналогичное действие можно выполнить, нажав правой кнопкой мыши на участнике в списке, и в появившемся меню выбрав пункт Пригласить на трибуну:
Приглашённому участнику придёт уведомление следующего вида:
После того как он его примет, он окажется на трибуне и попадёт в группу Докладчики.
При необходимости вы, будучи ведущим, может убрать докладчика с трибуны. Для этого:
-
Наведите на него в списке докладчиков и нажмите кнопку
 .
.
Выполнить это действие можно также нажав правой кнопкой мыши на докладчике в списке или в раскладке видеоокон и выбрав в появившемся меню пункт Убрать с трибуны.
-
Ведущий также может быстро очистить трибуну от всех докладчиков. Для этого нажмите на кнопку
 над списком докладчиков и в появившемся контекстном меню выберите пункт Убрать всех с трибуны.
над списком докладчиков и в появившемся контекстном меню выберите пункт Убрать всех с трибуны.
Как участнику стать докладчиком?
Если вы участвуете в управляемом селекторе, то для выхода на трибуну нажмите кнопку Выступить в левом нижнем углу окна конференции:
Ведущий конференции получит уведомление и после его принятия вы попадёте на трибуну.
Аналогично, для того чтобы уйти с трибуны, в левом нижнем углу окна конференции нажмите кнопку Покинуть трибуну.
Также, являясь слушателем, вы можете без выхода на трибуну отправить короткую реплику, которую услышат все участники. Для этого в левом нижнем углу окна конференции нажмите на кнопку Реплика.
Сразу после этого, внутри кнопки выведется слово Говорите, а в её правом верхнем углу появится счетчик. Всё что вы скажете во время работы счетчика услышат все участники конференции. Возможность отправки аудиореплики доступна и докладчику, у которого временно выключен микрофон.