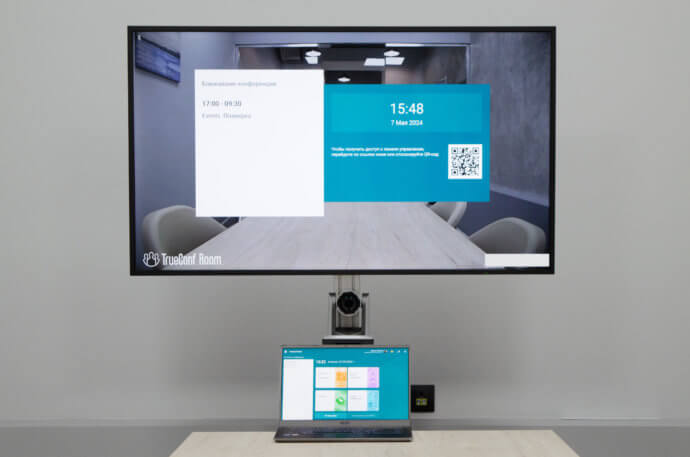Как добавить в переговорную комнату видеосвязь с помощью ноутбука и TrueConf Room
В данной статье будет рассмотрено как быстро и просто организовать видеоконференцсвязь в переговорной комнате или конференц-зале. При этом в качестве панели управления вместо специального устройства будет выступать обычный ноутбук, который подключается к ТВ-панели или видеостене. В таком случае оператор сможет легко подключить его к ТВ-панели в переговорной комнате для организации видеоконференции или звонка, а в другое время использовать как обычный рабочий ПК.
Также рассматривается вариант использования ноутбука сенсорным экраном. Тогда удобство работы с веб-интерфейсом будет аналогично использованию планшета или тач-панели, поскольку веб-интерфейс управления TrueConf Room оптимизирован для управления с помощью сенсорного дисплея.
Подключение ноутбука к ТВ-панели в переговорной комнате
В статье предполагается использование конфигурации для переговорной комнаты состоящей из двух устройств вывода:
- экрана ноутбука (вместо тач-панели или планшета, для вывода панели управления);
- ТВ-панели (для вывода главного окна и раскладки конференции).
Прежде всего нужно подключить ноутбук к ТВ-панели. Для этого можно использовать любой поддерживаемый устройствами способ: HDMI, DisplayPort. В случае если отсутствуют видеоразъемы в ноутбуке, но он поддерживает вывод изображения через интерфейс USB Type-C, подключите к нему ТВ-панель через док-станцию.
Развёртывание TrueConf Room
На ОС Windows
- На странице TrueConf Room нажмите кнопку Скачать бесплатно и заполните форму регистрации.
- Нажмите кнопку Скачать TrueConf Room.
- На вкладке Windows скачайте установщик терминала с помощью соответствующей кнопки и запустите его.
- Если ноутбук будет использоваться как обычный ПК а не только как терминал для видеосвязи, то при установке не ставьте флажок Запускать автоматически в окне Опции автозапуска, тогда TrueConf Room нужно будет запускать вручную по необходимости.
Подробнее об установке TrueConf Room в его документации.
На ОС Linux
- На странице TrueConf Room нажмите кнопку Скачать бесплатно и заполните форму регистрации.
- Нажмите кнопку Скачать TrueConf Room.
- На вкладке Linux перейдите по ссылке на подробную инструкцию в базе знаний, где вы сможете скачать установочный пакет для своей ОС.
Настройка отображения экранов в ОС
В данном случае главное окно и панель управления запускаются вручную с помощью службы Room Service. Настройка автозапуска службы не требуется поскольку мы рассматриваем универсальный вариант, когда использование ноутбука в качестве терминала будет его второстепенной задачей. Для запуска TrueConf Room перейдите в список установленных программ и нажмите Start TrueConf Room Service. После окончания работы с программным терминалом TrueConf Room закройте его, выполнив Stop TrueConf Room Service. Далее рассмотрим запуск главного окна и панели управления терминала на нужных устройствах отображения.
Настройка на ОС Windows
Ноутбук и подключённая к нему ТВ панель распознаются в ОС как мониторы, поэтому для корректной работы TrueConf Room нужно настроить на них корректный вывод раскладки и панели управления. Используйте сочетание клавиш Win + P, переключите режим использования двух мониторов на Расширить. В качестве основного монитора выберите ноутбук. После настройки проверьте конфигурацию:
- Нажмите правой клавишей мыши на рабочем столе.
- Выберите Параметры экрана.
- Чтобы определить где какой монитор, нажмите кнопку Определить – на мониторах будут отображены цифры 1 и 2.
- Убедитесь, что ноутбук выступающий в роли сенсорной панели выбран в качестве основного монитора, то есть цифра 1 отобразилась на ноутбуке, а цифра 2 – на ТВ-панели переговорной комнаты. Выберите Монитор №1 и отметьте флажок Сделать основным дисплеем если он не активен.
Настройка на ОС Linux
В качестве примера будет рассмотрена ОС Ubuntu, на базе которой предлагаются комплекты TrueConf Room на сайте Unitsolutions.
Постольку ноутбук с ТВ-панелью распознаются в ОС как мониторы, то для корректной работы TrueConf Room:
- С помощью сочетания клавиш Win + P переключите режим использования двух мониторов на расширение экрана.
- В качестве основного монитора выберите экран ноутбука. Для проверки:
- нажмите правой клавишей мыши на рабочем столе;
- выберите Настройки экрана;
- убедитесь, что на экране ноутбука отображается верхняя панель с меню и часами (Dock-панель), это значит что он выбран в качестве основного монитора. Иначе выберите экран ноутбука в выпадающем списке пункта Основной дисплей.
Настройка TrueConf Room Service
Перейдите в список установленных программ в ОС и запустите программу настроек, на Windows она называется Settings и находится в папке TrueConf Room Service. На ОС Linux она называется Settings TrueConf Room Service. В открывшемся окне перейдите на вкладку Веб-менеджер, и настройте следующие параметры:
- отметьте Автоматический запуск;
- в выпадающем списке Устройство вывода выберите ноутбук в роли сенсорной панели, в данном случае Монитор #1;
- для параметра Расположение выберите На весь экран;
- на ОС Linux активируйте переключатель Force to use system virtual keyboard, если ноутбук обладает сенсорным экраном;
- выберите раздел Приложение, в выпадающем списке Устройство вывода укажите ТВ-панель, в данном случае Монитор #2.
Настройка завершена, переговорная комната готова к использованию. Интерфейс управления и работа с терминалом остаются такими же как и в конфигурациях с сенсорной панелью. Если на ноутбуке экран не сенсорный, то просто используйте мышь или тачпад для управления. В нашей документации есть подробная информация как совершить звонок, или начать конференцию.
Вы сможете легко управлять мероприятием, а после него — просто закрыть TrueConf Room и пользоваться ноутбуком как обычным ПК.