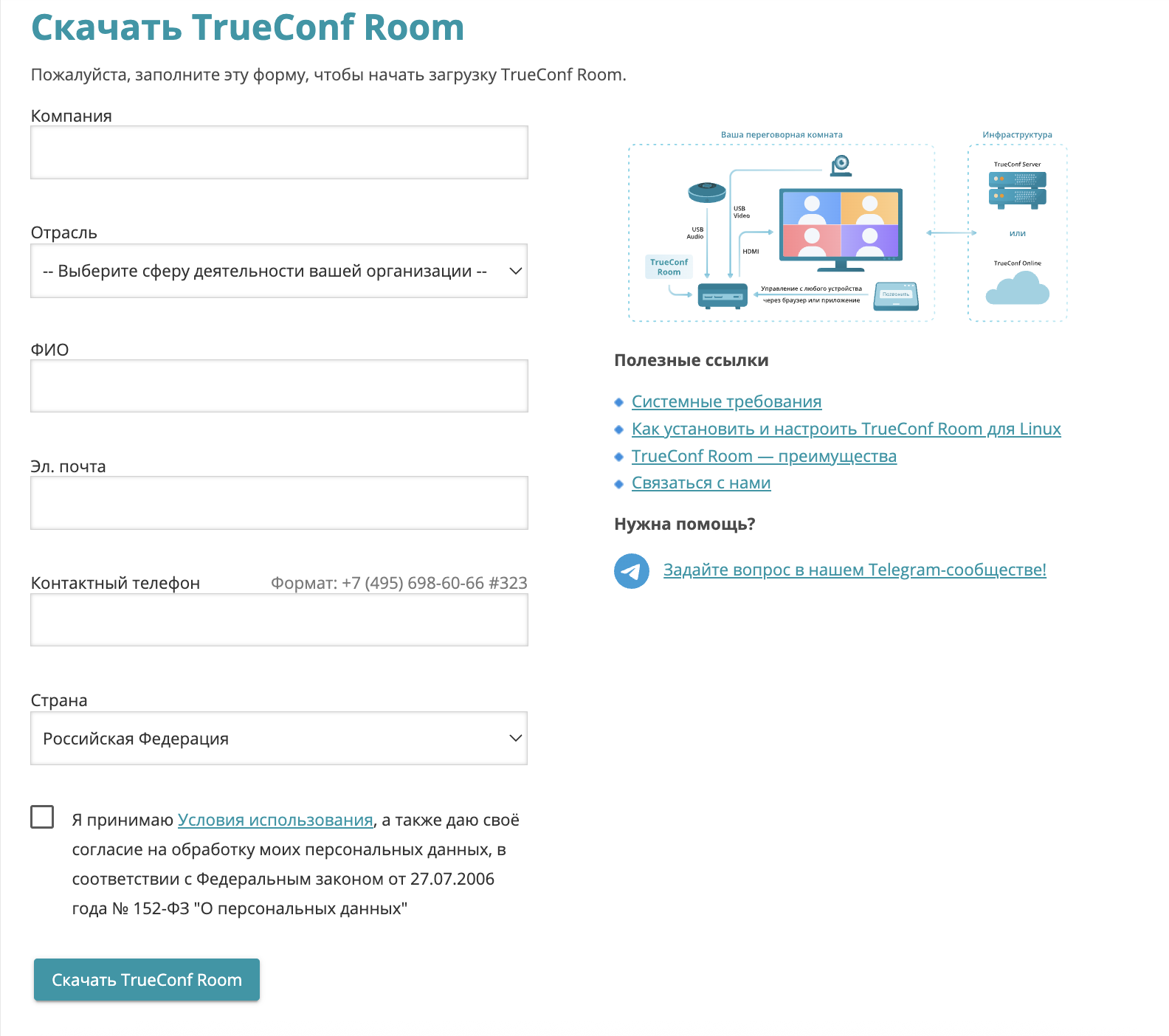Как установить TrueConf Room на ОС Linux
С помощью приложения TrueConf Room вы можете превратить обычный ПК в переговорной комнате в полноценный ВКС-терминал. При этом оно доступно для установки не только на ОС Windows, но и на ряд систем семейства Linux. Далее мы покажем, как установить TrueConf Room на каждой из них.
Шаг 1. Получение TrueConf Room для Linux
Перейдите на страницу TrueConf Room и нажмите кнопку Скачать бесплатно. Внимательно заполните все поля в появившейся форме и нажмите кнопку Скачать TrueConf Room. На указанный адрес электронной почты вы получите письмо с регистрационным ключом для активации на тестовый период PRO-версии.
Ключ должен прийти в течение 15 минут. Если он не появился, проверьте папку “Спам” вашего почтового ящика. Если письма с ключом нет — свяжитесь с нами в онлайн-чате или другим удобным способом.
Шаг 2. Подготовка операционной системы
В ОС требуется добавить пользователя, под которым будет производиться установка TrueConf Room. Можно использовать учётную запись, созданную при установке ОС.
Для выполнения перечисленных далее команд используйте программу sudo, или предварительно перейдите в режим администратора, выполнив в терминале команду su - и введя root-пароль. Также при работе на ОС с графической оболочкой доступна установка пакета TrueConf Room через имеющийся в системе менеджер пакетов, например, GDebi в Debian (запустив его под sudo). Учтите, что по умолчанию sudo может отсутствовать в ОС, проверить его наличие можно командой sudo -V.
Шаг 3. Установка TrueConf Room на Linux
Выберите версию ОС Linux для скачивания установочного пакета TrueConf Room:
Raspberry PI OS не поддерживается новыми версиями, для этой ОС доступна архивная версия TrueConf Room 4.2.2:
Далее будут показаны варианты установки вручную из скачанного файла на каждую из ОС.
На Debian, Astra Linux, Ubuntu (x86-64)
- Перейдите в каталог со скачанным deb-пакетом и от имени администратора запустите его установку командой:
где1apt install -yq ./trueconf-room-name.deb
trueconf-room-name.deb– название установочного пакета. - В процессе установки появится поле ввода порта для доступа к панели управления TrueConf Room:
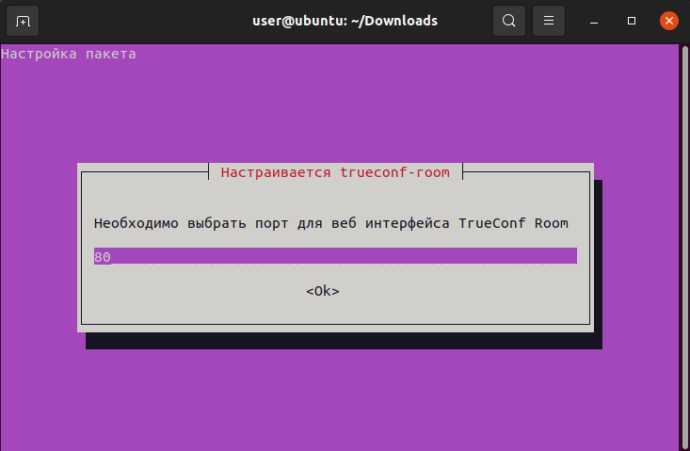
По умолчанию он равен 80, но если в ОС установлено ПО, уже использующее его (например, TrueConf Server), то обязательно введите другой свободный порт.
При необходимости вы можете изменить порт доступа к панели управления TrueConf Room и после его установки. Для этого в любом редакторе откройте файл /opt/trueconf/room/etc/webmanager/conf/listen.conf с правами суперпользователя и в строке Listen <port_number> замените <port_number> на нужный номер.
Также вы можете запустить установку с помощью последовательного выполнения команд:
|
1 2 |
dpkg -i trueconf-room-name.deb apt -f install |
На Raspberry Pi OS
Системные требования и подробные инструкции по установке TrueConf Room на Raspberry Pi вы найдёте в соответствующей статье. В ней рассмотрены подготовка микрокомпьютера, установка на него Raspberry Pi OS, наши рекомендации по дополнительной настройке ОС и непосредственно развёртывание программного терминала.
Шаг 4. Проверка установки
Кроме приложения TrueConf Room, в ОС добавится веб-сервер trueconf-room-web, который обеспечивает доступ к панели управления программного терминала.
Веб-сервер должен запуститься автоматически после установки. Проверьте его статус командой:
|
1 |
systemctl is-active trueconf-room-web |
При необходимости запустить вручную веб-сервер можно командой:
|
1 |
systemctl start trueconf-room-web |
Обратите внимание, что если служба trueconf-room-web была остановлена, её запуск не происходит автоматически при открытии приложения TrueConf Room. Поэтому, если страница с панелью управления не открывается, первым делом проверьте статус веб-сервера и правильность указываемого порта.
Шаг 5. Подключение к серверу и создание конференций
Теперь вы можете начать работу с TrueConf Room, как показано в его документации:
- Войдите в панель управления программного терминала с любого устройства в сети.
- Подключитесь к нужному серверу ВКС: к корпоративному TrueConf Server или к облачному сервису TrueConf Online.
- При необходимости настройте дополнительные параметры.
- Совершайте видеозвонки и создавайте конференции.
Ещё больше интересного
В нашей базе знаний вы найдёте множество интересных статей об использовании программных решений TrueConf.
Мы готовы ответить на любые ваши вопросы по телефону +7 (495) 698-60-66 или почте sales@trueconf.ru.