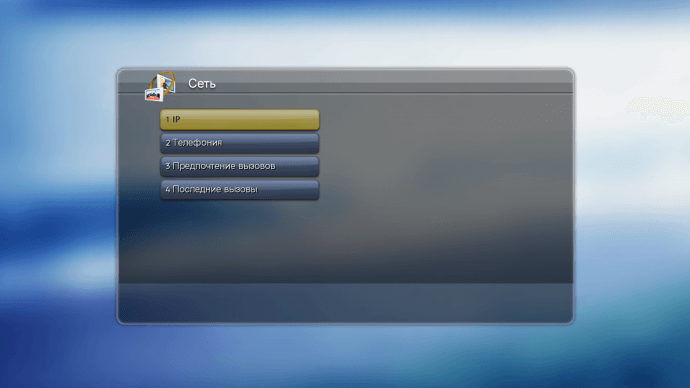Как бесплатно организовать групповые видеоконференции на Polycom HDX серий 6000/7000/8000/9000
Polycom HDX — это серия широко распространённых по всему миру ВКС-терминалов для переговорных комнат и залов, обеспечивающих качество видео HD 720p с разрешением (1280 x 720) и подключение до трех экранов.
Терминалы серии Polycom HDX (за исключением HDX 6000) имеют встроенный MCU и при покупке дополнительной лицензии на его активацию могут использоваться для организации групповых видеоконференций (4-на-4).
Всё было бы хорошо, но только мало кто такую лицензию приобретал. В итоге терминал в переговорке стоит без дела, поскольку связаться может только с терминалами в других переговорных комнатах.
Разумеется, было бы неплохо использовать его внутри офиса и при необходимости самостоятельно проводить групповые видеоконференции.
И мы нашли решение этой проблемы!
Предлагаем использовать с Polycom HDX бесплатный программный сервер видеоконференцсвязи TrueConf Server FREE. Он имеет встроенный SIP/H.323 шлюз и поддерживает участие в групповых видеоконференциях до 10 человек.
Конечно, активировать MCU таким образом не получится, но собрать групповую видеоконференцию с терминалом и клиентскими приложениями TrueConf можно будет легко. Давайте разберемся, как это сделать.
Между прочим, таким же образом можно добавить поддержку групповых видеоконференций в любой другой H.323/SIP терминал.
Преимущества для владельцев Polycom HDX
- Подключение участников к конференциям через браузер (по WebRTC).
- Трансляции контента и показ презентаций в конференциях.
- Участие в конференциях с мобильных устройств на Android и iOS
- Лёгкая масштабируемость TrueConf Server Free без покупки дополнительного оборудования.
Подключение Polycom HDX 8000 к TrueConf Server
Чтобы связать в режиме групповой видеоконференции терминал Polycom HDX и TrueConf Server Free, необходимо завести на сервере новую учетную запись для терминала.
Рекомендуем ознакомиться с нашей инструкцией, как установить и развернуть TrueConf Server в локальной сети предприятия за 15 минут на ОС Windows или на ОС семейства Linux (Debian, CentOS Stream, Astra Linux, РЕД ОС, Альт Сервер). Для работы сервера подойдёт почти любой компьютер, т.к. мы не собираемся подключать большое количество абонентов.
Обычно терминал, установленный в переговорной, уже зарегистрирован на MCU или Gatekeeper по протоколу H.323. Для того, чтобы не сбивать его настройки, подключать к серверу TrueConf будем через SIP.
Шаг 1. Регистрация терминала на TrueConf Server
Заведите учетную запись для терминала Polycom HDX на TrueConf Server, следуя его документации.
Шаг 2. Авторизация
- Выберите вкладку Параметры SIP.
- Сервер регистрации и Прокси сервер — IP-адрес TrueConf Server, на котором заведена учетная запись для терминала Polycom.
- Аутентификационное имя / Имя пользователя и Пароль — соответственно, имя пользователя и пароль от этой учетной записи.
Шаг 3. Подключение к конференции
- Откройте панель управления TrueConf Server в раздел Групповые конференции.
- Создайте конференцию, следуя документации сервера.
- Добавьте в список ее участников пользователя, под учетной записью которого был авторизован терминал Polycom. При успешной авторизации статус пользователя должен быть Онлайн (в том числе и в адресных книгах клиентских приложений TrueConf).
- Запустите конференцию. Терминал Polycom сможет присоединиться к ней после принятия приглашения.
Звонок с терминала в конференцию TrueConf
Если терминал не был приглашён в конференцию TrueConf, не беда: если вам известен её ID, вы можете сами подключиться к ней как показано в документации к TrueConf Server. Для этого позвоните с терминала по адресу:
|
1 |
00[Conference_ID]@[server] |
где:
[Conference_ID] — ID конференции;
[server] — IP-адрес или доменное имя сервера.
Отправка DTMF команд
Благодаря возможности TrueConf Server обрабатывать сигналы тонового набора, во время конференции режима “видеоселектор” вы можете отправлять со своего терминала Polycom следующие DTMF-команды:
- 1 – запрос выхода на трибуну;
- 2 – покинуть трибуну.
Обратите внимание, что для использования данного функционала вы должны активировать его на стороне терминала. Для этого в его настройках перейдите в раздел Admin Settings → General Settings → System settings → Remote Control/Keypad и в выпадающем списке Numeric Keypad Function выберите параметр Tones.