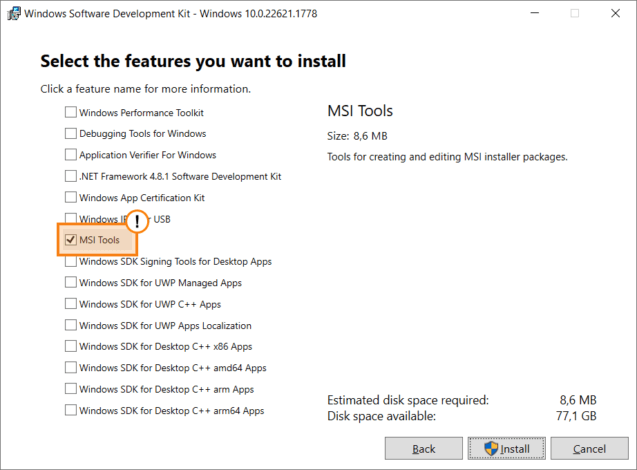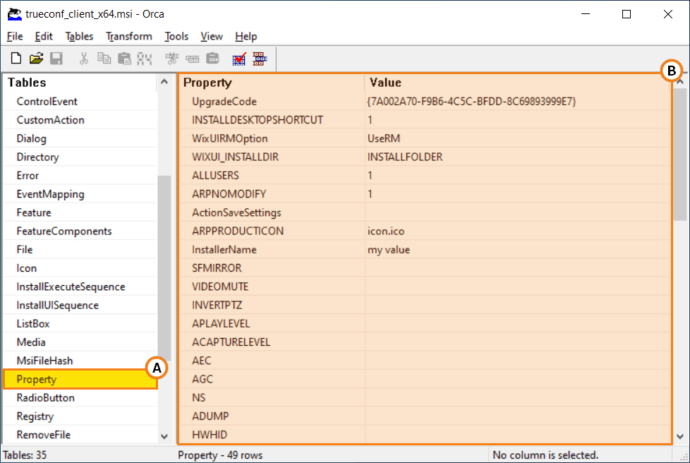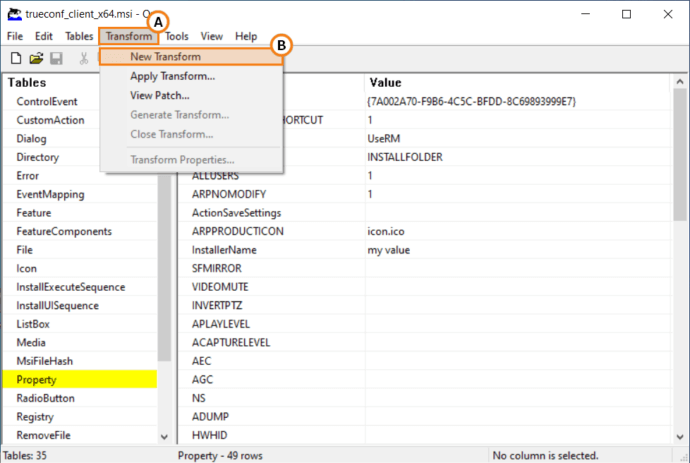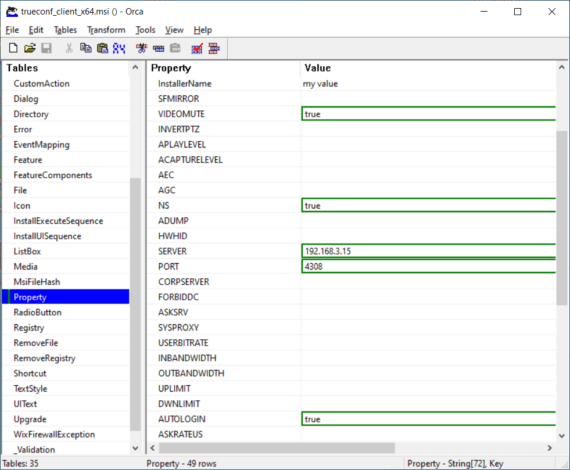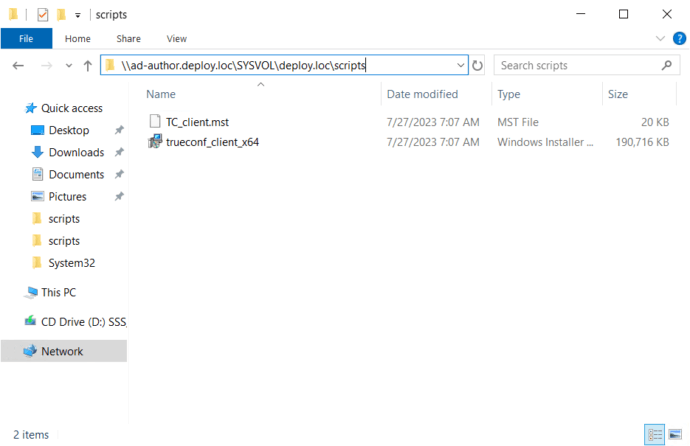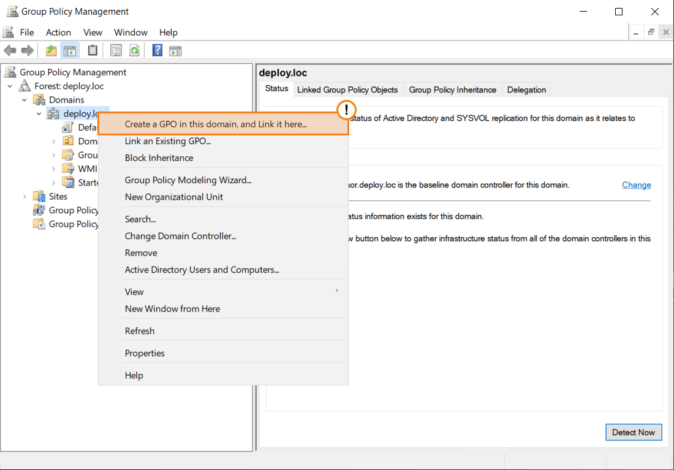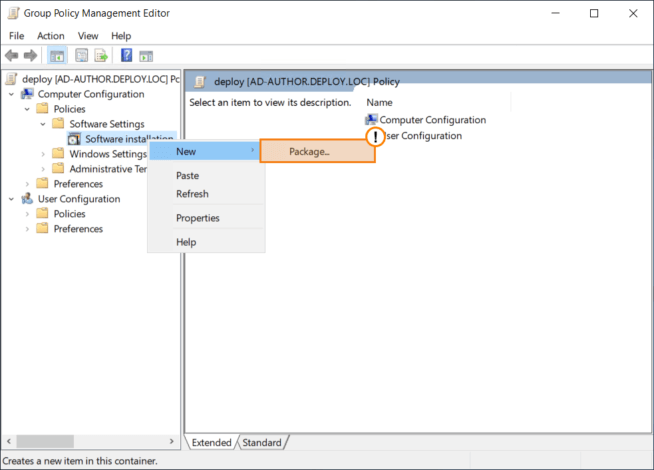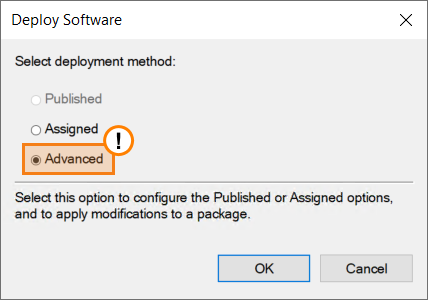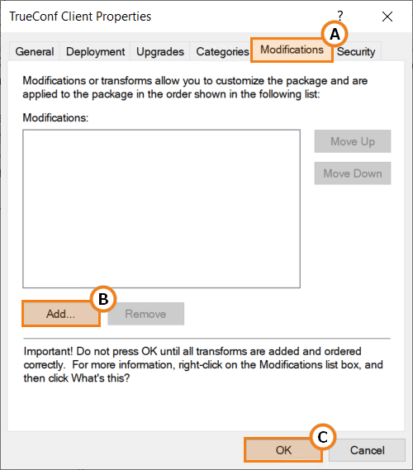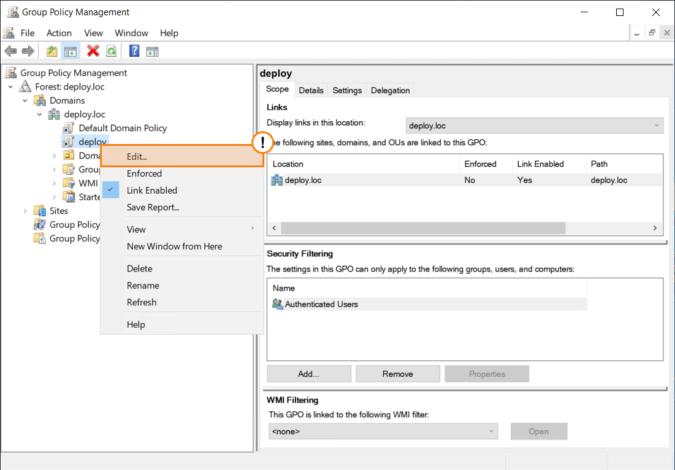Установка MSI-пакета клиентского приложения TrueConf с заданными настройками в Windows
При обслуживании корпоративной сети часто возникает необходимость установить и настроить ПО одновременно на нескольких рабочих местах, чтобы не тратить время на ручную подготовку каждого из них.
Одним из решений данной задачи в ОС Windows является установка с помощью групповых политик настроенного приложения сразу для всех компьютеров в домене. Однако данное решение возможно только при наличии MSI-пакета приложения.
В данной статье мы покажем, как развернуть клиентское приложение TrueConf с заданными настройками на всех машинах домена и локально на одной из них.
Серверные ОС часто используются с английским интерфейсом. Поэтому для удобства названия элементов интерфейса в статье приведены на двух языках: русском и английском (через символ «/»).
Установка с параметрами должна производиться от лица пользователя, имеющего административные права. Это необходимо учесть если вы не хотите строго следовать инструкции и произвести установку вручную или с помощью стороннего скрипта (например, PowerShell).
Зачем нужны MSI-пакеты?
Файл с расширением .msi (сокращение от Microsoft Installer) является установщиком для ОС Windows. Внутри он представляет из себя контейнер с инструкциями и данными, необходимыми для установки конкретного приложения.
Более привычной для рядовых пользователей Windows является установка ПО с помощью исполняемых exe-файлов. MSI-установка в свою очередь актуальна для корпоративных задач благодаря основным преимуществам:
- Возможность развернуть MSI-пакет на всех компьютерах домена через групповые политики.
- Возможности настроить процесс установки с помощью параметров (в контексте MSI называемых ключами), а также передать параметры самому приложению (должно быть поддержано его разработчиками).
Где взять MSI установщик клиентского приложения TrueConf?
Скачать MSI-установщик клиентского приложения TrueConf вы можете с официального сайта. Для этого перейдите по этой ссылке, нажмите кнопку Скачать бесплатно и в открывшемся окне вам будет доступна кнопка для скачивания MSI инсталлятора приложения.
Список ключей для установки
При развёртывании клиентского приложения TrueConf из MSI-пакета все указанные настройки будут собраны в специальный файл settings.json, расположенный в каталоге с установленным приложением. Его можно редактировать для добавления/изменения/удаления определённых настроек. Однако стоит иметь в виду, что название MSI-ключа, задающего настройку, не совпадает с её идентификатором в файле JSON. Список всех MSI-ключей и соответствующих им JSON-идентификаторов собран в PDF-файле, который можно скачать по кнопке ниже:
Подробнее о настройке клиентского приложения TrueConf с помощью JSON-параметров читайте в соответствующей статье нашей базы знаний.
Подготовка файла MST для задания настроек при установке через групповые политики
Ключи для MSI-пакета, устанавливаемого средствами групповых политик, указываются в .mst файле. Создать такой файл можно с помощью утилиты Orca, которая входит в состав Microsoft Windows Installer SDK.
Описанные далее действия можно проделать на любом компьютере, не обязательно чтоб он находился в целевом домене:
- Скачайте инсталлятор Windows SDK с официального сайта Microsoft и запустите его.
- Конкретно для нашей задачи на этапе выбора компонентов для установки достаточно отметить только флажок MSI Tools.
-
Далее перейдите в директорию, куда установились инструменты Windows SDK (по умолчанию это
C:\Program Files (x86)\Windows Kits), а оттуда проследуйте по следующему пути:\bin\sdk_version\x86(вместоsdk_versionбудет ваша версия Windows SDK). Здесь вы найдёте MSI-инсталлятор утилиты Orca – обычно это файл с названиемOrca-x86_en-us.msi. Установите и запустите утилиту. - Через команду меню File → Open откройте MSI-пакет клиентского приложения TrueConf:
- В разделе Tables выберите пункт Property. В правой части окна отобразится список доступных MSI-ключей приложения, а также некоторая служебная информация.
- Далее необходимо перевести утилиту в режим редактирования выбрав команду Transform → New Transform:
-
После этого укажите значения необходимых ключей в столбце Value.
Значения некоторых параметров допустимо использовать только в паре с другими параметрами. Например, если параметру
corporateServer(отвечает за автоматическое подключение приложения к серверу при запуске) установить значение true, то тогда обязательно нужно указать параметрuserDefinedServerHostс нужным адресом. Все параметры, которые необходимо использовать в паре, отмечены в PDF-файле, о котором сказано выше. - Сохраните настроенные параметры в файле .mst, выбрав команду Transform → Generate Transform:
Установка MSI-пакета с помощью групповых политик
Для того чтобы развернуть клиентское приложение TrueConf на всех машинах, объединённых в домен, необходимо выполнить следующие действия на контроллере этого домена:
-
Разместите MSI-установщик клиентского приложения и MST-файл с настроенными ключами на контроллере домена по следующему пути:
\\your.domain\SYSVOL\your.domain.controller\scriptsКаталог
SYSVOLобязательно должен быть доступен для обнаружения клиентскими машинами в домене. В противном случае установка будет невозможна. -
Перейдите в консоль управления групповыми политиками. Для этого нажмите клавиши
Win + R, и в появившемся окне введите командуgpmc.msc. - Создайте новый объект групповой политики (GPO, Group Policy Object). Для этого нажмите правой кнопкой мыши на нужном домене и в появившемся меню выберите пункт Создать объект групповой политики в этом домене и связать его / Create a GPO in this domain, and link in here:
- Введите имя созданной политики и нажмите OK.
- Правой кнопкой мыши нажмите на созданном GPO и выберите команду Правка… / Edit… в контекстном меню.
- Появится окно настройки объекта групповой политики. В дереве настроек, расположенном в левой части окна, нажмите правой кнопкой мыши на пункте Конфигурация компьютера / Computer Configuration → Политики / Policies → Конфигурация программ / Software Settings → Установка программ / Software installation, а затем выберите Создать / New → Пакет / Package:
-
В окне проводника выберите MSI-установщик, размещённый в сетевом каталоге
SYSVOLв 1 пункте как показано выше. -
После этого появится окно выбора типа развёртывания. Здесь нужно выбрать Особый / Advanced:
Если не выбрать опцию Особый / Advanced, то не будет возможности добавить MST-файл с настройками.
- Далее появится окно настройки процесса развёртывания. Здесь перейдите на вкладку Модификации / Modifications, нажмите кнопку Добавить / Add и в появившемся окне проводника выберите файл настроек. После загрузки файла, нажмите ОК.
-
Обновите настройки GPO, выполнив в консоли команду:
1gpupdate
Настройки GPO обновятся, и приложения будут установлены на клиентских машинах во время следующего входа их пользователей в свои учётные записи.
Удаление приложения со всех машин домена
Для того чтобы централизованно удалить приложение, установленное на машинах в домене:
- Откройте консоль управления групповыми политиками
gpmc.msc. - Правой кнопкой мыши нажмите на объект групповой политики, с помощью которого настраивалось доменное развёртывание MSI-пакета.
- В появившемся контекстном меню выберите команду Правка… / Edit…:
- Откроется окно настройки объекта групповой политики. В дереве настроек в левой части окна выберите пункт Конфигурация компьютера / Computer Configuration → Политики / Policies → Конфигурация программ / Software Settings → Установка программ / Software installation.
- Справа отобразится список приложений, установленных в рамках редактируемой групповой политики. Правой кнопкой мыши нажмите на приложении TrueConf Client и в появившемся контекстном меню выберите Все задачи / All Tasks → Удалить / Remove.
- В открывшемся окне выберите опцию Немедленное удаление этого приложения с компьютеров всех пользователей / Immediately uninstall the software from users and computers и нажмите OK:
-
Затем обновите настройки GPO, выполнив в консоли команду:
1gpupdate
При следующем входе пользователей в свои учётные записи на их машинах произойдёт деинсталляция приложения TrueConf.
Локальная установка MSI-пакета
MSI-пакет также можно установить локально, на одной машине. Для этого:
- Скачайте его с официального сайта TrueConf.
- Откройте командную строку и перейдите в каталог со скачанным MSI-установщиком.
-
Выполните следующую команду для установки приложения:
1msiexec /i trueconf_windows_client_x64.msi /qn your_params
Вместо
your_paramsукажите необходимые параметры, состоящие из MSI-ключа и его значения по следующему шаблону:msi_key=valueПараметры должны быть разделены пробелами. Пример команды для установки с параметрами представлен ниже:
1msiexec /i trueconf_windows_client_x64.msi /qn ns=true hidedn=false lang=ru server=192.168.0.15
После этого клиентское приложение TrueConf с указанными настройками будет установлено на нужной машине.