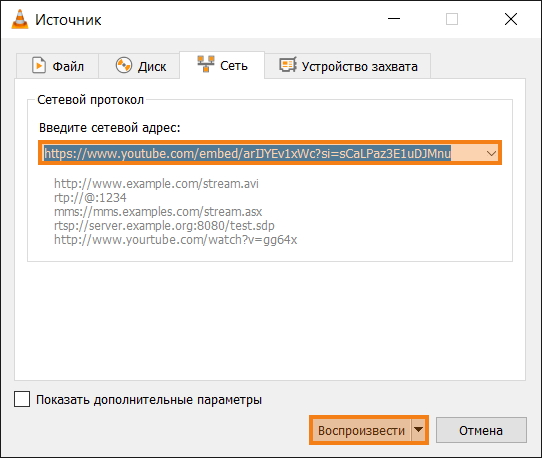Работа с виртуальной камерой OBS Studio в клиентском приложении TrueConf
Виртуальная камера – программное решение, эмулирующее работу “физической”, аппаратной камеры. Подобная функция OBS пригодится вам в том случае, если вы, например, собираетесь ретранслировать чьё-либо выступление из другой конференции, либо же дополнительный видеоконтент напрямую в вашу. При этом изображение будет отображаться в вашем видеоокне в раскладке.
Установка плагина для подключения виртуальной камеры в OBS Studio и проверка работы в TrueConf
- Установите OBS Studio 27. Увидеть список предыдущих версий OBS и скачать необходимую можно на GitHub, либо на официальном сайте, нажав на кнопку Прошлые версии.
- После того, как вы установите OBS Studio нужной версии, вам необходимо установить плагин obs-virtual-cam для добавления виртуальной камеры в список инструментов. Плагин устанавливается в папку с основной программой.
- Функция Виртуальная камера появится в меню Инструменты на верхней панели. OBS создает несколько виртуальных камер, из которых вам необходимо выбрать целевую (т.е. ту, что будет использоваться сейчас) и включить её, нажав Старт.
- Откройте клиентское приложение TrueConf. Нажмите кнопку Настройки, после чего перейдите в Аудио и видео → Видео → Настройки камеры. Из предложенных вариантов выберите камеру, созданную в п. 3.
Как использовать виртуальную камеру в TrueConf
Ретрансляция из внешнего источника видео или трансляции из YouTube с помощью OBS+VLC
Во время конференции или звонка вам может понадобиться показать собеседникам контент из внешнего источника. Например, если вы захотите устроить совместный просмотр вебинара, проводимого на YouTube, либо же устроить обсуждение того или иного видеоматериала, размещённого на этой площадке.
Это можно быстро сделать с помощью функции Показ контента в клиентском приложении TrueConf, но тогда вы будете либо захватывать весь экран, либо демонстрировать окно браузера. По этой причине помимо самого видео будут видны не относящиеся к видео детали.
Если требуется обязательно показывать контент без каких-либо лишних элементов интерфейсов ОС, браузера и т.д., исправить это можно используя OBS Studio.
Дополнительно у вас появится множество возможностей по созданию любой сцены с контентом, например, брендирование, как показано в другой нашей статье.
Для подобной ретрансляции вам понадобится OBS с установленной функцией Источник VLC видео. Данная функция появится автоматически после установки медиаплеера VLC.
- Создайте новую сцену, добавьте туда Источник VLC видео.
- Нажмите ОК в появившемся контекстном окне Создать/Выбрать источник.
- Появится еще одно окно, где вам предложат настроить данный источник и внести в плейлист местонахождение локальных файлов или же ссылки на интернет-источники медиа.
- После составления плейлиста, убедитесь в том, что у вас включена функция виртуальной камеры. Далее переходите в приложение TrueConf и начинайте конференцию с выводом необходимого материала. Контролировать воспроизведение медиафайлов вы можете напрямую из OBS.
- Заранее скопируйте URL видео, трансляция которого планируется на конференции.
- Откройте приложение (не плагин внутри OBS) VLC.
- Нажмите кнопку Медиа в верхней части экрана приложения.
- В возникшем контекстном меню выберите пункт Открыть URL, после чего введите в появившуюся строку URL или видео, после чего нажмите кнопку воспроизвести.
Трансляция локальных файлов с помощью виртуальной камеры
Во время конференции может понадобиться продемонстрировать видеоматериал и определённым образом разместить в одном окне с ним изображение докладчика. В выполнении подобной задачи вам поможет сочетание двух внутренних функций OBS – виртуальной камеры и источника медиа.
Создайте Сцену. В Источниках добавьте Источник медиа, выберите необходимый для воспроизведения локальный файл.
Далее в Источники необходимо добавить Устройство захвата видео и выбрать камеру, с которой будет выводиться изображение. После этого в рабочей области настройте размер выводимых элементов.
Переходим в TrueConf, запускаем конференцию, выбираем необходимую камеру, после чего начнётся воспроизведение видео внутри OBS, где вы можете запускать, останавливать и прокручивать видеоматериал.
Что делать, если звук не передается?
Если при использовании VLC источника в OBS наблюдаются проблемы со звуком, то следует попробовать альтернативный способ.
Он состоит в запуске видеоконтента через приложение VLC и последующем захвате окна VLC – о том, как воспользоваться этой функцией читайте в данной статье.
Для захвата потокового видео в VLC:

После этого вернитесь в OBS, перейдите в Источники, создайте Захват окна и выберите окно приложения VLC.
Для воспроизведения с наименьшим количеством лишних визуальных элементов переведите воспроизведение видео в VLC в полноэкранный режим. После этого вы можете спокойно переходить на вкладку любого приложения – отображаться будет только окно захвата.
После этого вы можете запускать трансляцию через виртуальную камеру в вашу конференцию.