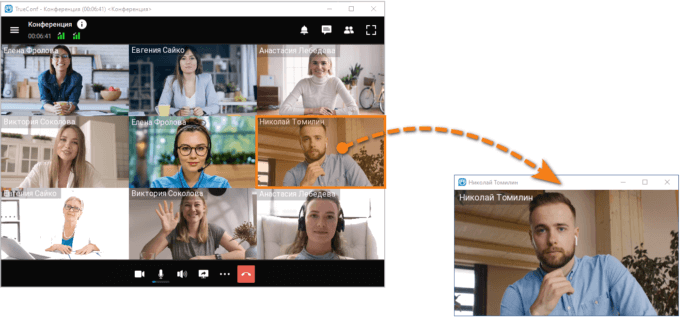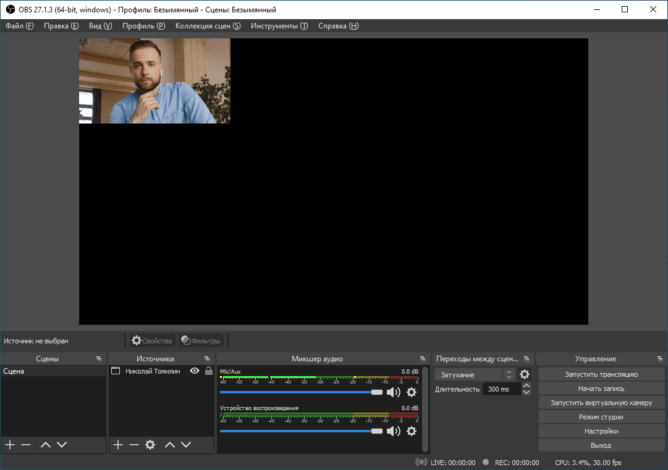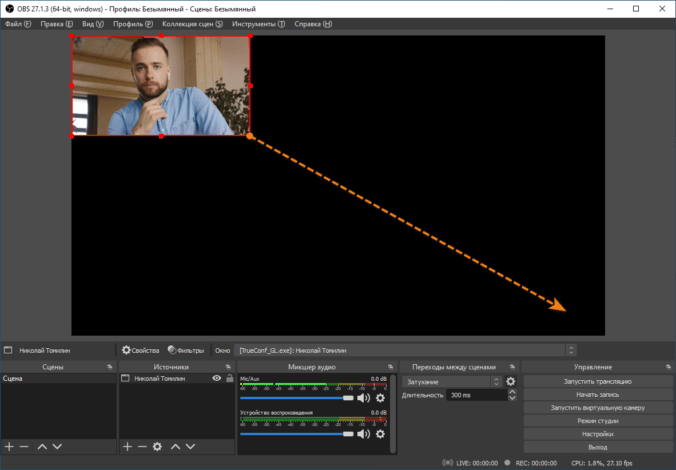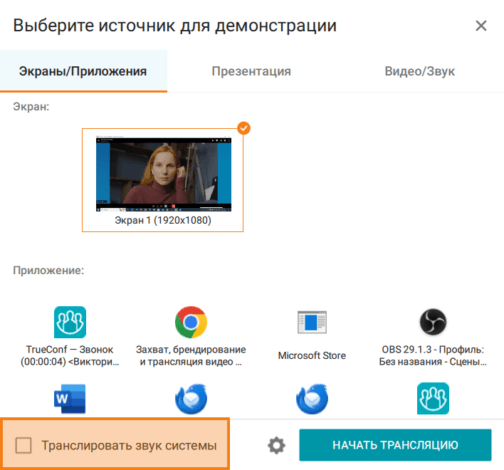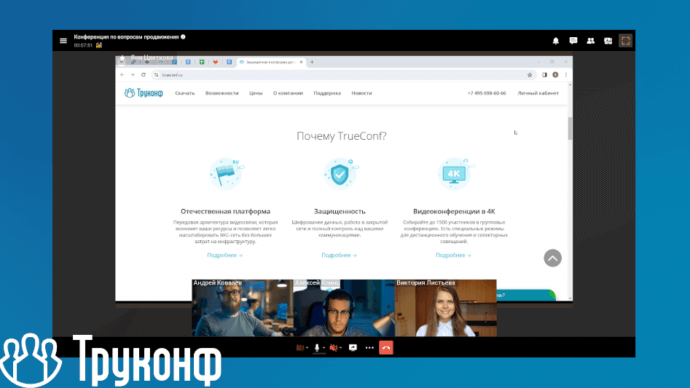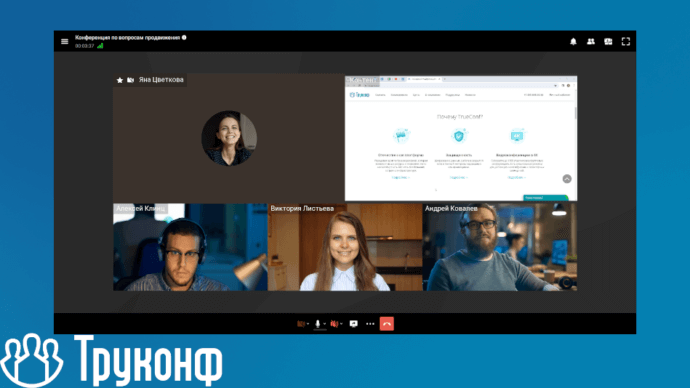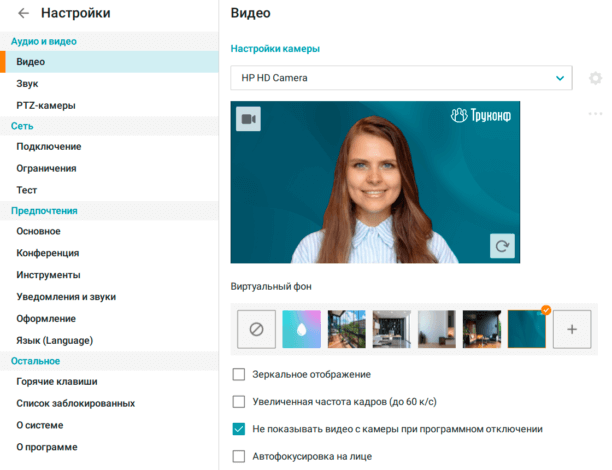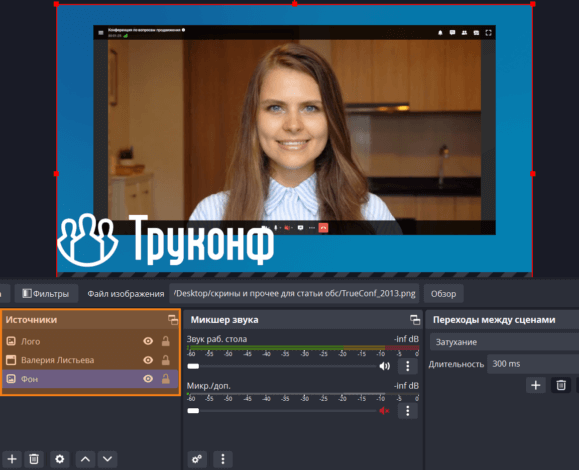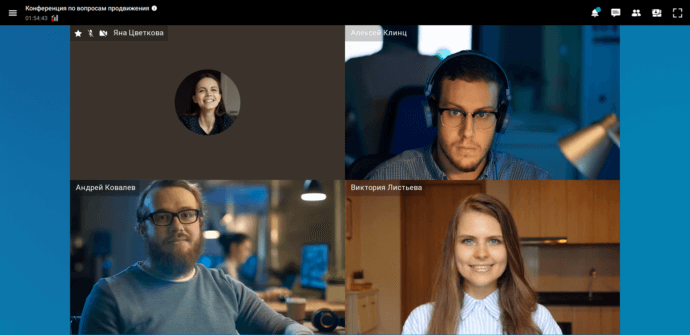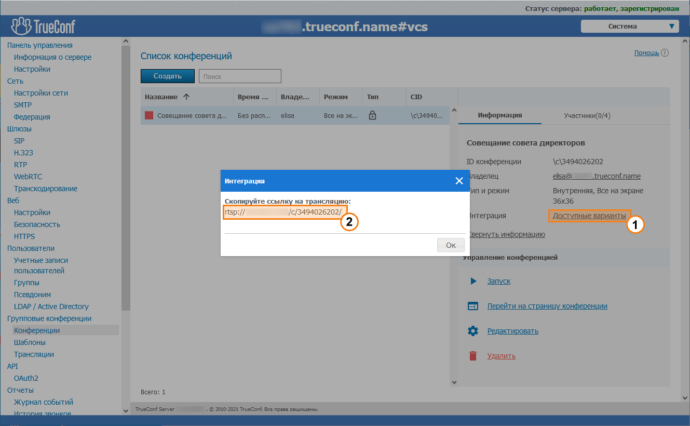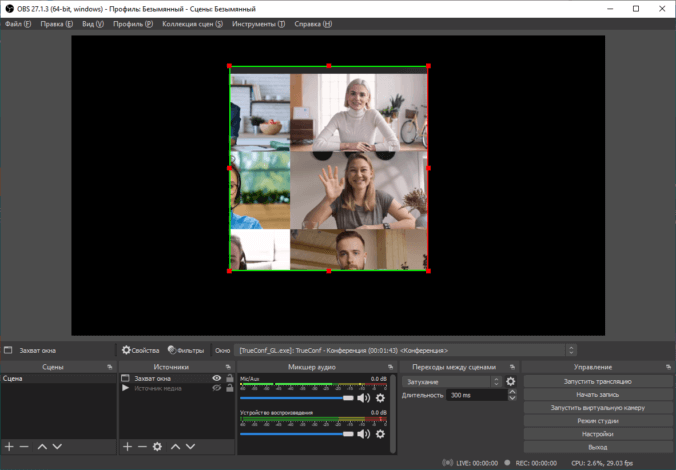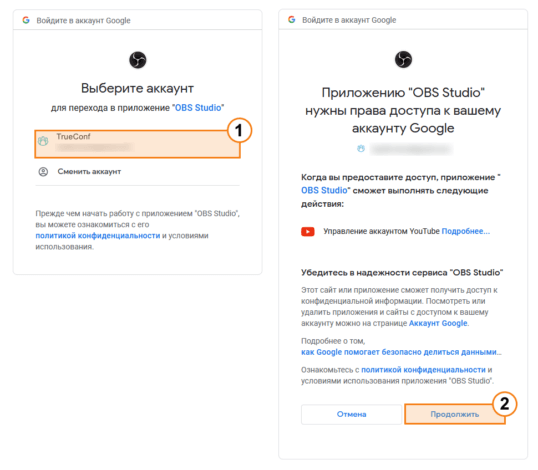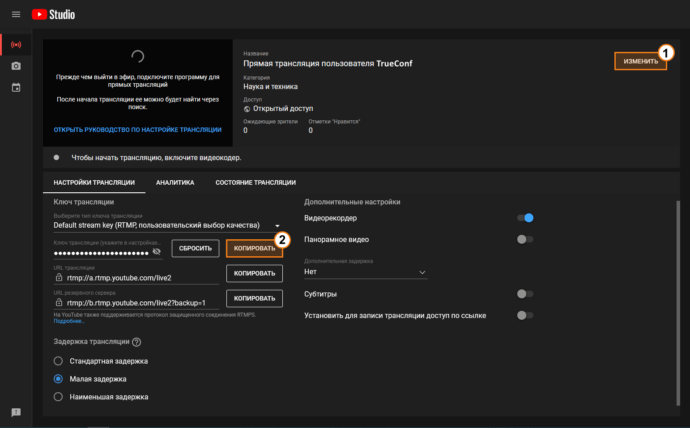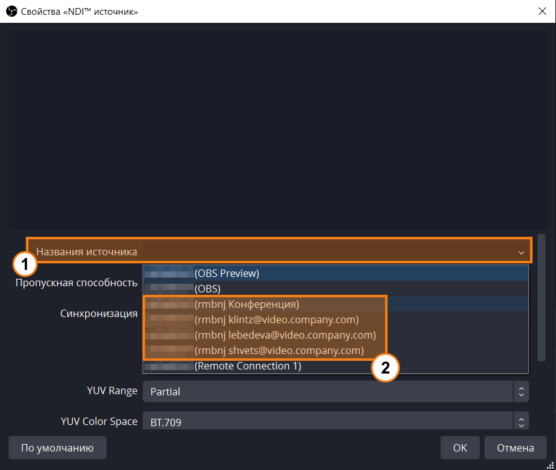Захват, брендирование и трансляция видео с помощью OBS Studio
Часто во время видеоконференции необходимо захватить видеораскладку и микшировать её с некоторым внешним контентом, например, с бегущей строкой, окном другого приложения, а также логотипом компании при желании брендировать трансляцию или запись. Ниже мы покажем, как это сделать с помощью программного микшера OBS Studio.
OBS Studio — это набор программ для записи видео и потоковой трансляции. Позволяет осуществлять захват видео и аудио из различных источников в реальном времени, композицию сцен, декодирование, запись и вещание. Скачать программу можно с официального сайта.
Как добавить источник захвата в OBS Studio
- Создайте сцену в OBS. Перейдите в раздел Сцены и добавьте новую с помощью кнопки
 или используйте имеющуюся по умолчанию. Если планируется несколько разных способов собрать контент для трансляции через OBS, то для каждого создайте свою сцену.
или используйте имеющуюся по умолчанию. Если планируется несколько разных способов собрать контент для трансляции через OBS, то для каждого создайте свою сцену.
- В нижней части окна найдите раздел Источники.
- Нажмите на
 для выбора источника захвата.
для выбора источника захвата. - Увеличить размер окна
Николай Томилин, которое мы вынесли за пределы приложения TrueConf. - В рабочей области OBS нажать на окно и потянуть за его угол.
- Трансляция своего рабочего стола или окна конкретного приложения (например, браузера с видео) в собственном видеоокне. Данный метод достаточно прост, однако его недостаток в том, что во время трансляции материалов вас не будет видно.
Для этого необходимо воспользоваться кнопкой Показ контента
 – она находится внизу, рядом с кнопкой включения/отключения динамиков.
– она находится внизу, рядом с кнопкой включения/отключения динамиков. - Вывод контента в отдельном видеоокне. Данный способ схож с предыдущим. После начала показа контента нажмите кнопку
 в виджете и выберите пункт Показывать моё видео и контент в отдельных окнах. Показ контента в отдельном окне происходит с пониженной частотой кадров (1 кадр в 2 секунды) в угоду качеству картинки, потому данный способ подходит для показа статического контента.
в виджете и выберите пункт Показывать моё видео и контент в отдельных окнах. Показ контента в отдельном окне происходит с пониженной частотой кадров (1 кадр в 2 секунды) в угоду качеству картинки, потому данный способ подходит для показа статического контента. - Если требуется показать не динамичный контент, а набор статичных слайдов, то воспользуйтесь специальной функцией Показ презентации. Тогда слайды будут демонстрироваться в отдельном окне, а у вас в распоряжении появится инструмент для управления показом.
- Вы можете запустить отдельно трансляцию видео- или аудиофайла без захвата рабочего стола или окна приложения. Учтите, что при трансляции видео оно сможет выводиться только в вашем видеоокне вместо картинки с веб-камеры.
- Размытие фона. Для его активации необходимо перейти в раздел меню Настройки → Аудио и видео → Видео.
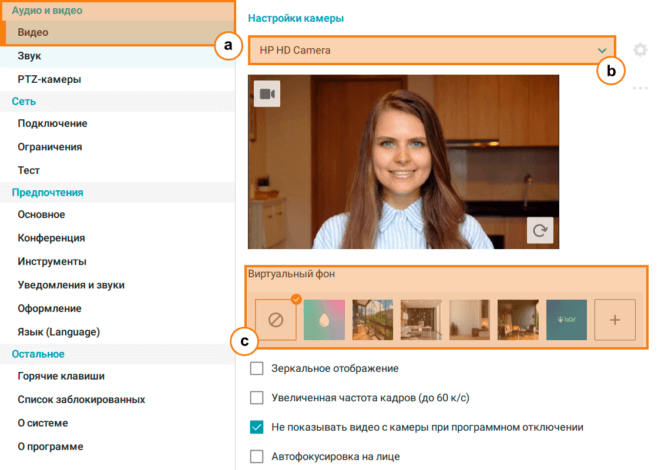
Убедитесь в том, что выбрана необходимая веб-камера, после чего перейдите ниже, к пункту Виртуальный фон. При стандартных настройках в нем будет выбран пункт Без эффекта. Сразу за ним следует значок
Без эффекта. Сразу за ним следует значок  Размытие фона, на который вам и необходимо нажать.
Размытие фона, на который вам и необходимо нажать.
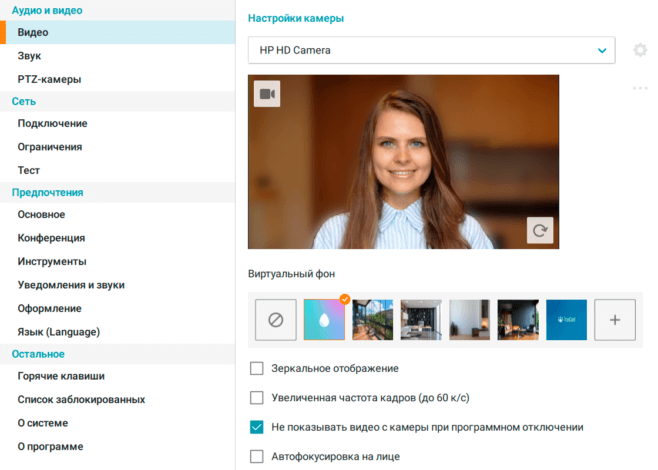
- Замена фона. Для этого выберите любое предустановленное изображение в блоке Виртуальный фон раздела Настройки → Аудио и видео → Видео. Также вы можете загрузить и свое изображение, обратившись к пункту Добавить фон и выбрав необходимый файл на вашем компьютере.
- В OBS перейдите в раздел Источники и нажмите кнопку
 .
. - В зависимости от того, какой фон вы выберете – статичный или динамичный – выберите Изображение, либо же Источник медиа соответственно.
- Укажите расположение файла на компьютере.
- Когда выбранный фон будет успешно добавлен в сцену, отрегулируйте его размер.
- Зайти в имеющуюся сцену, либо же создать новую.
- Выбрать\добавить источник Захват входного аудиопотока.
- Нажать правую кнопку мыши на данном источнике, в появившемся контекстном меню выбрать Фильтры.
- В появившемся окне нажать кнопку
 и выбрать Шумоподавление.
и выбрать Шумоподавление. - Добавьте имя для данного фильтра и выберите один из двух предложенных режимов в зависимости от мощности от вашего устройства.
- Настройте конфигурацию RTSP Pull в пункте Групповые конференции → Трансляции. О том как это сделать, читайте в документации нашего сервера.
- В настройках конференции в пункте Дополнительно → Трансляция, отметьте флажок Включить трансляцию и выберите пресет с именем вашей конфигурации:
- Вернитесь в список конференций и выберите ваше мероприятие. На вкладке Информация в пункте Интеграция нажмите Доступные варианты (1) и скопируйте ссылку на трансляцию (2).
- Создайте или подключитесь к конференции в роли ведущего, используя программный терминал TrueConf Room.
- В панели управления конференцией в пункте Изменить раскладку переместите нужное окно на второй монитор. Подробнее читайте в нашей документации.
- Сделайте захват экрана, как описано здесь.
- название;
- настройки доступа к трансляции;
- отметьте трансляцию как не предназначенную для детей.
- Измените название трансляции, описание, параметры доступа (открытый, ограниченный, доступ по ссылке), категория, значок, и другие.
- Скопируйте ключ потока и вставьте его в окно настройки трансляции OBS Studio.
- Нажмите кнопку Применить и OK.
- NDI Tools;
- Плагин OBS NDI.
В показанных далее примерах мы будем захватывать отдельные окна, весь экран целиком и RTSP-поток.
Захват видео
Обратите внимание, захват видео происходит вместе с аудиопотоком, который выводится в устройстве аудио. Рекомендуем использовать ролевую конференцию, если надо получать звук только от определённых выступающих. Отключить получение звука можно в списке участников конференции.
Захват видео в многооконном режиме
Перетащите видеоокно участника за пределы приложения TrueConf:
В OBS Studio выберите Захват окна, в открывшемся окне измените название источника (по умолчанию “Захват окна”), чтобы при дальнейшей работе со сценой легко находить добавленные в неё компоненты. Подтвердите добавление с помощью кнопки ОК. В выпадающем списке Окно выберите то, которое хотите захватить, в нашем случае это [TrueConf_GL.exe]: Николай Томилин, и нажмите кнопку ОК.
В рабочей области OBS Studio вы увидите предпросмотр итоговой сцены вместе с захватываемым видеоокном.
Обратите внимание, что окно Николай Томилин захватывается в оригинальном разрешении. Чтобы изменить размер захватываемого окно, можно:
Раскройте окно на весь экран, чтобы добиться максимального качества захватываемого видео. Дело в том, что наш сервер адаптируется под видеорасскладку. Это значит, что он не будет посылать большое качество, пока окно остается маленьким.
Также обратите внимание, что максимальное качество видео, получаемого от каждого участника конференции, составляет 720p.
Данный способ лучше использовать в том случае, если вам важно качество (разрешение) захватываемого видео.
После того как вы настроили размер окна, в правом нижнем углу нажмите Начать запись или Запустить трансляцию.
При этом вы можете вынести и захватить не только отдельного участника, но всю раскладку полностью и точно также вывести её целиком в OBS. Для перехода в многооконный режим достаточно нажать кнопку ![]() и выбрать пункт Включить многооконный режим.
и выбрать пункт Включить многооконный режим.
Захват экрана при подключенном втором мониторе
Вынесите видеоокно участника на второй монитор и разверните на весь экран.
В OBS Studio выберите Захват экрана, в открывшимся окне переименуйте название источника (по умолчанию “Захват экрана”) и нажмите кнопку ОК. В выпадающем списке Экран выберите то, которое хотите захватить, в нашем случае это Экран 2: 1920х1080 @ 1920,0, и нажмите кнопку ОК.
В рабочей области OBS Studio отобразится получаемая сцена. Чтобы начать её запись или трансляцию, используйте соответствующие кнопки в разделе Управление в правом нижнем углу.
Вывод дополнительного контента при проведении трансляции
С помощью клиентского приложение TrueConf для десктопов вы можете транслировать контент несколькими способами.
Обратите внимание, что если требуется сопроводить контент звуком системы, то не забудьте отметить флажок Транслировать звук системы:
Если вы планируете показывать контент в отдельном окне, то может быть удобно заранее настроить раскладку участников и добавить туда дополнительное окно Контент.
Для этого в приложении TrueConf перейдите в меню Конференции → Запланированные конференции. При создании мероприятия задайте раскладку, как показано в документации.
Вывод определенных докладчиков
При организации конференций не всегда есть необходимость выводить видео от всех докладчиков — иногда достаточно известной заранее группы.
Например, если определены основные ведущие, которые будут вести диалог с другими докладчиками, или же часть докладчиков не имеет возможности присутствовать с видео по каким-то причинам.
Вы можете изначально назначить группу рассказчиков с видео, при этом аудио будет поступать от всех участников на трибуне без ограничений.
Для этого вам необходимо перейти в расширенное управление конференцией и добавить в раскладку видеоокна только определённых докладчиков. Тогда будет видно только их, а звук будет поступать от всех докладчиков (например, от каждого в режиме «все на экране» или от тех кто на трибуне в режиме «управляемый селектор»). Подробнее о смене раскладки для других участников читайте в документации.
Замена/размытие фона на изображении с веб-камеры
Не менее важной частью оформления является и фон захватываемого веб-камерой изображения. Например, вы находитесь в помещении с неподходящим фоном или просто хотите забрендировать своё видео. В приложении TrueConf доступно две возможности по управлению фоном:
Добавление элементов брендирования на трансляцию
Внешний вид трансляции зачастую важен не менее её «наполнения». Именно по этой причине стоит заранее озаботиться вопросами оформления – подобрать соответствующий фон в формате видео, либо же статичного изображения. Также вы можете добавить логотип вашей компании, например, в качестве водяного знака для защиты от нарушения ваших авторских прав.
Для логотипа лучше всего использовать формат PNG, при этом обязательно с прозрачным фоном. После того как вы подготовили все необходимые элементы, можно переходить к их размещению на трансляции. Для этого вам необходимо сделать следующее:
Логотип размещаем точно таким же способом, после чего перемещаем в нужную часть экрана.
Следует обратить внимание на то, в каком порядке расположены используемые источники во избежание возникновения трудностей. Например, если вы поставите логотип в столбце Источники ниже по расположению, чем находится фон, то логотип окажется «за» фоном, т.е. его не будет видно. Наиболее оптимальным порядком размещения источников является сверху вниз: «Логотип» → «Основной транслируемый материал» → «Фон».
Аналогичным образом из нескольких «слоёв» вы можете собрать любую сцену для трансляции, например, слева отобразить спикера, а справа от него – чат с вопросами или презентацию.
Если же вы хотите заменить фон в раскладке видеоокон (по умолчанию серый), перейдите в меню Настройки приложения TrueConf, выберите пункт Оформление. Там вы найдёте разнообразные варианты предустановленных фонов, а также сможете загрузить свой. Это будет полезно в том случае, если видеоокна займут не всю площадь раскладки. В таком случае, вы сможете заменить стандартный фон брендированным, либо же на что-то более веселое, в зависимости от того, какая задача стоит перед вами.
Шумоподавление
Звук является не менее важной составляющей любой конференции, т.к. от него зависит то, как хорошо будет понят и усвоен весь предоставленный спикерами материал.
В целях улучшения качества передаваемого аудио-материала стоит пользоваться функцией шумоподавления для устранения всех посторонних звуков, что могут возникнуть в ходе трансляции. Естественно, можно воспользоваться какими-то сторонними микшерами, либо же настроить шумоподавление в самом OBS. Однако есть и более простой путь – включить данную функцию напрямую в TrueConf. Шумоподавление внутри TrueConf работает на основе алгоритмов ИИ (машинного обучения) и эффективно очищает речь докладчика от любых шумов: звуков стройки, лая собак, нажатия клавиш на клавиатуре и пр.
Для этого необходимо перейти в Настройки → Аудио и видео → Звук. Там вы сможете выбрать устройства ввода и вывода звука, проверить их состояние и настроить под свои требования.
Ниже находятся несколько пунктов, среди которых вы и найдёте Шумоподавление. Также шумоподавление можно включить в любой момент во время конференции с помощью кнопки ![]() возле значка микрофона. Подробную информацию о процессе включения функции шумоподавления вы найдёте в документации.
возле значка микрофона. Подробную информацию о процессе включения функции шумоподавления вы найдёте в документации.
Однако шумоподавление в TrueConf Client работает только внутри клиента приложения, не распространяясь, например, на трансляцию которую вы проводите посредством OBS.
В случае необходимости включить шумоподавление именно в трансляции, вы можете воспользоваться данной функцией внутри OBS.
Для его подключения необходимо:
В случае необходимости дополнительной, более тонкой настройки шумоподавления воспользуйтесь фильтром Пропускной уровень шума и выберите там те параметры, что подойдут именно в вашем отдельно взятом случае.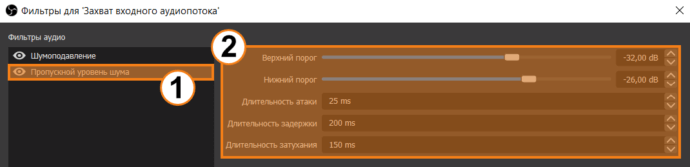 Добавьте фильтр способом, описанным выше, после чего настройте его внутри меню Фильтры.
Добавьте фильтр способом, описанным выше, после чего настройте его внутри меню Фильтры.
Захват RTSP-потока с сервера при запущенной трансляции
Обратите внимание, что при использовании данного способа RTSP поток в OBS Studio будет передаваться с задержкой в несколько секунд.
Вы можете добавить RTSP поток в сцену в качестве источника, например, вывести трансляцию другой конференции TrueConf в свою конференцию. Для этого вам, если вы имеете доступ к панели управления TrueConf Server (подробнее о данном решении читайте в документации), или администратору вашего сервера требуется сначала настроить трансляцию конференции:
После подготовки трансляции нужной конференции перейдите в OBS Studio и добавьте Источник медиа, в открывшимся окне переименуйте название источника (по умолчанию “Источник медиа”) и подтвердите нажав кнопку ОК. Снимите флажок Локальный файл, в поле Ввод вставьте скопированную ссылку RTSP потока и нажмите кнопку ОК.
Когда начнется мероприятие, в рабочей области OBS Studio отобразится видеораскладка конференции. Для того чтобы обрезать ненужные части видеоокна, передвиньте границы захватываемого видео в рабочей области, удерживая клавишу Alt. Граница видеообласти изменит цвет на зеленый:
После настройки размера и границы видеоокна, нажмите кнопку Начать запись или Запустить трансляцию.
Захват видео из TrueConf Room
Для работоспособности этого способа нужно наличие подключенного второго монитора.
Добавление дополнительного аудиопотока
Вам может потребоваться добавить в получаемую сцену дополнительный аудиопоток, например, тихую фоновую музыку во время паузы между докладами или же при реализации захвата видео в многооконном режиме.
Обратите внимание, что все имеющиеся источники звука в OBS Studio захватывается автоматически, однако при необходимости вы всегда можете это изменить и вывести источники звука отдельно.
Выберите необходимую Сцену и перейдите в меню Микшер звука. Там мы видим, что по умолчанию уже происходит захват звука рабочего стола (пункт Звук раб. стола) и звука с доступного микрофона (пункт Микр.\доп.). Их мы можем выключить просто нажав на кнопку ![]() рядом с ним.
рядом с ним.
После того, как вы выключите все лишние источники захвата звука, необходимо перейти в столбец Источники. Создайте новый, посредством кнопки Добавить. Вам будет необходимо выбрать один из предложенных способов захвата звука в появившемся контекстном меню: Захват входного потока, Захват выходного потока, Захват медиа или Захват звука приложения.
При необходимости переименуйте добавляемый источник и нажмите кнопку ОК. В следующем окне убедитесь, что отмечен флажок Локальный файл, выберите нужный аудиофайл, и нажмите кнопку ОК.
Настройка трансляции
Мы покажем как настроить трансляцию на примере видеохостинга YouTube.
Если вам требуется транслировать на внешние сервисы конференцию со стандартными возможностями настройки раскладок, обратитесь к соответствующему разделу базы знаний.
В окне OBS Studio перейдите в Файл → Настройки → Трансляция. В выпадающем списке Сервис выберите YouTube — RTMPS, а в пункте Сервер выберите Primary YouTube ingest server. Далее вы можете настроить трансляцию двумя способами.
Способ 1. С помощью подключения аккаунта
В окне настройки трансляции нажмите кнопку Подключить аккаунт. В браузере, установленном по умолчанию, откроется форма входа в аккаунт Google. Выберите ваш аккаунт из списка, или авторизуйтесь со своими учётными данными (1). На открывшейся странице предоставьте приложению OBS права доступа к аккаунту, нажав кнопку Продолжить (2).
После этого возвратитесь в OBS Studio и убедитесь, что в строке Подключенный аккаунт отображается название вашего канала YouTube.
Последовательно нажмите кнопки Применить и OK. У вас откроется окно YouTube Chat, если вы не будете использовать чат, то можете его закрыть.
В окне OBS Studio нажмите кнопку Управлять трансляциейи откорректируйте обязательные параметры:
При желании настройте остальные параметры, например, описание, категорию и заставку. Нажмите кнопку Создать трансляцию и перейдите к захвату видео. После, когда будет все готово, нажмите кнопку Запустить трансляцию.
Способ 2. С помощью ключа потока
В окне настройки трансляции нажмите кнопку Использовать ключ потока. После этого нажмите кнопку Получить ключ потока.
В случае появления окна предварительных настроек укажите время начала трансляции: прямо сейчас или позже, далее выберите вещание трансляции С помощью видеокодера.
В открывшейся творческой студии YouTube выполните следующие настройки:
Теперь можно перейти к захвату видео. После, когда будет все готово, нажмите кнопку Запустить трансляцию.
Захват и вывод медиа по протоколу NDI посредством OBS
Периодически возникает потребность в выводе видеосигнала по протоколу NDI. Например, если у вас производится передача в сеть NDI-потока от решений для переговорных комнат TrueConf Room и TrueConf Group, или же NDI поток требуется передать в переговорную с помощью OBS.
Следует сразу упомянуть, что для работы с данным протоколом вам необходимо установить следующее ПО:
Внимание! Данное расширение поддерживает только версии OBS Studio 28 и новее.
Рассмотрим случай захвата с помощью OBS NDI-потока от TrueConf Room. Для этого вам необходимо создать конференцию в TrueConf Room, как показано в нашей документации.
После начала конференции включите передачу потока по протоколу NDI. Вы сможете выбрать – транслировать всю раскладку, либо видео от отдельных участников. Для того чтобы добавить видеопоток по протоколу NDI в Сцену в OBS Studio, перейдите к пункту Источники и нажмите Источник NDI. Выберите необходимый поток из списка, нажмите OK.
После того как вы настроите расположение всех необходимых окон с видеопотоком на экране предпросмотра в OBS Studio, можете начать трансляцию на платформы.
Полезная информация: