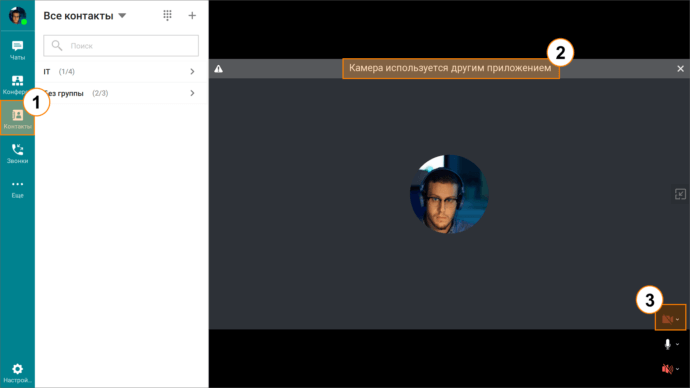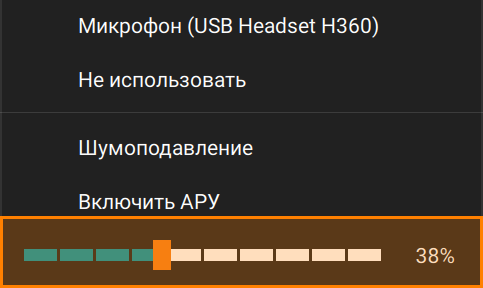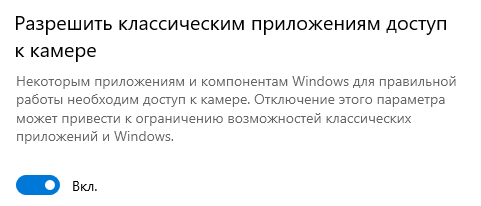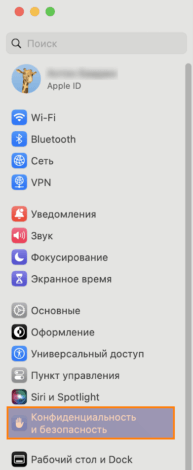Предоставление доступов к камере и микрофону в разных ОС: Windows 10, 11 и MacOS
В ОС Windows и macOS может быть запрещён доступ к периферийному оборудованию для некоторых программ. В том числе такая проблема периодически возникает и при использовании клиентского приложения TrueConf.
Проверка наличия доступов
Камера
Перед подключением к конференции перейдите во вкладку Контакты и посмотрите на то, как выглядит захват видео в превью.
Если картинки нет, попытайтесь нажать на кнопку включения камеры ![]() .
.
При отсутствии результата нажмите правой кнопкой мыши на камере или на ![]() рядом с ней и убедитесь, что выбрано нужное устройство.
рядом с ней и убедитесь, что выбрано нужное устройство.
Если после данных действий проблема не была исправлена, то ошибка может таиться как раз в отсутствии доступа к камере у клиентского приложения TrueConf. В этом случае необходимая камера будет отсутствовать в меню выбора, а также вы увидите сообщение как во 2-м пункте на изображении.
Микрофон
Для проверки следуйте тому же алгоритму, используя контекстное меню на кнопке камеры или нажав рядом с ней на ![]() . Помимо списка доступных микрофонов вы увидите ползунок для ручного выставления показателя АРУ (становится доступен при снятии флажка Автоматическая регулировка), а также показатель уровня улавливаемого звука. Выбранный микрофон будет отмечен галочкой
. Помимо списка доступных микрофонов вы увидите ползунок для ручного выставления показателя АРУ (становится доступен при снятии флажка Автоматическая регулировка), а также показатель уровня улавливаемого звука. Выбранный микрофон будет отмечен галочкой ![]() .
.
Убедитесь что выбран необходимый вам микрофон, после чего проведите тест и проверьте захватывается ли звук.
Если полоса никак не реагирует на звук и изменение активного микрофона не помогает, то следует искать проблему в отсутствии доступа к оборудованию. Также проблема может выражаться в отсутствии необходимого микрофона в перечне возможных к выбору устройств.
Выдаем доступ к устройствам клиентскому приложению TrueConf
Обратите внимание — описанные действия потребуют наличия прав администратора. В случае отсутствия данных прав обратитесь к вашему администратору и покажите ему приведённую инструкцию.
Данный процесс будет отличаться в зависимости от используемой ОС.
Windows 10
Нажмите ПКМ на кнопку Пуск, после чего в возникшем контекстном меню нажмите Параметры. Далее вам необходимо перейти в Конфиденциальность → Камера/Микрофон (последний пункт выберите в зависимости от того, какому устройству вы хотите дать доступ).
После этого убедитесь, что переключатель Разрешить классическим приложениям доступ к камере/микрофону находится в активном положении.
В случае использования Windows редакции Pro на уровне ОС могут быть установлены групповые политики, не позволяющие изменить настройки в меню конфиденциальности.
Следующий способ потребует доступа к групповым политикам. А значит, может быть применён только на Windows редакций, отличных от Home — в ней вы не сможете открыть инструмент gpedit.msc.
В таком случае вам необходимо проверить заданные групповые политики:
- Нажмите сочетание клавиш клавиш
Win + R, чтобы вызвать диалоговое меню Выполнить. - В появившейся строке необходимо ввести команду
gpedit.mscи нажать OK. - Появится окно Редактор локальной групповой политики, в котором вам необходимо пройти следующий путь: Конфигурация компьютера → Административные шаблоны → Компоненты Windows → Конфиденциальность приложения → Разрешить приложениям для Windows доступ к камере / Разрешить приложениям для Windows доступ к микрофону.
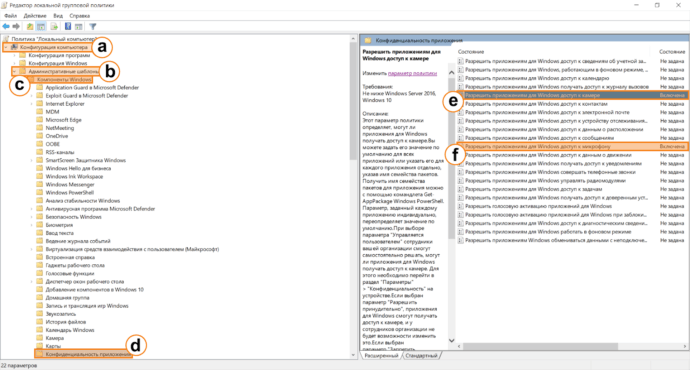
- После этого нажмите на пункт, в котором хотите внести изменения.
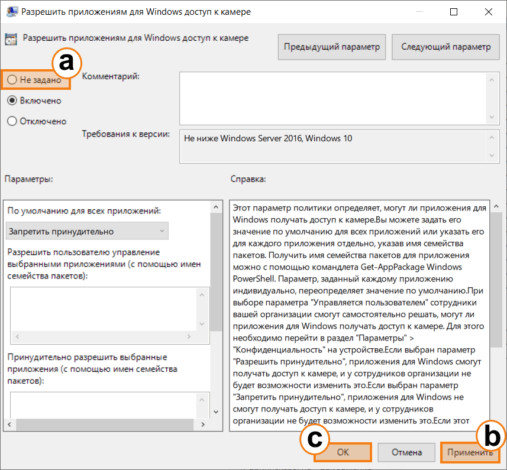
- Выберите пункт Не задано, нажмите кнопки Применить и OK.
- Перейдите в командную строку. Для этого сначала нажмите
Win + R, после чего в появившейся строке введитеcmdдля открытия терминала. - Далее вам необходимо ввести следующую команду в терминале и дождаться её выполнения:
1gpupdate /force - Перезагрузите компьютер и проверьте наличие доступа к изменению настроек.
- Вернитесь в клиентское приложение TrueConf и проверьте наличие доступа к камере и микрофону.
Windows 11
При первом запуске программы на вашем ПК вы получите оповещение:
В 11 версии ОС алгоритм будет несколько отличаться. Нажмите ПКМ на меню Пуск и выберите пункт Параметры. В открывшемся окне перейдите по пути Конфиденциальность и защита → Камера / Микрофон (выберите пункт в зависимости от того, какое устройство вам необходимо настроить). В открывшемся окне выставьте в активное положение слайдер Доступ к камере/микрофону. Также необходимо выставить находящийся ниже слайдер Разрешить классическим приложениям доступ к микрофону/камере – это необходимо для того, чтобы вам не приходилось предоставлять доступ при каждом запуске.
После этого вы можете выбрать необходимое устройство в клиентском приложении и пользоваться аудио- и видео-связью.
С редактором же групповой политики вам необходимо взаимодействовать так же, как и в случае с Windows 10. Если же команда gpedit.msc не сработает, то попробуйте найти редактор вручную, введя в поисковой строке меню Пуск Редактор групповой политики.
macOS
Инструкция актуальна для macOS Sonoma.
Если у вас есть проблемы, например, необходимые микрофоны/камеры не отображаются, вам необходимо:
- Перейти откройте меню Apple нажатием
 и выберите пункт Системные настройки.
и выберите пункт Системные настройки. - Выбрать Конфиденциальность и безопасность.
- Найти пункт Камера → Конфиденциальность.
- Отметить TrueConf как приложение, которому предоставлен доступ к камере.
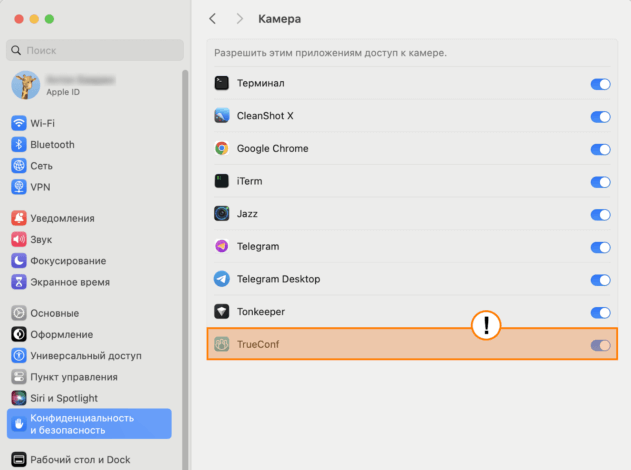
- Для предоставления доступа к микрофону проделайте похожий алгоритм.
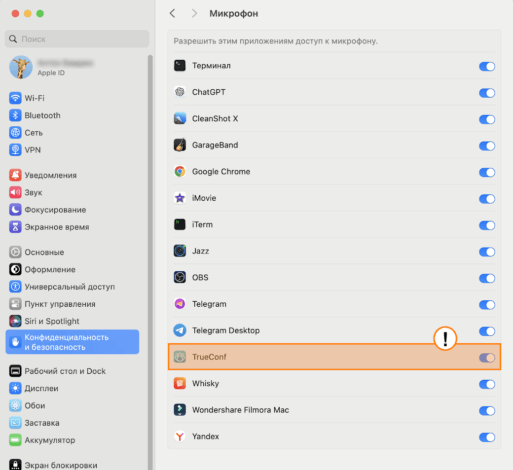
Чтобы в приложении работала запись экрана, надо таким же образом предоставить к ней доступ.
Теперь вы можете полноценно использовать видеоконференцсвязь TrueConf.