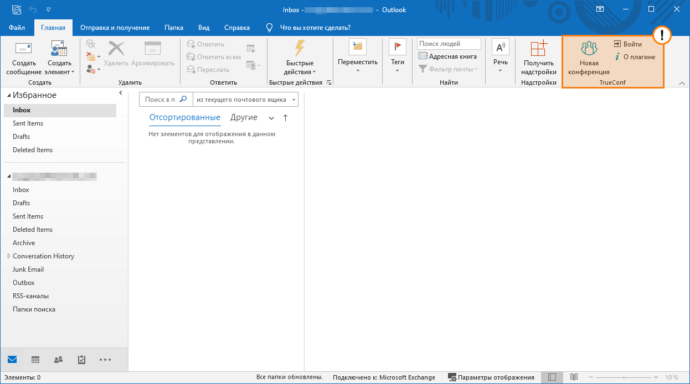Как пользователю Outlook установить надстройку от TrueConf
С момента своего появления в 1965 году и до сегодняшнего дня электронная почта остаётся одним из ключевых инструментов корпоративного общения. В качестве почтового приложения для этой цели часто выбирают Microsoft Outlook. Для него компанией TrueConf была разработана надстройка, позволяющая создавать видеоконференции при планировании события в календаре.
Существует 2 версии надстройки: настольная и веб-версия. Они отличаются внешним видом и способом установки.
Для работы с любой из версий вам понадобятся:
- личная или корпоративная учётная запись Outlook;
- аккаунт на корпоративном TrueConf Server (облачный сервис TrueConf Online не поддерживается).
Надстройка совместима с версиями Outlook 2016 и выше, а также с веб-версией Outlook 365.
В данной статье будет рассказано о всех возможных способах установки обеих версий надстройки TrueConf.
О том как пользоваться данной надстройкой читайте в отдельной статье нашей базы знаний.
Установка настольной версии надстройки
Если у вас наблюдаются проблемы в работе надстройки, установите/обновите следующее ПО в своей системе:
- Среда выполнения Microsoft Edge Webview2;
- Фреймворк .NET;
- Пакет Primary Interop Assemblies Redistributable;
- Инструменты Visual Studio 2010 Tools for Office Runtime.
В случае если установка не помогла – обратитесь за помощью в нашу техническую поддержку.
Настольная версия надстройки TrueConf для Outlook распространяется в виде MSI-установщика. Скачайте его и запустите на своем компьютере:
Настольная версия не может быть установлена на стороне MS Exchange сервера сразу для всех его клиентов. Однако благодаря тому что она распространяется как MSI-пакет, её можно централизованно установить на все машины в вашем корпоративном домене с помощью групповых политик. Подробнее о том, как устанавливать приложения таким способом на примере клиентского приложения TrueConf читайте в нашей базе знаний.
После установки на вкладке Главная в меню управления Outlook появится раздел TrueConf, содержащий кнопки для создания конференции, входа в свою учётную запись, а также получения информации о надстройке.
Если вам понадобится удалить надстройку, запустите её инсталлятор, на первом экране нажмите Далее, а затем выберите команду Удалить.
Установка веб-версии надстройки
Существует 2 способа установить веб-версию надстройки TrueConf: через магазин надстроек Microsoft, либо по URL-адресу. В обоих случаях процесс установки будет различаться в зависимости от типа используемой учётной записи Outlook. Она может быть личной или корпоративной.
Установка через магазин для личной учётной записи Outlook
- В главном меню приложения нажмите на кнопку Получить надстройки.
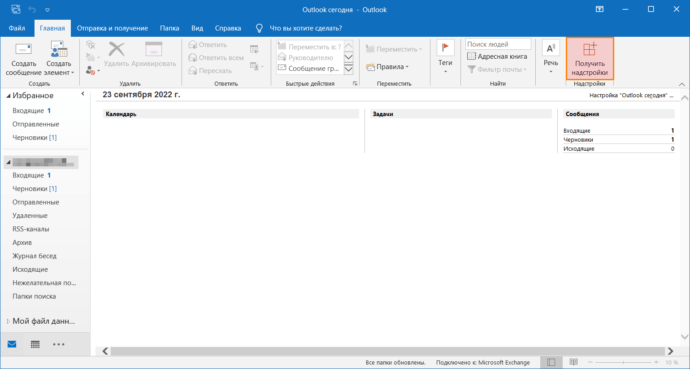
- Откроется панель управления вашими надстройками. Введите строку trueconf в поле поиска надстроек и в появившемся списке результатов поиска выберите пункт TrueConf для Outlook.
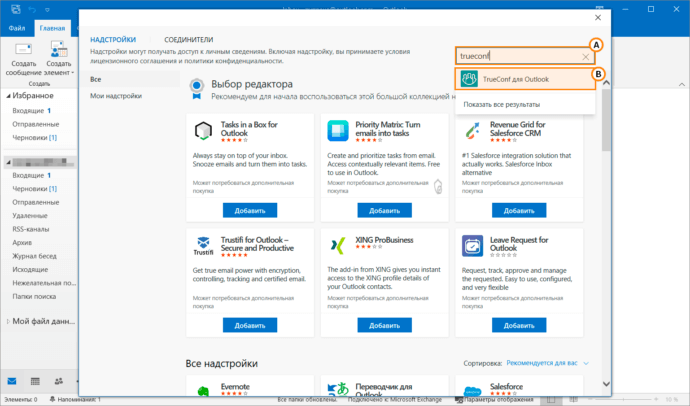
- В открывшемся окне с информацией о надстройке нажмите кнопку Добавить.

- После успешной установки информация о надстройке появится в списке ваших надстроек.

Установка по URL для личной учётной записи Outlook
- В главном меню приложения нажмите на кнопку Получить надстройки.
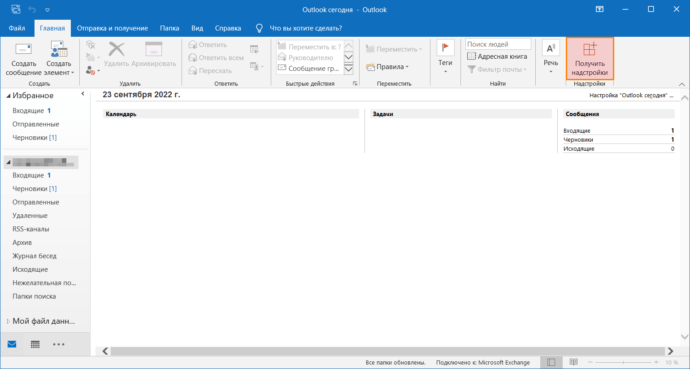
- На открывшейся панели управления вашими надстройками выберите пункт Мои надстройки.
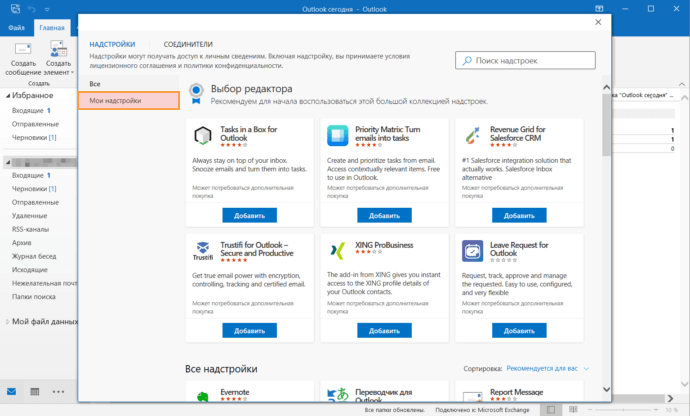
- В нижней части окна нажмите на кнопку Добавление пользовательской надстройки. В появившемся выпадающем меню выберите пункт Добавить, используя URL-адрес.

- В появившемся окне с полем ввода URL-адреса укажите ссылку https://plugins.trueconf.ru/outlook/manifest.xml и нажмите ОК.
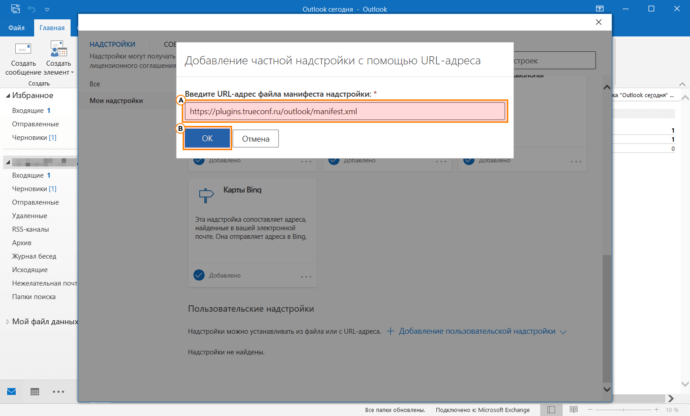
- Появится окно с просьбой подтвердить установку. Нажмите на кнопку Установить.

- После успешной установки надстройки информация о ней появится в панели управления надстройками.

Установка через магазин для корпоративной учётной записи Outlook
- Перейдите на вкладку Файл.

- Затем нажмите на кнопку Управление надстройками.

- Откроется веб-версия вашей почты Outlook. При запросе авторизационных данных – войдите под своей учётной записью.
- Откроется панель управления, где будет отображён список ваших надстроек. Если вы увидите в этом списке данные о надстройке TrueConf, как показано на скриншоте ниже – значит она уже установлена.

- В случае если надстройки нет в списке – её необходимо установить. Для этого нажмите на кнопку
 и в открывшемся выпадающем списке выберите пункт Добавить из магазина Office.
и в открывшемся выпадающем списке выберите пункт Добавить из магазина Office.
- Откроется веб-версия магазина надстроек Microsoft. В поле поиска введите строку trueconf и в появившемся списке результатов поиска выберите TrueConf for Outlook.
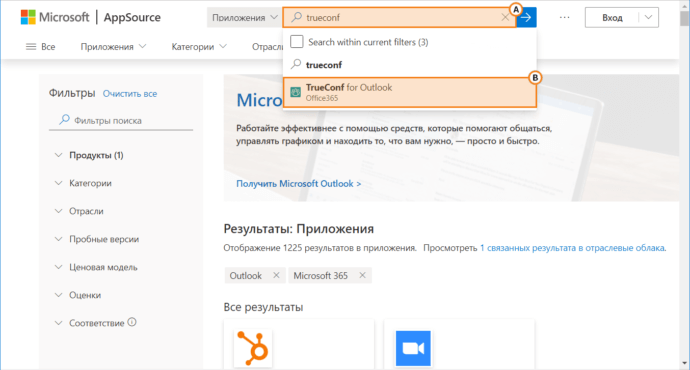
- На открывшейся странице с информацией о надстройке нажмите на кнопку Получить сейчас.

- При возникновении окна с требованием авторизации войдите в свою учётную запись Microsoft.
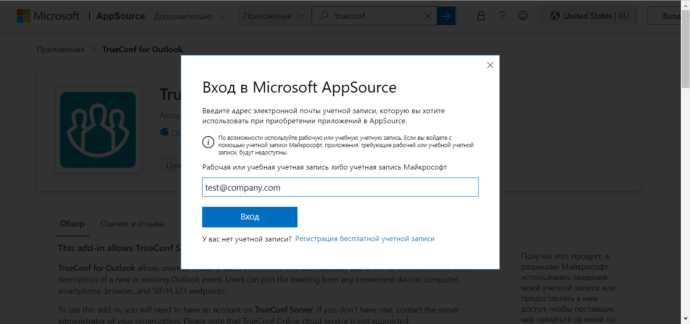
- Если вы устанавливаете надстройку впервые, то откроется форма ввода сведений о себе, где необходимо указать как минимум имя и страну. После ввода данных нажмите кнопку Получить.
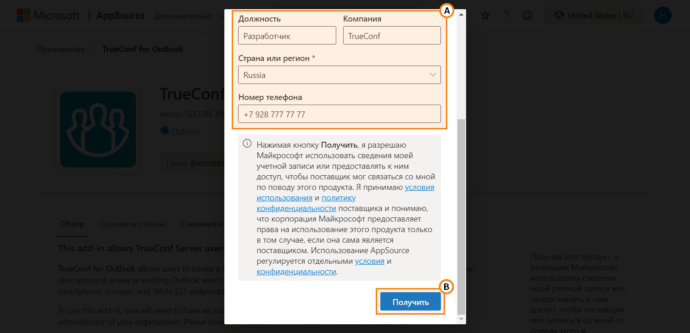
- Далее откроется панель управления вашим аккаунтом Outlook. В блоке Добавление надстройки из магазина Office нажмите на кнопку Установить.

- После этого надстройка будет установлена и данные о ней появятся в списке ваших надстроек.

Установка по URL для корпоративной учётной записи Outlook
- Выполните пункты 1-4 из предыдущего подраздела.
- В случае если надстройки нет в списке – её необходимо установить. Для этого нажмите на кнопку
 и в открывшемся выпадающем списке выберите пункт Добавить по URL-адресу.
и в открывшемся выпадающем списке выберите пункт Добавить по URL-адресу.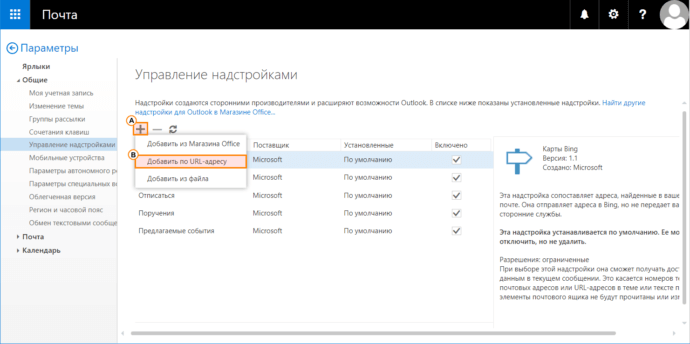
- Появится панель установки надстройки. В поле для ввода URL-адреса укажите ссылку https://plugins.trueconf.ru/outlook/manifest.xml и нажмите Далее.
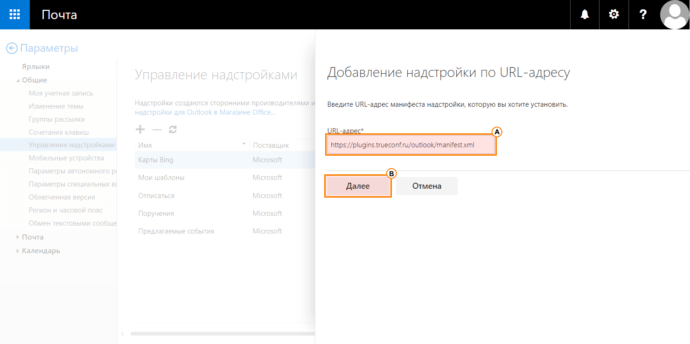
- Подтвердите установку, нажав на кнопку Установить.

- После этого надстройка TrueConf будет установлена. Нажмите на кнопку OK, чтобы выйти из панели установки.