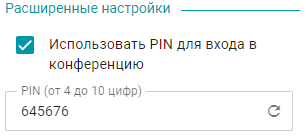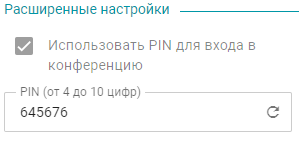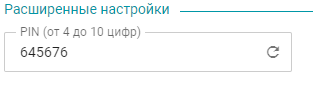Централизованное управление плагином TrueConf для Microsoft Outlook
Для управления параметрами плагина TrueConf для Outlook существует централизованный способ – с помощью изменения конфигурационного файла config.json на стороне сервера.
Для реализации данного функционала необходимо иметь плагины соответствующих версий:
- Настольная версия TrueConf for Outlook 1.2.0.47 и выше;
- Веб-версия TrueConf for Outlook 1.2.0.41 и выше.
Настройка конфигурационного файла
Чтобы все последующие изменения файла были сохранены необходимо его открывать с правами администратора (для Windows) и правами суперпользователя (для Linux).
Файл config.json для настольной версии плагина имеет путь:
C:\Program Files\TrueConf Server\httpconf\site\public\plugins– для ОС Windows;
\outlook-desktop\/opt/trueconf/server/srv/site/public/plugins/outlook-desktop/– для ОС Linux.
Файл config.json для веб-версии :
C:\Program Files\TrueConf Server\httpconf\site\public\plugins– для ОС Windows;
\outlook-web\/opt/trueconf/server/srv/site/public/plugins/outlook-web/– для ОС Linux.
В каждом конфигурационном файле есть 3 секции:
defaults – задаются параметры которые будут использоваться по-умолчанию. Например, можно задать “pin”: 1, теперь при создании конференции пункт “использовать PIN для входа в конференцию” будет включен по-умолчанию, но его можно отключить.
Все параметры в данной секции принимают индивидуальные значения указанные в таблице.
lock – задаются параметры которые “блокируются”. Например, можно задать “pin”: true, после этого пользователь будет видеть что указание PIN обязательно, и отключить его нельзя
.
Все параметры в данной секции принимают значения false или true.
hidden – данная секция отвечает за скрытие параметров. Например, если задать параметр “pin”: true, то пользователь не будет видеть этот параметр при создании конференции.
Все параметры в секции принимают значения false или true.
Достаточно использовать только необходимые параметры, если пропустить какие-то из них, то плагин TrueConf будет использовать стандартные значения.
Вне секций (в начале конфигурационного файла) можно применить параметр remember_me, который отвечает за опцию Запомнить меня на окне авторизации.
Доступные параметры
Ниже представлен список всех параметров, доступных для плагина. Все их можно использовать в секции defaults, также дополнительно указано какие из них доступны для секций lock и hidden.
У всех параметров, которые можно включить/отключить, значение true или 1 задаёт активацию параметра, а false или 0 отключение.
Ключ |
Значение |
Назначение |
Доступно для |
|
|---|---|---|---|---|
| lock | hidden | |||
| remember_me | true | состояние параметра “Запомнить меня” на экране авторизации | ❌ | ❌ |
| false | ||||
| type | private – внутренняя конференция, без возможности подключения гостем | тип доступа к конференции | ❌ | ✅ |
| public – публичная конференция (вебинар) с возможностью подключения гостем | ||||
| mode | smart_meeting – автоселектор | режим конференции | ❌ | ✅ |
| moderated_role_based – управляемый селектор | ||||
| all_on_screen – все на экране | ||||
| video_lecture – видеоурок | ||||
|
max_smart _meeting_speakers |
от 4 до значения установленного на сервере | максимальное число докладчиков для режима “Автоселектора” | ❌ | ❌ |
|
max_moderated _role_based_speakers |
от 1 до значения установленного на сервере | максимальное число докладчиков для режима “Управляемый селектор” | ❌ | ❌ |
|
max_smart _meeting_participants |
от 4 до значения установленного на сервере | максимальное число участников для режима “Автоселектора” | ❌ | ❌ |
|
max_moderated _role_based_participants |
от 1 до значения установленного на сервере | максимальное число участников для режима “Управляемый селектор” | ❌ | ❌ |
|
max_all_on _screen_participants |
от 2 до значения установленного на сервере | максимальное число участников для режима “Все на экране” | ❌ | ❌ |
|
default_smart _meeting_speakers |
от 4 до значения установленного на сервере | число докладчиков, выбранное в списке по умолчанию для режима “Автоселектор” | ❌ | ❌ |
|
default_moderated _role_based_speakers |
от 1 до значения установленного на сервере | число докладчиков, выбранное в списке по умолчанию для режима “Управляемый селектор” | ❌ | ❌ |
| pin | 0 | использовать PIN для входа в конференцию | ✅ | ✅ |
| 1 | ||||
| waiting_room | all – все, кроме владельца и ведущего | направлять участников в комнату ожидания при входе | ✅ | ✅ |
| unplanned – незапланированные участники | ||||
| strangers – незапланированные участники других серверов | ||||
| guests – гости | ||||
| recording | 0 | запись конференции | ✅ | ✅ |
| 1 | ||||
| on_join_mute_mic | 0 | отключить микрофоны участников при подключении к конференции | ✅ | ✅ |
| 1 | ||||
| on_join_mute_camera | 0 | отключить камеры участников при подключении к конференции | ✅ | ✅ |
| 1 | ||||
| disable_audio_remarks | 0 | запретить аудиореплики | ✅ | ✅ |
| 1 | ||||
| guest_send_messages | 0 | разрешить гостям отправку сообщений | ✅ | ✅ |
| 1 | ||||
| guest_send_audio | 0 | разрешить гостям отправку аудио | ✅ | ✅ |
| 1 | ||||
| guest_send_video | 0 | разрешить гостям отправку видео | ✅ | ✅ |
| 1 | ||||
Дополнительно, для настольной версии плагина можно настроить следующие параметры:
Ключ |
Значение |
Назначение |
Доступно для |
|
|---|---|---|---|---|
| lock | hidden | |||
| virtual_room | 0 | тип конференции – с расписанием или без | ✅ | ✅ |
| 1 | ||||
| additional_conf_time | от 0 до 1439 | увеличение длительности каждой конференции, создаваемой через плагин, относительно времени проведения события к которому она привязана (значение указывается в минутах) | ❌ | ❌ |
| expiration_time_updating_allowed | 0 | разрешить продлевать конференцию | ✅ | ✅ | 1 |
| expiration_time_alert | 300 | уведомлять за N минут о том, что конференция скоро завершится (значение указывается в секундах) | ✅ | ✅ |
| 600 | ||||
| 900 | ||||
| 1800 | ||||
| 3600 | ||||
Пример настройки параметров
Давайте проведём настройку нашего конфигурационного файла, где активируем опцию Запомнить меня, чтобы пользователям не приходилось вводить логин и пароль.Выставим по-умолчанию:
- максимальное число участников для режима “все на экране” – 9;
- режим конференции – “все на экране”;
- активируем обязательное использование PIN-кода для входа в конференцию;
- включим запись конференции;
- активируем отключение микрофона участников при подключении к конференции;
- активируем отключение камеры участников при подключении к конференции;
- разрешим гостям отправлять сообщения;
- запретим гостям отправлять аудио;
- запретим гостям отправлять видео;
- конференция с расписанием;
- увеличим длительность каждой конференции, создаваемой через плагин, на 25 минут относительно времени проведения события к которому она привязана;
- разрешим продлевать конференцию;
- уведомление о скором завершении конференции за 15 минут (900 секунд).
Заблокируем изменение следующих параметров:
- PIN для входа в конференцию;
- запрет гостям отправлять аудио;
- запрет гостям отправлять видео.
Скроем параметры:
- тип конференции “внутренняя конференция”, теперь пользователь сможет создать только публичную конференцию;
- режим конференции “видеоурок”;
- настройка записи конференции.
После чего получим config.json со следующим содержанием:
|
1 2 3 4 5 6 7 8 9 10 11 12 13 14 15 16 17 18 19 20 21 22 23 24 25 26 27 28 29 30 31 32 33 34 35 36 37 38 39 40 41 42 43 44 45 46 47 48 49 50 51 52 53 54 55 |
{ "remember_me": true, "defaults": { "conference": { "max_all_on_screen_participants": 9, "mode": "all_on_screen", "pin": 1, "recording": 1, "on_join_mute_mic": 1, "on_join_mute_camera": 1, "guest_send_messages": 1, "guest_send_audio": 0, "guest_send_video": 0, "virtual_room": 0, "additional_conf_time": 25, "expiration_time_updating_allowed": 1, "expiration_time_alert": 900 } }, "lock": { "conference": { "pin": true, "recording": false, "on_join_mute_mic": false, "on_join_mute_camera": false, "disable_audio_remarks": false, "guest_send_messages": false, "guest_send_audio": true, "guest_send_video": true, "waiting_room": false } }, "hidden": { "conference": { "type": { "private": true, "public": false }, "mode": { "smart_meeting": false, "moderated_role_based": false, "all_on_screen": false, "video_lecture": true }, "pin": false, "recording": true, "on_join_mute_mic": false, "on_join_mute_camera": false, "disable_audio_remarks": false, "guest_send_messages": false, "guest_send_audio": false, "guest_send_video": false } } } |
Если после изменений параметров у вас возникли проблемы в работе плагина, можете скачать исходный файл config.json по ссылке.