Замена фона в видеоконференциях
Приложение Труконф обладает мощным инструментом по работе с фоном пользователя. Вы можете украсить своё видео эффектом размытия или заменить фон на виртуальный. В качестве виртуального фона может выступать как статичное изображение, так и видео.
Использование видео в качестве виртуального фона доступно в десктопных приложениях Труконф для Windows, Linux и Mac в версии 8.5 и выше.
Применение данного функционала ограничено только вашим воображением. Например, вы можете скрыть домашнюю обстановку при удалённой работе или поставить на задний план подходящее под тему урока изображение во время дистанционного обучения.
Требования к функции размытия и замены фона
Размытие и замена фона работает только в клиентском приложении (как мобильных, так и десктопных версиях). При участии в конференции через браузер данная возможность недоступна. Ниже приведён пример использования замены или размытия фона в десктопном приложении для Linux, Windows и macOS.
Первостепенно убедитесь что ваша система имеет необходимый уровень производительности для работы функции. Во время использовании размытия и замены, Труконф использует инструменты “отделения” человека от заднего фона, что может увеличить нагрузку на слабые системы. Ранее мы рассказывали как определить производительность системы.
Убедитесь, что файлы, используемые для замены фона, удовлетворяют требованиям:
- формат изображений — jpg, jpeg, bmp, png, gif, webp, heic, heif;
- формат видео — mp4, avi, mov, webm, mkv.
При выборе формата gif будет использован только первый кадр анимации.
Виртуальный фон
Функционал основан на собственных технологиях искусственного интеллекта (ИИ): алгоритмы машинного обучения распознают человека в кадре, отделяют его от фона и позволяют мгновенно заменить окружение на любое изображение или видео. Эффект боке, фирменные фоны или индивидуальные заставки — всё зависит только от вашей фантазии.
В приложении Труконф есть встроенные инструменты по замене фона, разберёмся как его активировать. Для настройки перейдите в раздел Настройки → Аудио и видео → Видео. Или же, в разделе Контакты в селфвью по нажатию ![]() . В блоке Виртуальный фон можно включить эффект размытия:
. В блоке Виртуальный фон можно включить эффект размытия:
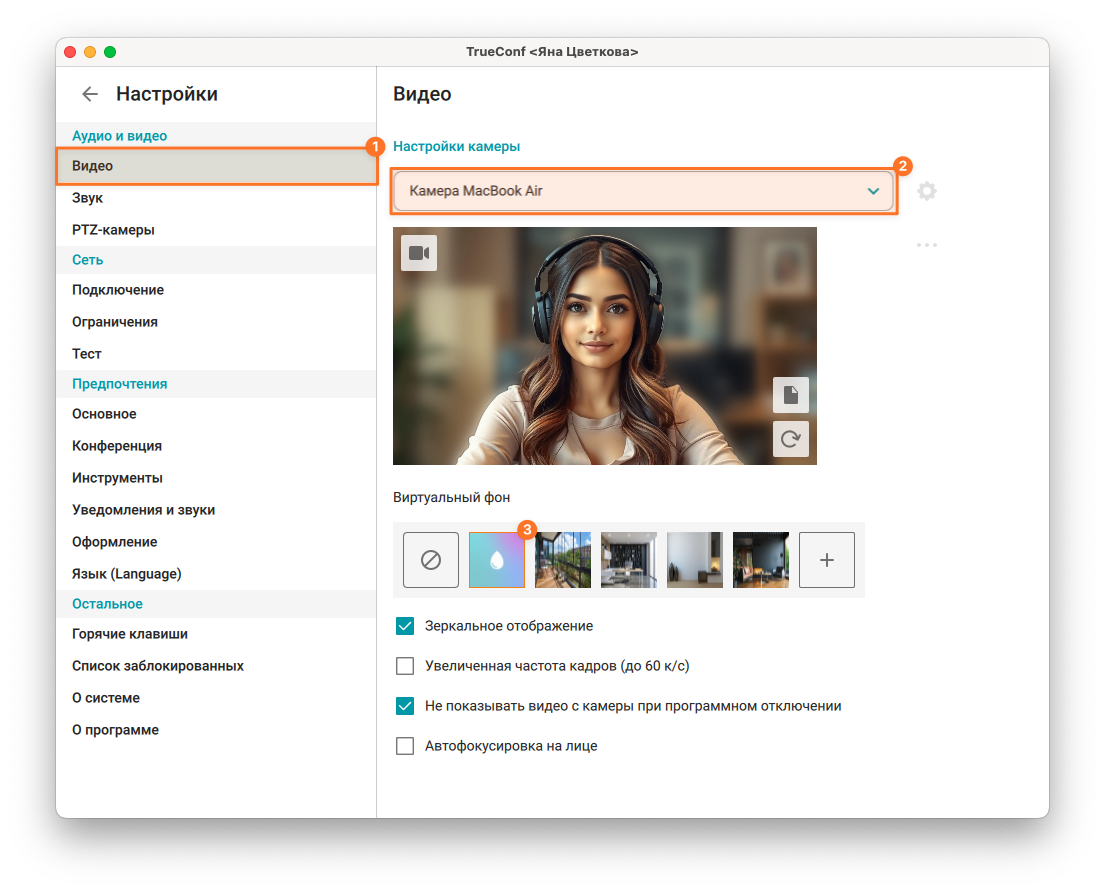
Или выбрать 1 из 4 стандартных фонов:

Настройка фона возможна как во время активной конференции, так и заранее, перед мероприятием.
Установка собственного фона
В меню Виртуальный фон нажмите ![]() .
.
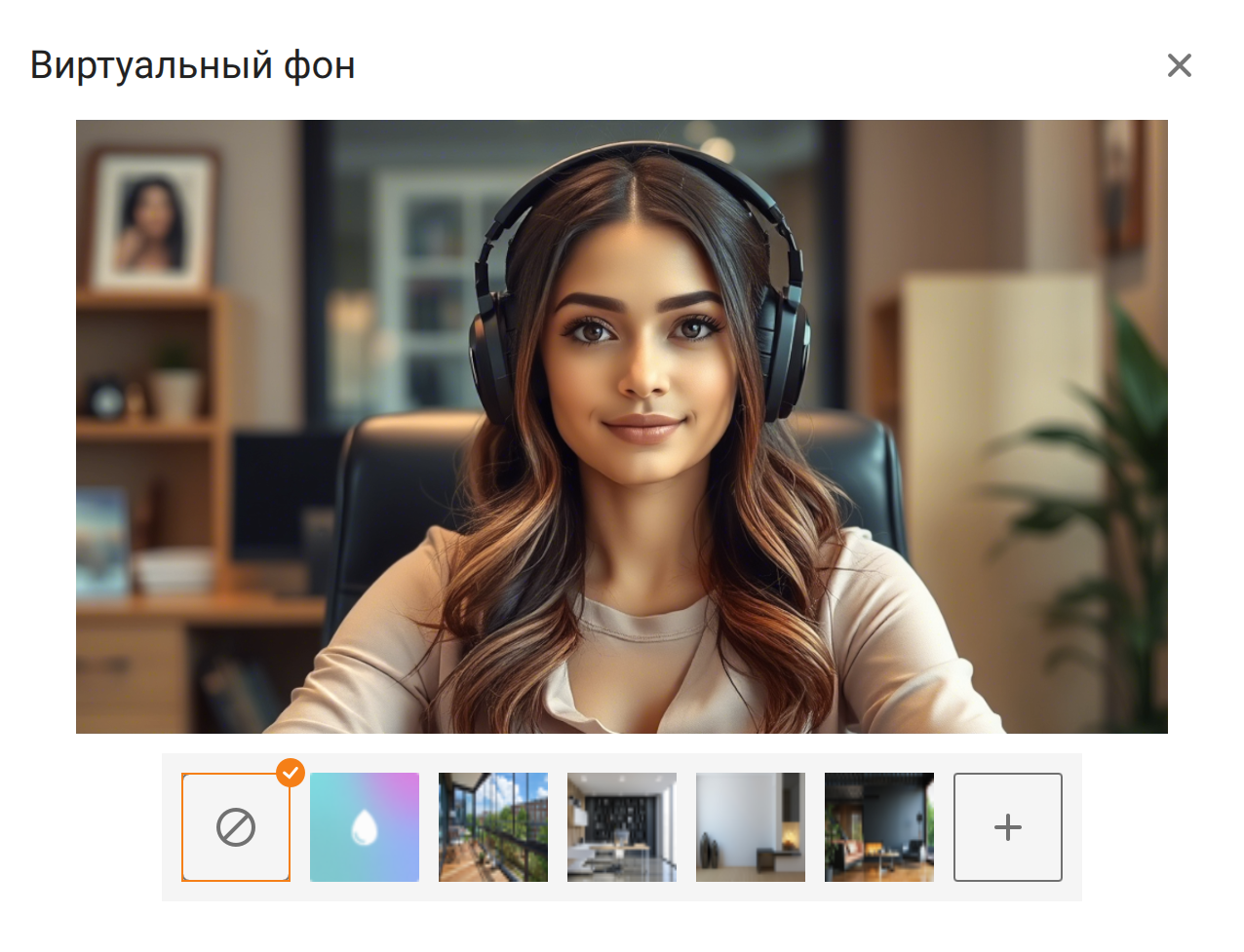
Откроется проводник, выберите файл который необходимо использовать в качестве фона:
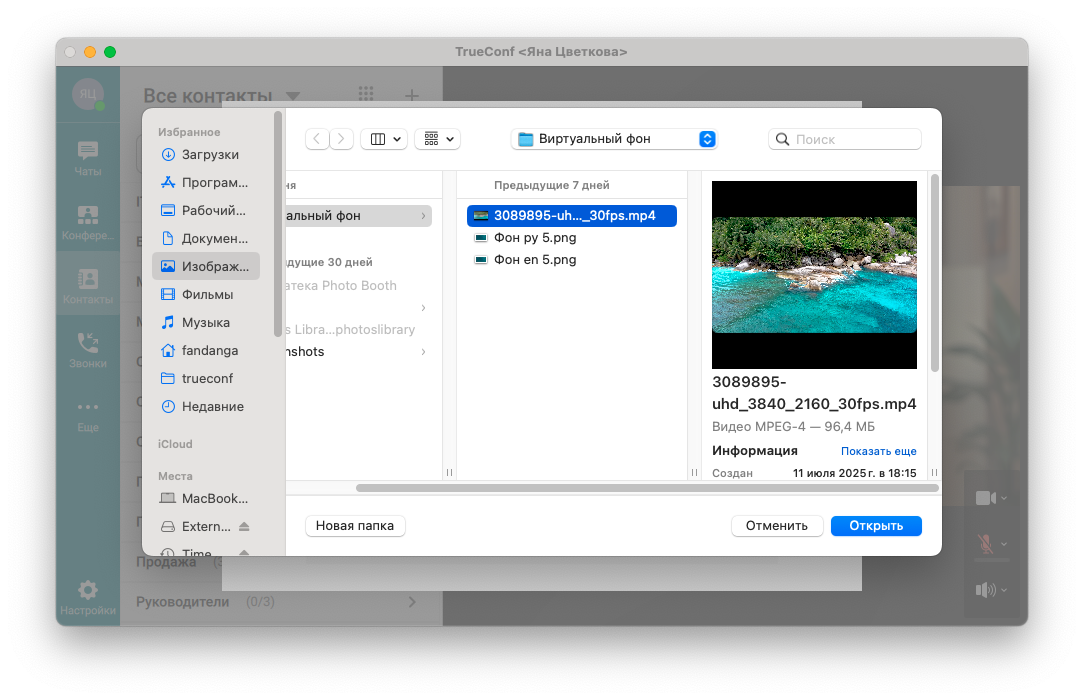
После загрузки, ваши фоны будут отображаться в списке.

Последний загруженный фон будет автоматически выбран как основной.
Для собственных фонов доступно 2 слота. Если вы хотите очистить слот или изменить его:
- Наведите курсор на загруженный фон и нажмите
 .
. - Выберите пункт Изменить или Удалить.
- Загрузите новый фон, при необходимости.
Если вы в раздумьях что использовать в качестве виртуального фона, мы рады с вами поделиться нашими брендированными изображениями по ссылке.
Полезная информация:


