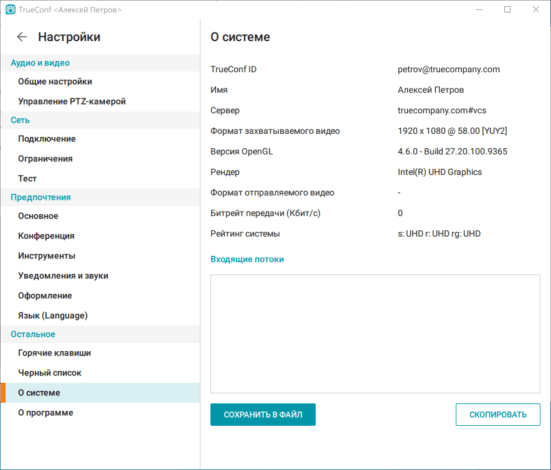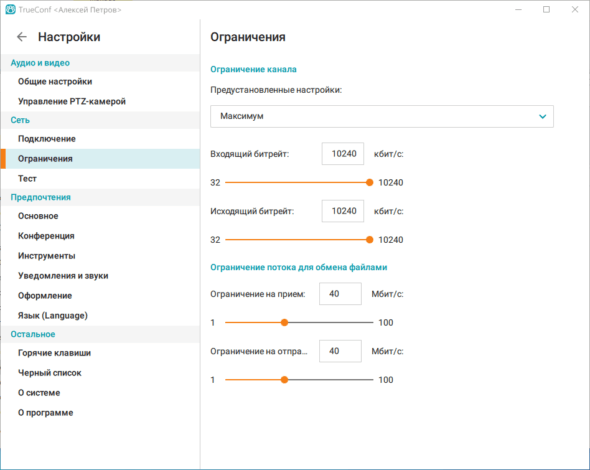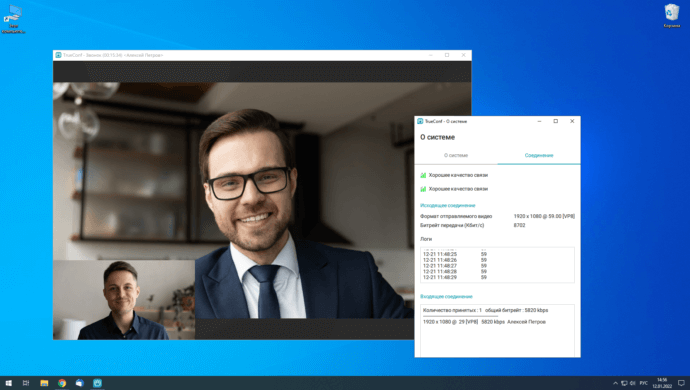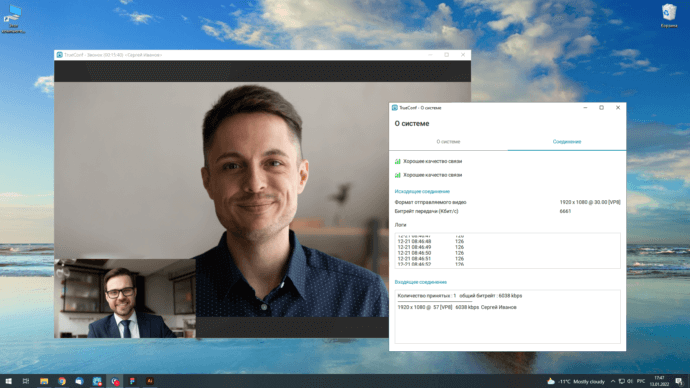Как повысить частоту кадров до 60 в звонках точка-точка
В 2006 году компания Cisco презентовала линейку передовых ВКС систем Cisco TelePresence. Это набор технологий, позволяющий получить эффект живого общения во время проведения конференций. Как правило, это были переговорные комнаты, оборудованные специальными столами, и несколькими телевизорами (два и более) для отображения участников ВКС с поддержкой 1080p, камерами, микрофонами, динамиками, и даже имели собственное настраиваемое освещение.
За каждой ТВ-панелью стоял отдельный терминал ВКС. Вместо SIP/H.323 использовался протокол TIP, аналог протокола SIP, но с возможностью отправлять и принимать сразу три видеопотока для трёх отдельных терминалов. Такие системы телеприсутствия назывались многокодековыми.
Cisco CTS-3000 (Источник)
Эти решения на рынке стоили очень больших денег и не получили массового распространения, но показали, что высокое разрешение вместе с высокой частотой кадров могут действительно создать эффект присутствия. Несколько экранов и эффект живого присутствия мы вам не дадим, но дать возможность насладиться плавным качеством ВКС при 60 к/с вполне можем. Клиентское приложение TrueConf, в отличие от Zoom, поддерживает звонки в высоком разрешении (более 1080p) и с высоким битрейтом.
В этой статье мы покажем какое оборудование нужно использовать, чтобы добиться плавного звонка точка-точка с частотой кадров 60 к/с (fps) при разрешении от 720p до 1440p. Да, мы не ошиблись, именно с таким высоким качеством при 60 к/с приложение TrueConf позволяет общаться в звонках точка-точка. В нашем примере мы использовали PTZ-камеру CleverMic 1012ws.
Минимальные требования
- Камера, поддерживающая 720p60/1080p60/1440p60.
- Если камера поддерживает USB3.0, рекомендуем использовать
соответствующий кабель, т.к. при подключении по USB 2.0 качество будет ограничено 720p. - Стабильное интернет соединение: рекомендуем 10 Мбит/сек на канал.
- Компьютер, соответствующий системным требованиям.
Для того чтобы проверить, поддерживает ли ваш компьютер необходимый режим, в приложении TrueConf перейдите в Настройки → О системе и обратите внимание на значения в поле Рейтинг системы. Например, для 1080p60 оно должно соответствовать s: WQHD r: WQHD, т.к. в таком режиме нагрузка на оборудование такая же, как и при QuadHD 1440p30. А при 720p60 — примерно соответствует 1080p30 и в рейтинге должно быть s: FHD r: FHD.
Рекомендуемые камеры
В действительности на рынке очень мало камер поддерживающих высокую частоту кадров, особенно в бюджетном сегменте. Мы рекомендуем обращать внимание на продукцию и специальные модели для стримеров, обычно такие камеры поддерживают 60 к/с.
- Веб-камера Logitech C922
- Веб-камера Logitech BRIO
- Большинство веб-камер и PTZ-камер CleverMic (уточняйте в технических характеристиках каждой модели)
Использование повышенной частоты кадров
Перед началом работы с клиентским приложением убедитесь, что в операционной системе установлены все обновления, а видеодрайвер графического адаптера обновлён до последней версии. Драйверы необходимо скачивать только с официального сайта производителя (Intel, Nvidia, AMD).
Также следует убедиться в том, что для камеры установлены последние версии драйверов от производителя, даже если камера определяется и работает. Дело в том, что зачастую стандартные драйверы для камер обеспечивают лишь базовую функциональность, а продвинутые функции, такие как захват видео в 4K и 60 fps, работают корректно только после установки правильного драйвера. Кроме того, необходимо обратить внимание на интерфейс подключения. Например, камеры с интерфейсом подключения USB 3.0 будут некорректно работать, либо не будут работать вовсе, если подключить их к разъёму USB 2.0.
- Подключите камеру и убедитесь, что в её меню включена передача видео в требуемом формате, например, 1080p60. О том, как это сделать, читайте в документации устройства.
- Задайте максимальное значение входящего и исходящего битрейта интернет канала. Для этого в приложении TrueConf перейдите в Настройки → Ограничения → Ограничение канала и в выпадающем списке Предустановленные настройки выберите пункт Максимум.
- В Настройки → Общие настройки → Настройки камеры отметьте пункт Увеличенная частота кадров (до 60 к/с).
При активации данной настройки приоритетным становится количество кадров, поэтому если вы хотите снова передавать видео в максимальном разрешении, выключите этот режим.
После этого вы сможете совершить видеозвонок. Качество будет увеличиваться постепенно, при условии, что канал связи позволяет это сделать, а на принимающей стороне размер окна видеораскладки по разрешению не меньше того, что вы отправляете. Чтобы проверить формат отправляемого видео, в окне конференции нажмите на кнопку ![]() .
.
У вашего собеседника в этом окне в пункте Входящее соединение будет отображен формат принимаемого видео.
Как записать видеозвонок с высокой частотой кадров
По умолчанию клиентское приложение TrueConf ограничивает запись конференции с высоким битрейтом. Это сделано для того, чтобы снизить нагрузку на ЦП и уменьшить размер видеофайла, т.к. приоритет отдается стабильности видеозвонка. Максимальное качество записи звонка — 1080p15.
Но может потребоваться сохранить видеозапись с высокой частотой кадров, например, для последующего просмотра и анализа в замедленном режиме, или детального изучения раскадровки. А чем выше частота, тем больше вероятность получить несмазанные чёткие кадры. Чтобы записать видеозвонок в оригинальном качестве, например, 1080p60, воспользуйтесь программным микшером OBS Studio. О том, как это сделать, читайте в нашей статье.
Желаем успешных конференций!