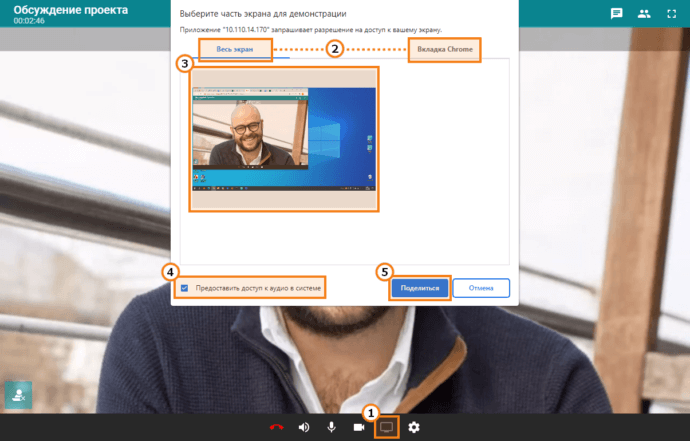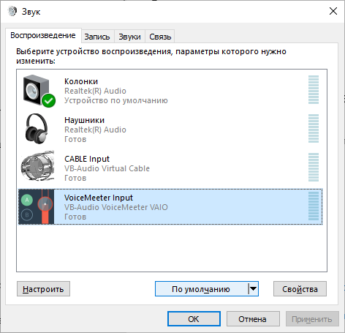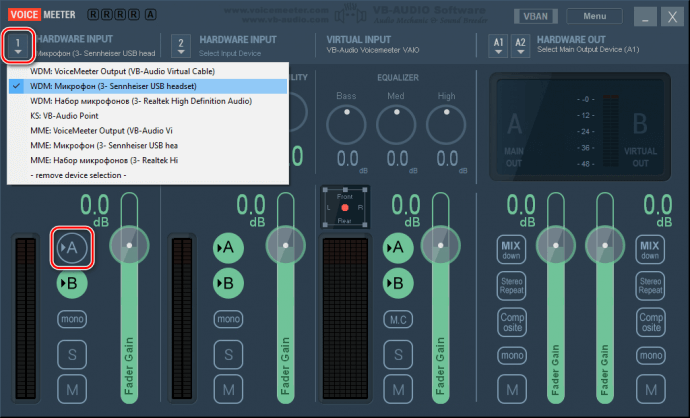Как передавать звук при демонстрации контента во время конференции
Обратите внимание, что в клиентском приложении для десктопов (Windows, Linux, macOS) TrueConf 8.2 и новее имеется встроенная поддержка передачи контента со звуком и установка стороннего ПО не требуется. Подробнее читайте в документации.
При использовании видеоконференцсвязи TrueConf во время онлайн-мероприятий можно демонстрировать контент со звуком (например, видео на YouTube или окно браузера). При этом совершенно не обязательно будет прерывать общение с собеседниками. Далее мы покажем, как воспользоваться данной возможностью двумя способами:
- c помощью веб-приложения в браузере;
- подключив к десктопному приложению TrueConf виртуальный микрофон (на примере ПО VB-Audiо).
Передача контента со звуком в браузере
Если вы участвуете в конференции через веб-приложение TrueConf (по WebRTC в браузере), то при демонстрации контента помимо видеопотока можно передавать и звук без установки дополнительного ПО.
Рекомендуется использовать браузер Google Chrome последней версии.
- Во время конференции нажмите кнопку
 на панели инструментов для перехода в меню показа контента.
на панели инструментов для перехода в меню показа контента. - В появившемся окне выберите вариант Весь экран для передачи изображения с какого-либо из подключенных мониторов, или Вкладка Chrome для демонстрации контента с одной из открытых в этом же браузере вкладок. Передача видео со звуком из отдельного приложения (при выборе варианта Окно) недоступна.
- Выберите нужный экран или вкладку браузера в списке.
- Отметьте флажок Предоставить доступ к аудио в системе для передачи аудиопотока в дополнение к видео.
- Нажмите кнопку Поделиться, чтобы начать передачу контента со звуком.
Обратите внимание, что при выборе варианта Весь экран передаётся звук из всех запущенных в данный момент приложений.
Используйте для участия в конференции браузер только, если есть необходимость транслировать контент со звуком. В веб-приложении у вас будут ограничены некоторые возможности, доступные в полноценном клиентском приложении, например, для чатов (передача файлов, ответы, упоминания, и пр.).
Передача видео и аудио при демонстрации контента в приложении
Чтобы демонстрировать контент в клиентском приложении TrueConf, понадобится установить дополнительное программное обеспечение для настройки в системе виртуального микрофона.
Следует отметить, что при использовании виртуального микрофона собеседники будут слышать звуки из всех запущенных у докладчика приложений, в том числе и системные звуки. Поэтому вам может быть удобно отключить их в меню Пуск → Параметры → Система → Звук → Панель управления звуком (раздел Сопутствующие параметры) и на вкладке Звуки выберите вариант Без звука в списке Звуковая схема.
Шаг 1. Установка ПО VB-Audio
- Скачайте zip-архив пакета виртуальных аудиоустройств VB-Cable с официального сайта VB-Audio и распакуйте содержимое архива.
- Выберите дистрибутив в зависимости от разрядности системы и установите его от имени администратора.
- Перезагрузите компьютер, чтобы ОС корректно распознала новые виртуальные устройства.
- Скачайте и установите программу VB-Audio Voicemeeter для управления аудиопотоками.
- Перезагрузите компьютер.
Чтобы Voicemeeter автоматически запускался при старте системы и сворачивался в трей при закрытии, перейдите в меню программы в правом верхнем углу и отметьте флажки Run on Windows Startup и System Tray.
Шаг 2. Настройка виртуальных аудиоустройств в ОС
- Посредством меню ОС Windows Пуск → Параметры → Система → Звук перейдите в Панель управления звуком (раздел Сопутствующие параметры).
- На вкладке Воспроизведение выберите VoiceMeeter Input и нажмите кнопку По умолчанию.
- На вкладке Запись выберите VoiceMeeter Output и нажмите кнопку По умолчанию.
Шаг 3. Настройка микширования звука
Voicemeeter представляет собой программный микшер аудиоканалов. У каждого входного канала есть две шины (направления), по которым можно направить звук: A – вывод в аппаратное устройство воспроизведения, и B – в виртуальный выходной канал. При этом звуки ОС и запущенных приложений поступают в виртуальный канал Virtual input. Таким образом, выбирая ту или иную шину для каналов, вы можете регулировать микширование аудио для разных направлений.
- Запустите программу Voicemeeter.
- В первой секции Hardware input в выпадающем списке выберите ваш микрофон и отключите для него вывод на шину A. Теперь звук микрофона будет попадать только в виртуальный аудиовыход VoiceMeeter Output (VB-Audio VoiceMeeter VAIO).
При возможности выбирайте драйвер WDM для лучшего качества звука и уменьшения задержек. Используйте драйвер MME только если WDM недоступен для вашего устройства.
- Во второй секции Hardware input в выпадающем списке выберите Cable Output (VB-Audio Virtual Cable) и отключите для него шину B, чтобы звук попадал только в ваше основное устройство воспроизведения.
- В секции Hardware out в выпадающем списке A1 выберите ваше основное устройство воспроизведения.
Ниже показан пример главного окна программы после применения настроек. Обратите внимание, что звук от микрофона поступает только на виртуальный аудиовыход B и потому уровень звука на соответствующем индикаторе выше:
Шаг 4. Настройка клиентского приложения TrueConf
В приложении TrueConf для Windows перейдите в меню Настройки → Видео и звук. Далее на вкладке Основное в качестве устройства воспроизведения выберите CABLE Input, а в роли устройства записи – VoiceMeeter Output. Теперь во время показа рабочего стола остальные участники конференции будут слышать ваш голос и звук из демонстрируемого контента, но при этом без эха и других лишних звуков.