# Показ контента
# Демонстрация презентаций
Во время сеансов видеосвязи собеседники могут не только видеть и слышать друг друга, но и показывать друг другу различный контент — в частности, презентации.
Если участник дал разрешение на запись в настройках, то демонстрируемая им презентация также будет записана.
Импорт презентаций из файлов ppt и pptx доступен только в TrueConf для Windows и требует обязательного наличия установленного на компьютере Microsoft PowerPoint.
Пользователям мобильных приложений TrueConf для Android и iOS доступна функция показа контента.
# Какие форматы поддерживаются
Мы поддерживаем импорт популярных форматов презентаций ppt, pptx, odp, специального формата slides, а также страниц из файлов pdf.
Импорт презентаций в формате .odp требует наличия установленного на компьютере LibreOffice версии 7.5.0.1 и новее или МойОфис. Проверить наличие установленного необходимого ПО вы можете перейдя в Настройки, пункт Инструменты и найдя там строку Управление документами. Если путь к редактору будет пуст или ниже вы увидите сообщение об ошибке, то нажмите кнопку Определить автоматически в строке Путь к редактору ODP-файлов. Если путь не определяется автоматически, вы можете указать его вручную.
Ниже стандартные пути расположения файлов LibreOffice на ОС Linux:
- Альт:
/usr/lib64/LibreOffice-still/program
Fedora, openSUSE, CentOS, РОСА, РЕД ОС:
/usr/lib64/libreoffice/programDebian, Ubuntu, Linux Mint, Arch, Astra Linux:
/usr/lib/libreoffice/program
Также вы можете собрать презентацию и из отдельных картинок прямо в меню нашей программы или даже добавить какие-то картинки к списку слайдов, импортированному из презентации или PDF-файла. Для изображений поддерживаются форматы jpeg, jpg, png, gif, jpe, jif, jfif, jfi, bmp, webp.
Обратите внимание на то, что при использовании изображений с расширением gif будет использоваться только первый кадр.
# Как показывать презентации
Во время звонка в меню управления конференцией нажмите кнопку  и в открывшемся окне перейдите на вкладку Презентация. На этой вкладке вы можете отметить флажок Транслировать звук, благодаря чему вместе с презентацией будет параллельно передаваться аудио из вашей ОС.
и в открывшемся окне перейдите на вкладку Презентация. На этой вкладке вы можете отметить флажок Транслировать звук, благодаря чему вместе с презентацией будет параллельно передаваться аудио из вашей ОС.
Обратите внимание, что звук будет транслироваться именно из ОС, а не из самой презентации. Благодаря этому вы сможете сопроводить её фоновым звуком из любого другого приложения. Трансляцию звука можно будет активировать и после начала показа презентации. Для этого нажмите на кнопку  и в появившемся меню отметьте пункт Транслировать звук. Трансляция звука доступна также при показе контента и настраивается аналогичным образом.
и в появившемся меню отметьте пункт Транслировать звук. Трансляция звука доступна также при показе контента и настраивается аналогичным образом.
Для добавления новой презентации, нажмите на кнопку Создать презентацию, введите её название и нажмите кнопку Создать. Далее перед вами откроется презентация в режиме редактирования:

Название презентации.
Меню, в котором можно:
переименовать презентацию;
сохранить её локально на компьютере с расширением .slides;
удалить презентацию.
3. Предпросмотр выбранного слайда.
4. Список слайдов.
5. Добавление новых файлов.
6. Вставка файла из буфера обмена.
7. Перемещение слайда вверх или вниз (порядок в списке можно менять и просто перетаскивая слайды мышкой).
8. Удаление слайда.
9. Начало показа презентации (доступно только при активной конференции).
После добавления изображений в презентацию нажмите Начать показ для запуска её трансляции с первого слайда. Для старта демонстрации с любого другого слайда выберите его в списке и нажмите на нём кнопку Начать с этого слайда.
Чтобы презентацию могли наблюдать пользователи SIP/H.323-устройств, на сервере должна быть включена поддержка протоколов BFCP и H.239. О том, как это сделать, мы уже рассказывали в отдельной статье.
Во время показа презентации вы можете поставить её на паузу. Чтобы это сделать, нажмите кнопку  , расположенную на виджете управления показом.
, расположенную на виджете управления показом.

Возобновление показа осуществляется аналогично: путём нажатия кнопки  .
.
# Как заранее сохранить сценарий презентации
В меню приложения выберите пункт Презентации, где вам будет доступно создание новой, импорт слайдов из ранее сохранённой (в формате .slides), а также открытие PDF-файла.

Нажмите Создать презентацию, впишите её название, добавьте в список слайды. Теперь презентацию можно использовать в конференции.
Выйдите из режима редактирования, для этого нажмите  вверху приложения. Теперь вам доступен список всех загруженных вами презентаций:
вверху приложения. Теперь вам доступен список всех загруженных вами презентаций:

Их можно редактировать, сохранить локально на устройстве, а также транслировать во время конференции.
# Открытие PDF-файла
Для того, чтобы импортировать в презентацию страницы PDF-файла, при её создании просто нажмите кнопку  .
.
Файл преобразуется в массив изображений, из которых будет создано слайдшоу.
# Показ рабочего стола
Во время конференций и видеозвонков через клиентское приложение вы можете демонстрировать своим собеседникам в реальном времени содержимое своего рабочего стола и его отдельных окон (в том числе и окон браузеров).
Его увидят все участники видеоконференции, подключенные к ней через клиентские приложения Труконф и браузеры (по технологии WebRTC). Кроме того, демонстрируемый во время конференции контент можно будет записать (только если показывающий его участник дал соответствующее разрешение в разделе Инструменты из настроек приложения).
Корректно отображаться в видеоконференции могут только развернутые окна. Показ свернутых окон невозможен.
Для перехода к показу контента во время видеозвонка или групповой конференции нажмите на кнопку  в панели управления.
в панели управления.
В появившемся меню выберите экран или приложение, которое хотите транслировать. При необходимости передавать звук, отметьте флажок Транслировать звук. Для начала демонстрации нажмите кнопку Начать демонстрацию.
Во время показа контента звук будет транслироваться из ОС, а не из выбранного окна. Это позволит сопроводить показ фоновым звуком из других приложений. Трансляцию можно будет активировать и после начала показа контента, для этого нажмите на кнопку  и в появившемся меню отметьте пункт Транслировать звук. Данная возможность доступна также при показе презентаций и настраивается аналогичным образом.
и в появившемся меню отметьте пункт Транслировать звук. Данная возможность доступна также при показе презентаций и настраивается аналогичным образом.
В случае необходимости вы также можете транслировать свое изображение с вырезанным фоном одновременно с контентом. Для этого воспользуйтесь кнопкой  .
.

После этого окно приложения будет свернуто, а вверху экрана появится окно управления трансляцией. Оно будет отображаться поверх всех окон на протяжении всего показа. Ваши собеседники вместо него будут видеть изображение с вашей камеры.

Окно управления трансляцией содержит следующие элементы:
в нижней части окна располагается название транслируемого экрана/приложения;
кнопка
 для сворачивания/разворачивания виджета;
для сворачивания/разворачивания виджета;кнопка выключения показа контента
 — по клику свернутое окно приложения Труконф разворачивается;
— по клику свернутое окно приложения Труконф разворачивается;кнопка, содержащая название источника трансляции (на скриншоте это
 ): выбор источника трансляции, активация/деактивация трансляции звука.
): выбор источника трансляции, активация/деактивация трансляции звука.кнопка
 для рисования на транслируемом контенте, подробнее о ней в соответствующем разделе;
для рисования на транслируемом контенте, подробнее о ней в соответствующем разделе;кнопка
 для просмотра списка участников, которые в течение конференции получили доступ к управлению вашим рабочим столом (здесь же вы можете отключить им такую возможность);
для просмотра списка участников, которые в течение конференции получили доступ к управлению вашим рабочим столом (здесь же вы можете отключить им такую возможность);кнопка
 для настройки показа контента (в своём видеоокне или отдельным потоком) и отображения видеообласти;
для настройки показа контента (в своём видеоокне или отдельным потоком) и отображения видеообласти;
Видеообласть виджета можно также скрыть, просто наведя на неё мышью и нажав ссылку Скрыть по центру.
кнопка
 выбора и настройки микрофона;
выбора и настройки микрофона;кнопка
 для произнесения реплики (доступна только при выключенном микрофоне в любой конференции кроме автоселектора);
для произнесения реплики (доступна только при выключенном микрофоне в любой конференции кроме автоселектора);кнопка
 перехода в дополнительное меню управления конференцией.
перехода в дополнительное меню управления конференцией.
Нажав на кнопку  и выбрав в её меню Показывать моё видео и контент в отдельных окнах, вы сможете перейти к демонстрации участникам конференции контента отдельным потоком. Демонстрируемый таким образом контент можно будет посмотреть на ВКС-терминалах сторонних производителей (по протоколам BFCP/H.239).
и выбрав в её меню Показывать моё видео и контент в отдельных окнах, вы сможете перейти к демонстрации участникам конференции контента отдельным потоком. Демонстрируемый таким образом контент можно будет посмотреть на ВКС-терминалах сторонних производителей (по протоколам BFCP/H.239).
# Трансляция изображения с веб-камеры при показе рабочего стола
Во время показа рабочего стола вам доступно несколько вариантов передачи изображения с веб-камеры. Строку выбора режима показа вы найдете в нижней части окна Выберите источник для демонстрации.
Там вы найдете кнопки, отвечающих за выбор режима:
кнопка
 Только контент;
Только контент;кнопка
 Видео с камеры и контент в разных окнах;
Видео с камеры и контент в разных окнах;кнопка
 Видео с камеры накладывается на контент — при выборе этого пункта появится дополнительная ссылка Настроить, которая позволяет вам в отдельном окне выбрать размер и положение накладываемой картинки с веб-камеры (селфвью).
Видео с камеры накладывается на контент — при выборе этого пункта появится дополнительная ссылка Настроить, которая позволяет вам в отдельном окне выбрать размер и положение накладываемой картинки с веб-камеры (селфвью).кнопка
 Силуэт поверх контента. При нажатии данной кнопки трансляция изображения пользователя поверх контента будет производиться без фона, при этом вы можете настроить положение и размер транслируемого силуэта, нажав ссылку Настроить.
Силуэт поверх контента. При нажатии данной кнопки трансляция изображения пользователя поверх контента будет производиться без фона, при этом вы можете настроить положение и размер транслируемого силуэта, нажав ссылку Настроить.
Варианты Видео с камеры и контент в разных окнах и Видео с камеры накладывается на контент будут недоступны, если у вас в настройках камеры выбрано Не использовать. Если же у вас выбрана камера но она отключена (отображается перечёркнутая иконка  ) то при выборе данных вариантов камера автоматически включится.
) то при выборе данных вариантов камера автоматически включится.
Ниже показан пример трансляции экрана с наложением видео докладчика с настроенным размером окна и скрытием фона:
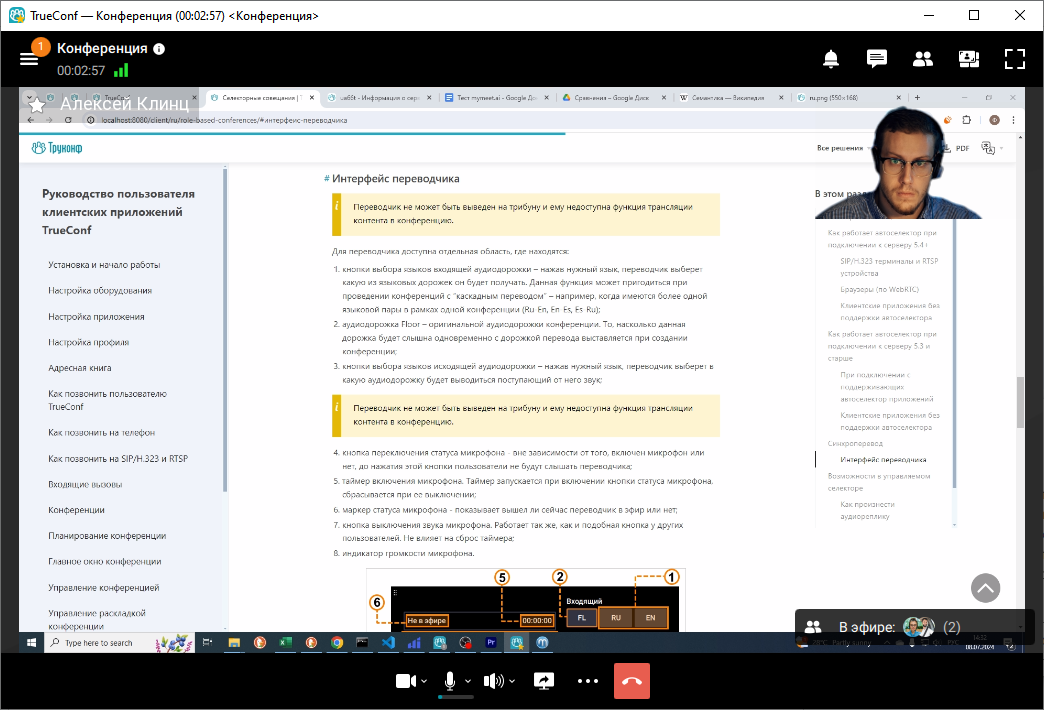
После выбора необходимого режима трансляции нажмите кнопку Начать трансляцию.
# Рисование на демонстрируемом контенте
Во время показа контента вы можете рисовать на транслируемой области. Это позволит сделать ваш доклад более наглядным и интересным. Для того чтобы начать рисовать, нажмите кнопку  в окне управления трансляцией.
в окне управления трансляцией.
Рисование поверх контента доступно только при трансляции экрана (но не окна приложения) в своём видеоокне. При передаче контента отдельным потоком переход в меню рисования недоступен.

После этого в левой части вашего экрана появится панель с инструментами рисования.

Данный виджет состоит из следующих кнопок:
Кнопка
 для переключения на курсор мыши ОС (нужна для того чтобы переключиться c управления инструментами рисования в обычный режим управления ОС).
для переключения на курсор мыши ОС (нужна для того чтобы переключиться c управления инструментами рисования в обычный режим управления ОС).Кнопка
 для перетаскивания нарисованных объектов. Для этого нажмите данную кнопку, потом захватите нужный объект мышью и переместите на новое место.
для перетаскивания нарисованных объектов. Для этого нажмите данную кнопку, потом захватите нужный объект мышью и переместите на новое место.Кнопка
 для рисования.
для рисования.Кнопка
 для создания текстовых блоков. Чтобы изменить размер текстового блока и вместе с ним шрифта, после нажатия кнопки
для создания текстовых блоков. Чтобы изменить размер текстового блока и вместе с ним шрифта, после нажатия кнопки  выделите мышью желаемую область на демонстрируемом экране и наберите текст.
выделите мышью желаемую область на демонстрируемом экране и наберите текст.Кнопка
 для добавления к рисунку стандартных фигур: прямоугольника, круга, звезды.
для добавления к рисунку стандартных фигур: прямоугольника, круга, звезды.Кнопка
 для активации указателя, с помощью которого легче акцентировать внимание слушателей во время выступления.
для активации указателя, с помощью которого легче акцентировать внимание слушателей во время выступления.Кнопка
 для выбора цвета создаваемых фигур и текста.
для выбора цвета создаваемых фигур и текста.Кнопки
 и
и  для отмены последнего действия и возврата отменённого действия соответственно.
для отмены последнего действия и возврата отменённого действия соответственно.Кнопка
 для удаления созданных объектов. Чтобы удалить объект просто кликните на нём левой кнопкой мыши (предварительно выбрав инструмент
для удаления созданных объектов. Чтобы удалить объект просто кликните на нём левой кнопкой мыши (предварительно выбрав инструмент  ).
).Кнопка
 открывает меню дополнительных действий. Здесь доступны команды для изменения ориентации панели рисования (вертикальная/горизонтальная), выбора толщины кисти, удаление всех нарисованных объектов и сохранения скриншота транслируемого окна.
открывает меню дополнительных действий. Здесь доступны команды для изменения ориентации панели рисования (вертикальная/горизонтальная), выбора толщины кисти, удаление всех нарисованных объектов и сохранения скриншота транслируемого окна.
Для того чтобы закрыть панель рисования, нажмите кнопку  , расположенную в нижней её части.
, расположенную в нижней её части.
Если при рисовании поверх контента на ОС Astra у вас показывается чёрный экран вместо рабочего стола, то требуется проверить настройки ОС. Перейдите по пути Пуск → Панель управления → Оформления Fly → Эффекты → Для окон и проверьте что выставлен флажок Композит-менеджер.
# Одновременная демонстрация контента
Во время конференции сразу несколько докладчиков могут демонстрировать содержимое своего экрана или окна какого-либо приложения. В этом случае участникам доступна удобная возможность переключаться между экранами или выносить видеоокна на дополнительный монитор, чтобы не пропустить ни одной детали.

# Как переключаться между демонстрациями контента или презентаций
Если во время конференции несколько её участников будут одновременно транслировать презентации или контент в отдельном окне, то для того чтобы увидеть интересующий вас медиапоток необходимо будет на него переключиться. Для этого:
В окне конференции нажмите на появившуюся справа внизу кнопку
 Контент (не путать с кнопкой показа контента на панели управления конференцией):
Контент (не путать с кнопкой показа контента на панели управления конференцией):
В открывшемся контекстном меню выберите имя пользователя, контент которого вы хотите видеть.
# Трансляция видеофайлов
Вы можете транслировать видеофайлы во время конференции, для этого:
Для трансляции доступны файлы следующих форматов: avi, mkv, mp4 и webm. Видео и аудиопоток в файле должны быть закодированы с помощью поддерживаемых кодеков.
Поддерживаемые видеокодеки: h264, h265, vp8, h263, h263+, h263++, h261.
Поддерживаемые аудиокодеки: pcm, opus, aac, mp3.
Нажмите кнопку
 на панели управления конференцией.
на панели управления конференцией.В появившемся меню перейдите на вкладку Видео/Звук.
На открывшейся вкладке выберите Видеофайл:
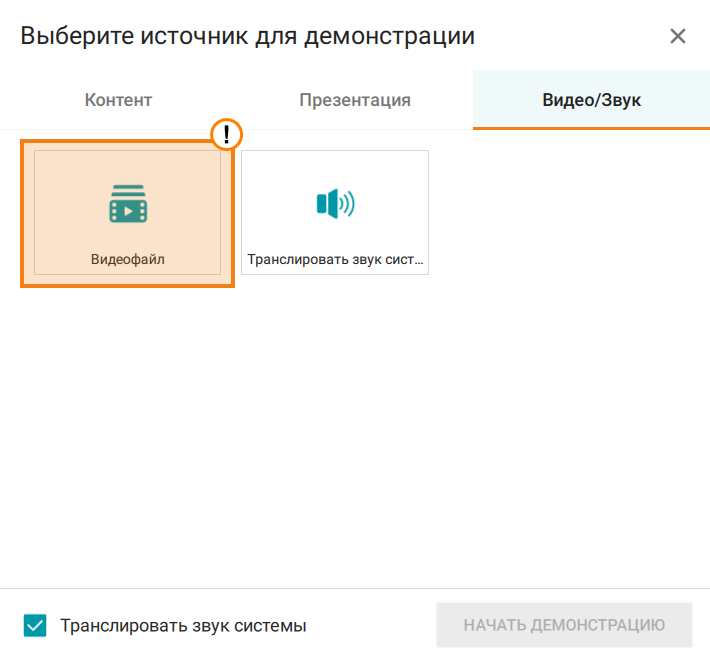
Далее откроется файловый менеджер вашей ОС, в нём необходимо выбрать видеофайл, который вы хотите транслировать.
Затем в блоке Видеофайл отобразится название загруженного файла и появится кнопка
 , нажав на которую вы сможете выбрать другой файл для трансляции.
, нажав на которую вы сможете выбрать другой файл для трансляции.
Флажок Транслировать звук системы будет отмечен по умолчанию. Если вы его отключите, ваши собеседники не услышат звуковую дорожку транслируемого видеофайла.
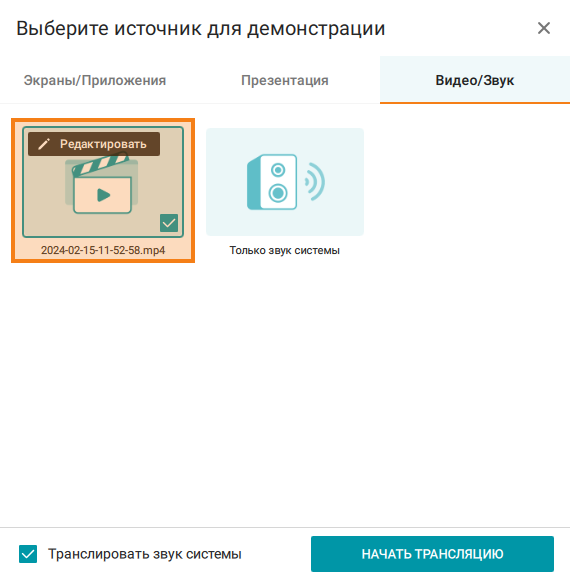
6. Нажмите кнопку Начать демонстрацию.
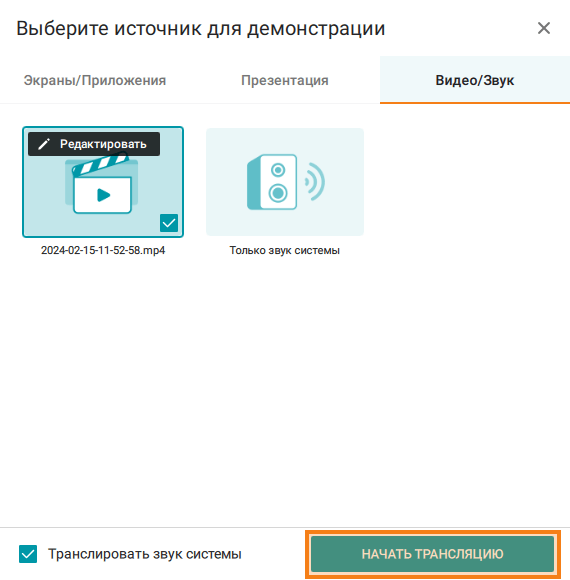
После этого начнётся трансляция видеофайла. На вашем экране появится отдельное окно для управления этой трансляцией. По окончании видео оно начнёт проигрываться заново.

Чтобы прекратить трансляцию, закройте окно управления ею.
Также вы можете начать трансляцию видеофайла прямо из личных сообщений. Для этого:
Во время конференции перейдите в чат, видео из которого хотите транслировать.
Нажмите левой кнопкой мыши на интересующем файле, после чего видео откроется во встроенном просмотрщике.
Правой кнопкой мыши нажмите на области видео и в появившемся меню выберите пункт Начать демонстрацию.

Аналогично вы можете запустить трансляцию любой сохранённой ранее записи конференции из раздела Записи главного меню приложения.
# Трансляция системного аудио
Вы можете транслировать звук из операционной системы отдельно, не запуская вещание видеоконтента. Например, включив какую-то композицию в аудиоплеере для своих коллег. Для этого:
Нажмите кнопку
 на панели управления конференцией.
на панели управления конференцией.В появившемся меню перейдите на вкладку Видео/Звук.
На открывшейся вкладке выберите Только звук системы.
После этого все участники конференции услышат все звуки, которые будут воспроизводиться на уровне системы: аудио из плееров, браузера и т.п.