Как организовать видеоконференцию
Хотите организовать видеоконференцию внутри компании или связаться по интернету с клиентами или партнерами? Все это можно сделать в нашем клиентском приложении! Оно доступно на всех популярных ОС: TrueConf для Windows, Linux, iOS, macOS, Android и Android TV. Клиентские приложения TrueConf для этих ОС обладают аналогичным функционалом и интерфейсом.
Клиентское приложение поддерживает работу как при использовании TrueConf Server, так и при организации работы через сервис TrueConf Online.
Почему лучше использовать TrueConf Server?
Сервис TrueConf Online больше подходит для частного использования, либо же небольших конференций. Он может быть использован для начального знакомства с видеосвязью Труконф и клиентскими приложениями. TrueConf Server лучше подходит для ответственных и сложных мероприятий, например, гибридного формата по следующим причинам:
- запись конференций на стороне сервера;
- качество видео до FullHD 1080p@30fps от каждого участника мероприятия;
- онлайн-трансляции конференций на внешние площадки (YouTube, Rutube, VK Video и пр.);
- возможность организации публичных конференций (вебинаров) с предоставлением гостевых подключений;
- поддержка входа через браузер по ссылке;
- возможность брендирования ссылки для онлайн-подключения и страницы мероприятия;
- доступ к изменению подложки раскладки конференции;
- TrueConf Server обладает девятью уровнями защиты и может работать как в закрытой сети, так и через интернет. Установить и настроить его вы сможете всего за 15 минут.
Далее мы рассмотрим процесс организации видеоконференции в клиентском приложении TrueConf на примере клиента для ОС Windows.
Подготовка
Скачайте и установите приложение TrueConf для Windows как показано в нашей документации.
Шаг 1. Первый запуск приложения
При первом запуске по умолчанию будет выставлено подключение к TrueConf Online.

Если же вы собираетесь подключиться к корпоративному серверу – нажмите кнопку Изменить и в открывшемся меню выберите подключение через сервер вместо возможности подключения через TrueConf Online.
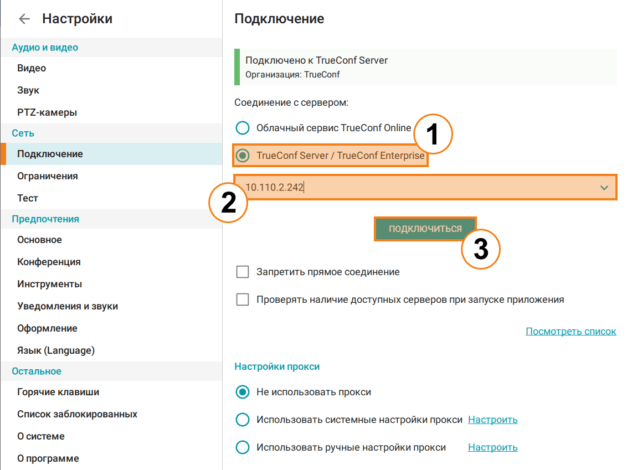
Далее вы можете перейти назад к стартовому экрану и нажать кнопку Авторизация.
Шаг 2. Авторизация
В вашей компании может быть настроена автоматическая авторизация в приложении после входа в операционную систему. В ином случае вам необходимо ввести логин и пароль, полученные от администратора вашего сервера видеосвязи.
При необходимости использования облачного сервиса, авторизуйтесь с помощью аккаунта TrueConf или создайте новый аккаунт, использовав кнопку ![]() . По желанию вы можете подписаться на рассылку новостей о Труконф и видеосвязи.
. По желанию вы можете подписаться на рассылку новостей о Труконф и видеосвязи.
Обязательно отметьте флажком пункт Я принимаю Условия использования…
Также вы можете войти с помощью аккаунта в облачных сервисах, например, ВКонтакте или Яндекс.
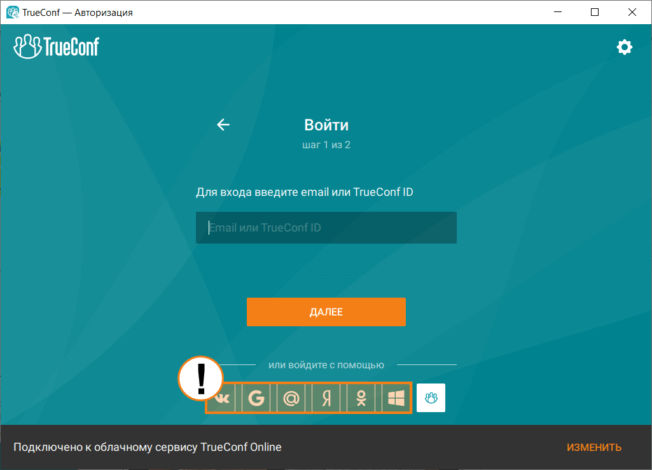
После авторизации перед вами откроется адресная книга.
Шаг 3. Создание видеоконференции
Добавьте в адресную книгу приложения контакты своих коллег и друзей.
Следуя руководству пользователя, создайте видеоконференцию.
Здесь же, вспоминая разницу в проведении конференций между TrueConf Online и TrueConf Server, следует сказать, что корпоративная версия сервера не обладает ограничениями по использованию возможностей в конференциях: даже в бесплатной версии TrueConf Server Free доступны чаты, показ контента, назначение модераторов и пр. Также нет ограничения на длительность мероприятий.
При этом некоторые возможности, например проведение вебинаров или звонков на классические SIP/H.323 терминалы, доступны только при покупке соответствующих лицензий. Подробнее о лицензировании TrueConf Server смотрите в калькуляторе.
При начале конференции пользователи получат приглашения:

После принятия вызова вы увидите их в раскладке конференции:

Для совместной работы используйте следующие возможности приложения TrueConf:
- текстовый чат;
- передача файлов;
- демонстрация рабочего стола;
- управление удаленным рабочим столом;
- показ презентаций;
- запись видеоконференции.
Шаг 4. Управление раскладкой
В ходе видеоконференции вы можете поменять раскладку видеоокон участников. При необходимости вы можете просмотреть демонстрируемый контент или презентацию в отдельном окне. Подробнее об управлении раскладкой читайте в нашей документации.
Удачных вам видеоконференций!


