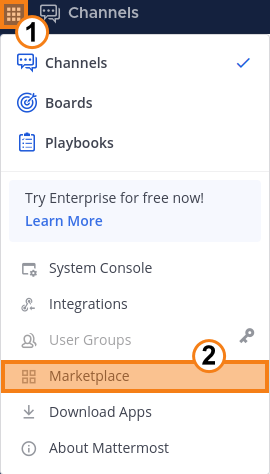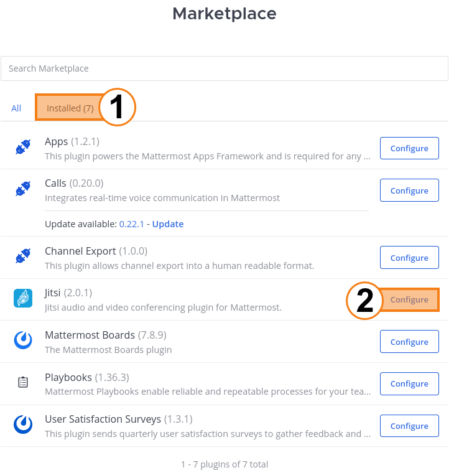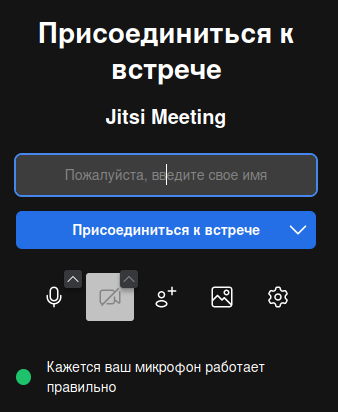Интеграция видеосвязи в Mattermost посредством Jitsi
Ранее в статье об интеграции решения Mattermost мы уже рассказывали об этом решении, а также подробно описывали процесс его установки.
Одним из упомянутых нами минусов было отсутствие аудио- и видеосвязи. Данная проблема была частично решена в версии Mattermost 7.0 — там стали доступны функции совместных звонков и демонстрации экрана.
Однако не без оговорок: связь доступна сугубо в аудиоформате и для её использования нужно осуществить ряд предварительных настроек. Плагин для осуществления звонков внутри Mattermost предустановлен для всех пользователей, разворачивающих решение в рамках on-prem варианта (на своём сервере).
Альтернативные решения
Прежде чем мы перейдём к процессу настройки интеграции Jitsi в Mattermost, немного поговорим о решении, которое обладает всем необходимым функционалом изначально. Подобной альтернативой является TrueConf Server. Он также доступен для установки в on-prem варианте на вашем собственном оборудовании.
Преимущества TrueConf Server по сравнению с Mattermost:
- поддержка видеосвязи по умолчанию — не требует установки дополнительных решений;
- управление всеми пользовательскими функциями через графический интерфейс — если в Mattermost+Jitsi вам приходится вписывать команду начала конференции в строку чата, то в TrueConf вы можете вызвать абонента в один клик;
- удобный корпоративный мессенджер с поддержкой создания конференции из чата в один клик со всеми его участниками или некоторыми из них;
- множество разнообразных режимов видеоконференций, созданных для любых видов рабочих активностей;
- синхронизация списка пользователей из служб каталогов (Active Directory, FreeIPA, OpenLDAP и пр.);
- конференции в UltraHD (4K) качестве;
- высокий уровень защищённости конференций за счёт использования собственного протокола для передачи аудио- и видеопотоков;
- нативно понятные инструменты управления конференцией для модераторов;
- наличие режима вебинара с возможностью подключения гостей и настройкой принудительной регистрации;
- использование ряда криптографических алгоритмов и протоколов (AES, HTTPS, SSL/TLS, SRTP, H.235), что не требует дополнительных модулей и долгой настройки;
- управление записью конференции на стороне сервера прямо во время проведения;
- расширенная аналитика мероприятия;
- возможность подключения к конференции по сторонним протоколам SIP, H.323, RTSP.
Проще говоря, вы получите возможность полноценной корпоративной коммуникации в одном решении без дополнительных настроек и сложно настраиваемых интеграций.
Как добавить видеосвязь в Mattermost?
Для организации видеоконференций в рамках Mattermost необходимо дополнительно интегрировать плагин соответствующего решения. Например, Jitsi — о нём мы также говорили в нашей статье в базе знания.
Прежде всего вам необходимо установить Mattermost и произвести первичную настройку данного решения.
Проверка работоспособности осуществлялась на операционной системе Ubuntu версии 23.10, Mattermost развёрнут в Docker-контейнере.
Интеграция видеосвязи посредством плагина Jitsi
Существует два способа добавления плагина: из магазина приложений внутри Mattermost и ручная установка.
Для установки из магазина приложений вам необходимо на верхней панели нажать кнопку ![]() , после чего в открывшемся меню выбрать пункт Marketplace.
, после чего в открывшемся меню выбрать пункт Marketplace.
Впишите название необходимого плагина, после чего нажмите на кнопку Install. После установки плагин будет отображаться в магазине в пункте Installed. В случае необходимости дополнительной настройки плагина вам необходимо перейти туда и воспользоваться кнопкой Configure. Среди доступных настроек вы найдёте:
- включение/выключение плагина;
- URL используемого Jitsi-сервера;
- включение всплывающего окна из Jitsi внутри Mattermost;
- способ выбора имён для конференций в Jitsi;
- настройки аутентификации с помощью JSON Web Tokens.
Если установить плагин из магазина не получается, то вам следует выполнить установку необходимого плагина вручную.
В первую очередь вам необходимо загрузить архив с актуальной версией плагина. Найти его вы можете по ссылке.
После скачивания данного плагина вам необходимо вернуться в панель управления сервера Mattermost. Там перейдите в System Console → PLUGINS → Plugin Management и проверьте доступна ли вам кнопки Choose file и Upload в пункте Upload Plugin. Если да — нажмите Choose File, после чего укажите расположение необходимого для загрузки файла. Затем нажмите Upload.
Если кнопки недоступны, то:
- Откройте каталог где расположен контейнер с Mattermost:
1/home/$USER/docker/volumes/app/mattermost/config - Откройте файл
config.jsonи найдите объект PluginSettings и в нём параметр EnableUploads; - Вручную поменяйте значение пункта с
falseнаtrue; - Перезапустите ваш Mattermost сервер. Для этого вам необходимо открыть терминал и выполнить команды:
12sudo docker stop <имя-контейнера>sudo docker start <имя-контейнера>Чтобы узнать имя активного контейнера с Mattermost воспользуйтесь командой
sudo docker ps. - После перезапуска сервера вернитесь в Plugin Management. Кнопки Choose file и Upload в Upload Plugin станут доступны.
Далее вы можете загрузить плагин Jitsi.
Перед использованием также важно не забыть включить плагин. Перейдите в Marketplace. Откройте вкладку Installed, найдите на ней необходимый плагин и кнопку Configure рядом с ним.
В меню настроек выберите пункт true для Enable Plugin. После этого плагин будет включён и доступен для использования, а также для выбора дополнительных конфигураций. После того как выберете все необходимые вам пункты, нажмите кнопку Save внизу.
Теперь вы сможете использовать видеосвязь в любой момент, с помощью отправки команды /jitsi в чат.
После этого в чате появятся ID мероприятия и кнопка для подключения к нему:
/jitsi заранее, т.к. в некоторых случая сообщение с кнопкой подключения может появляться после значительной задержки.
После нажатия кнопки пользователь будет переброшен в конференцию. В первую очередь необходимо предоставить доступ к микрофону и камере во всплывающем окне.
Далее вам предложат ввести свое имя:
Если пользователь выполняет роль модератора, то ему после ввода имени необходимо выбрать пункт “Я организатор” в появившемся меню.
Если у него ещё нет учётной записи Jitsi, то её понадобится создать. Иначе просто авторизоваться под имеющейся учётной записью Jitsi.
Всем же подключающимся в роли обычных участников при входе необходимо просто ввести имя, которое будет отображаться в конференции, после чего нажать “Wait for moderators”.
Итог
В рамках Mattermost действительно возможно развернуть видеоконференцсвязь, однако это потребует установки плагина, который, к тому же, придется отдельно настроить.
Вместе с тем, Trueconf Server позволил бы вам развернуть корпоративный мессенджер и ВКС-систему в рамках единого комплексного решения, без установки стороннего софта.