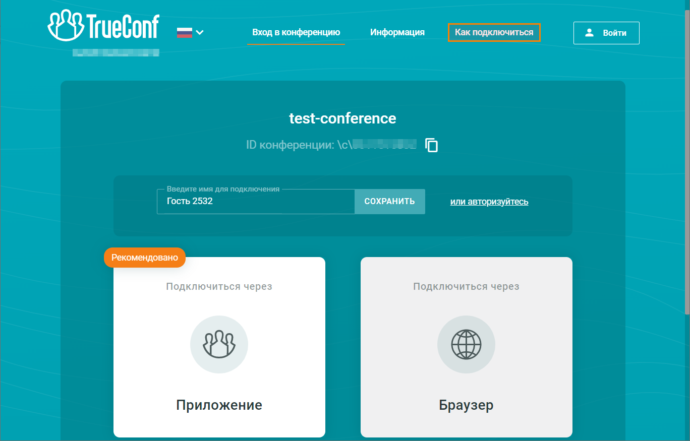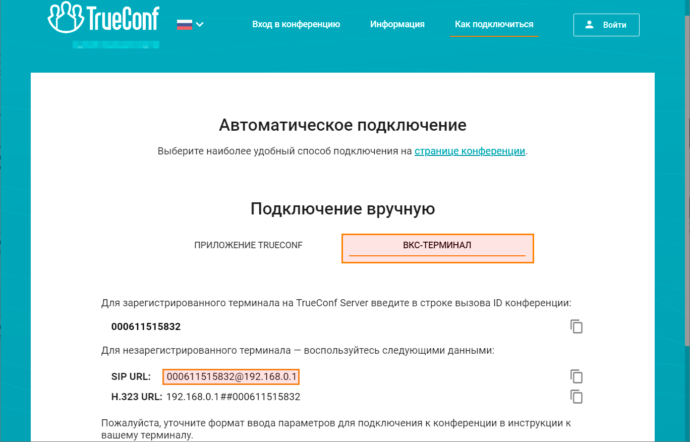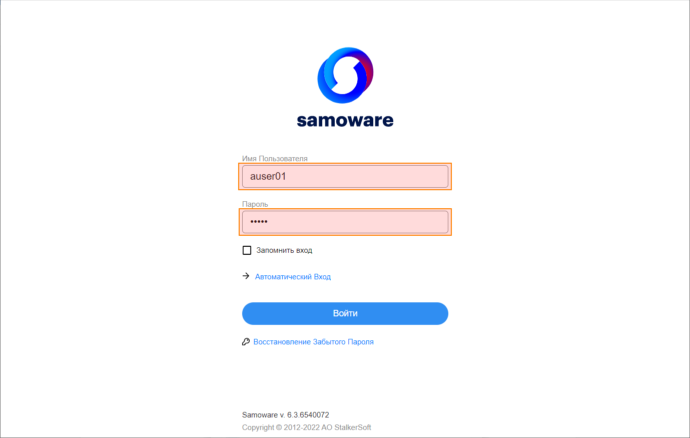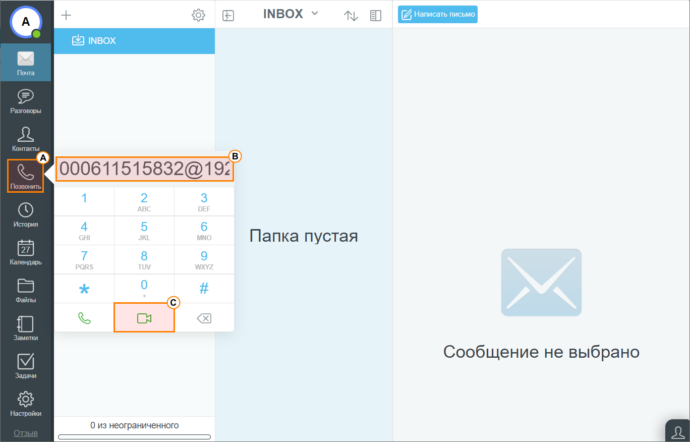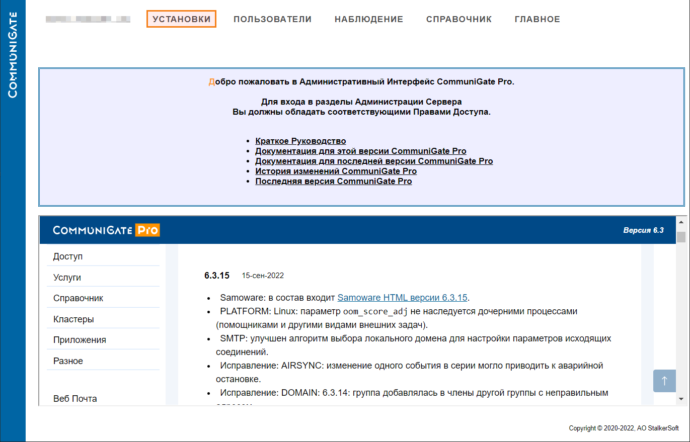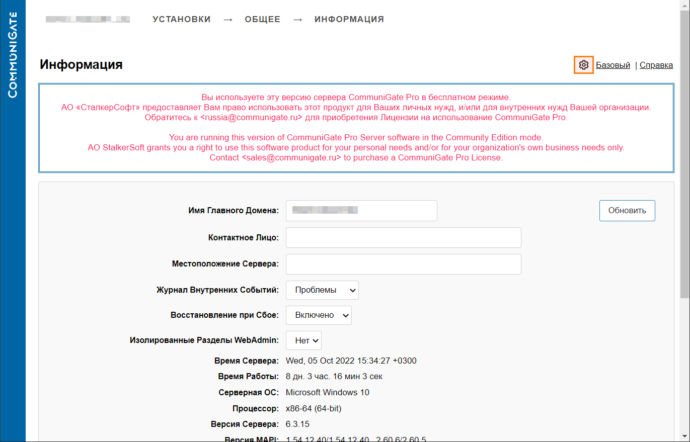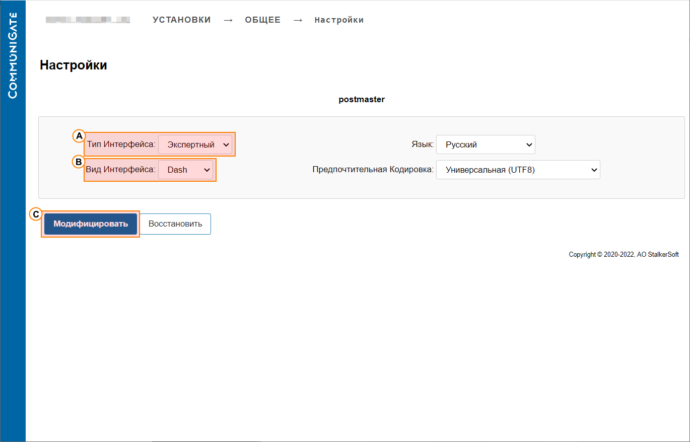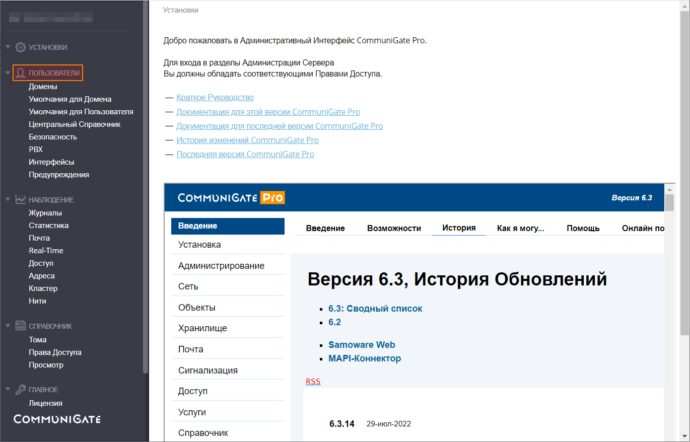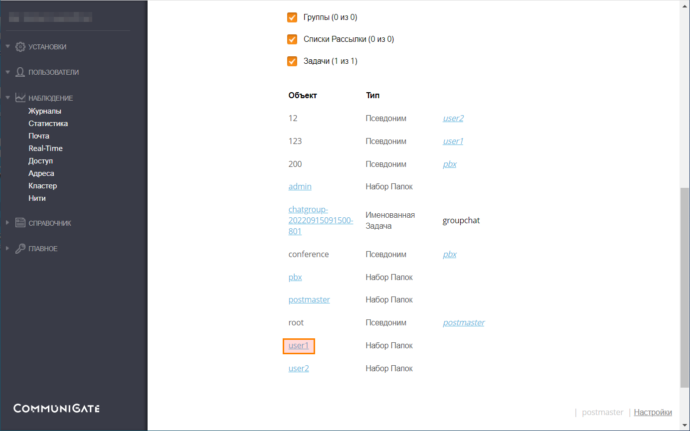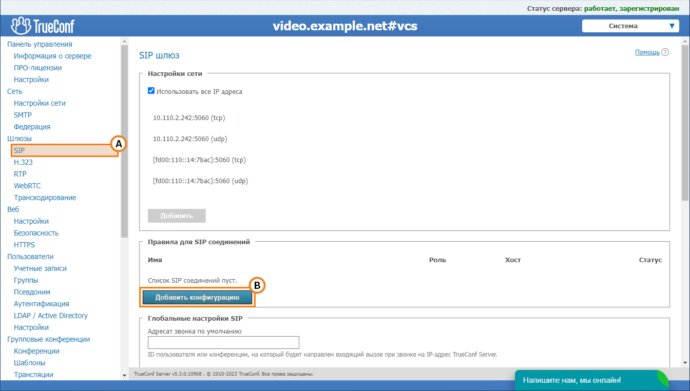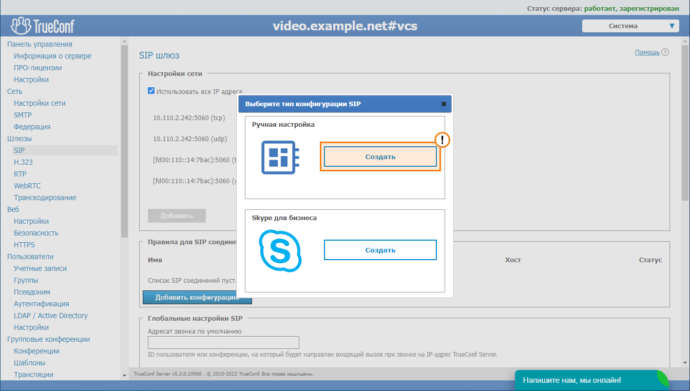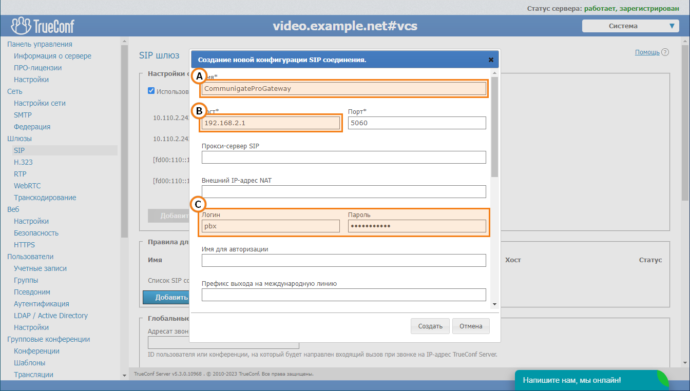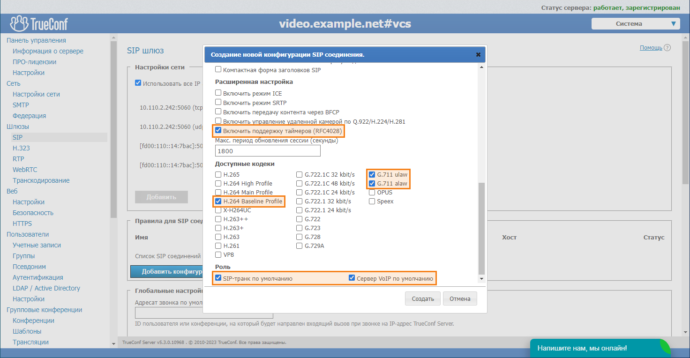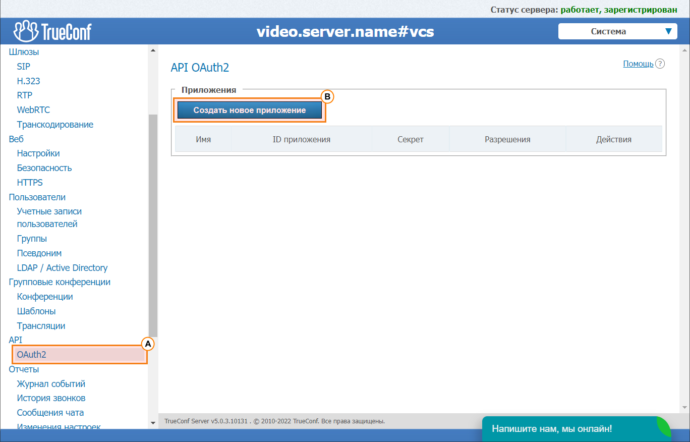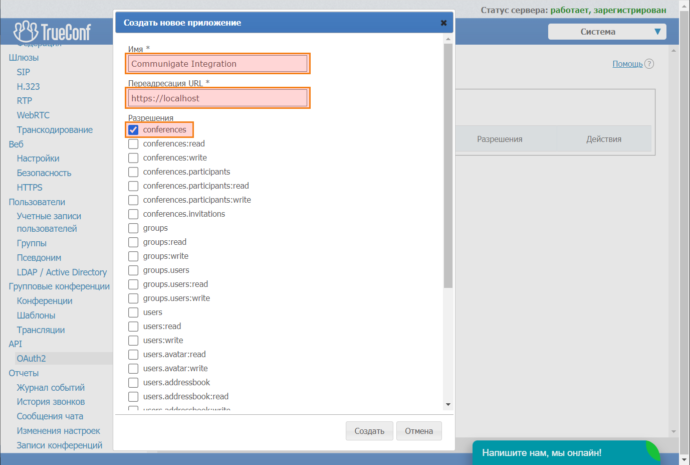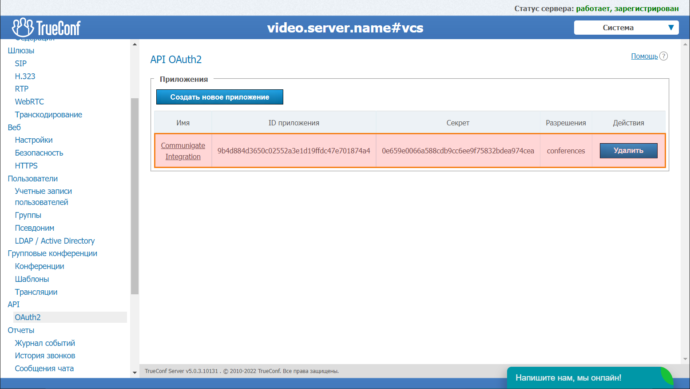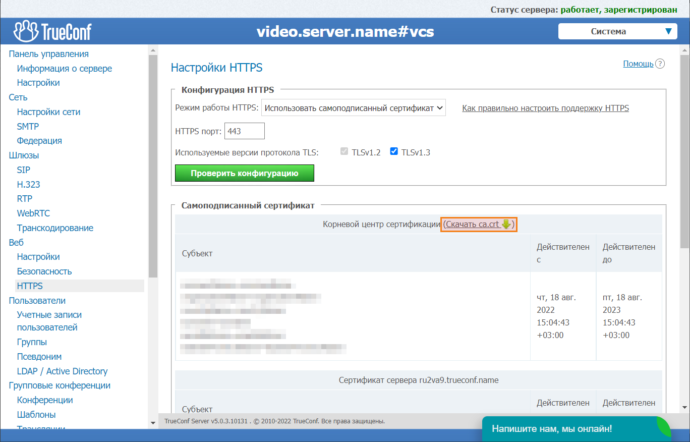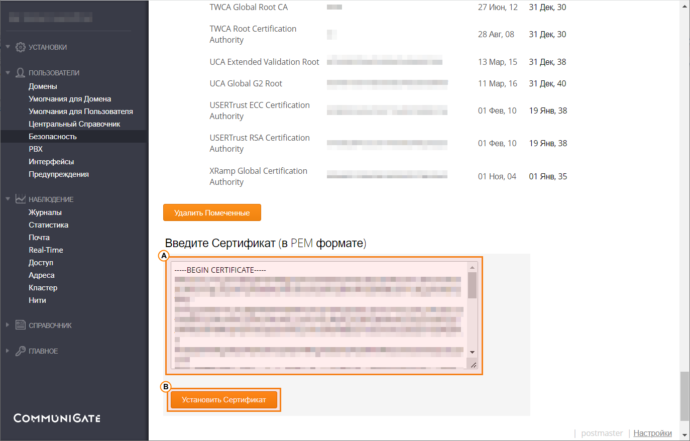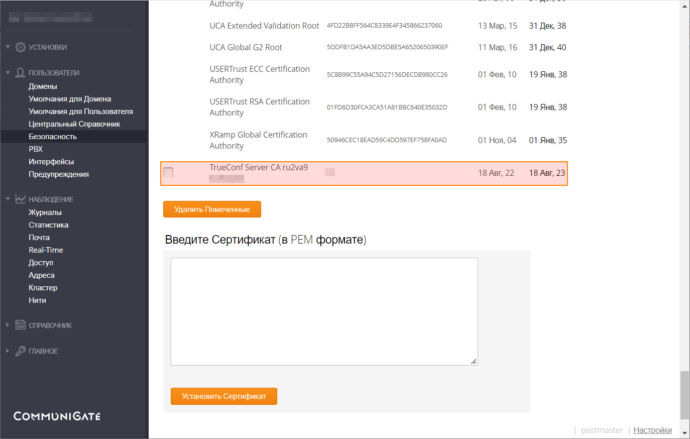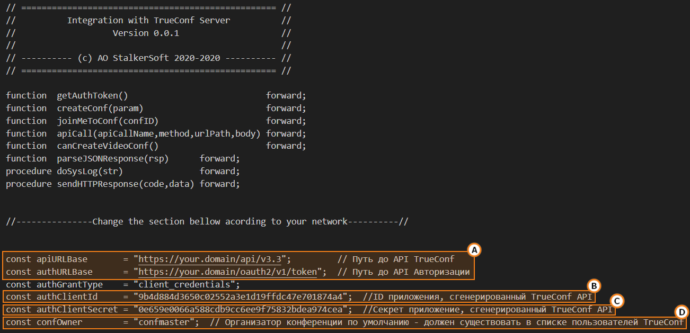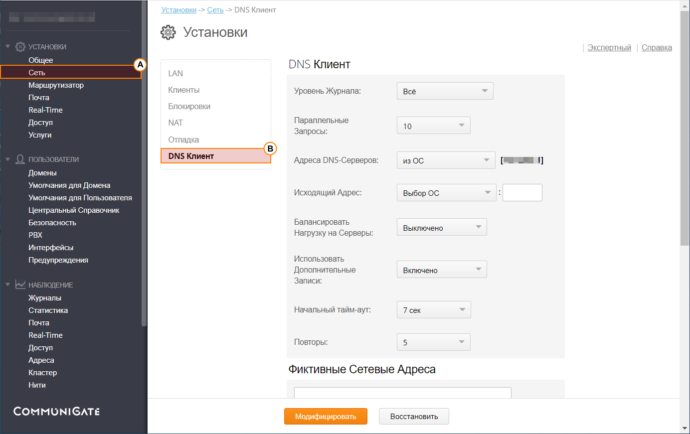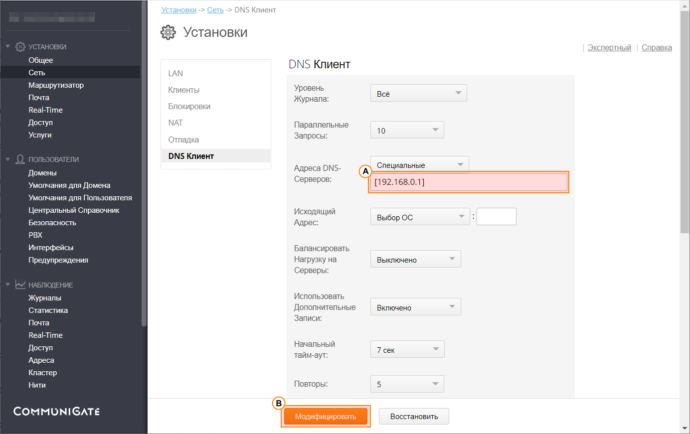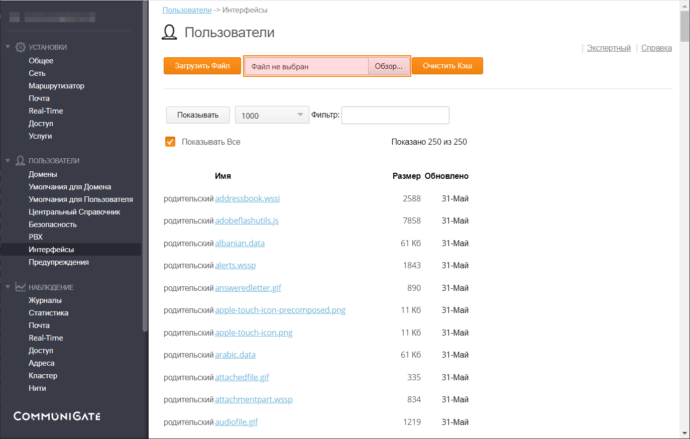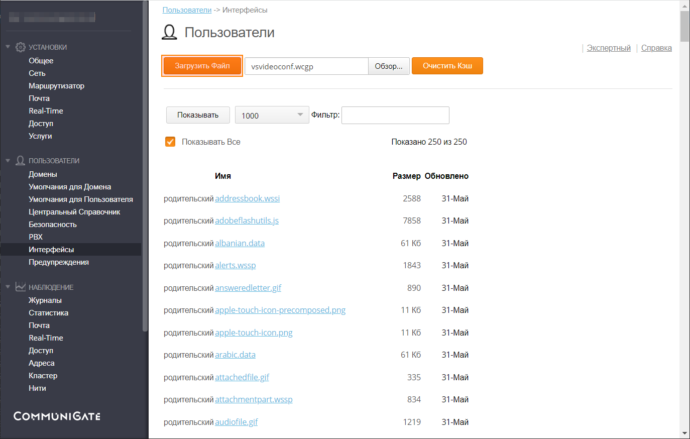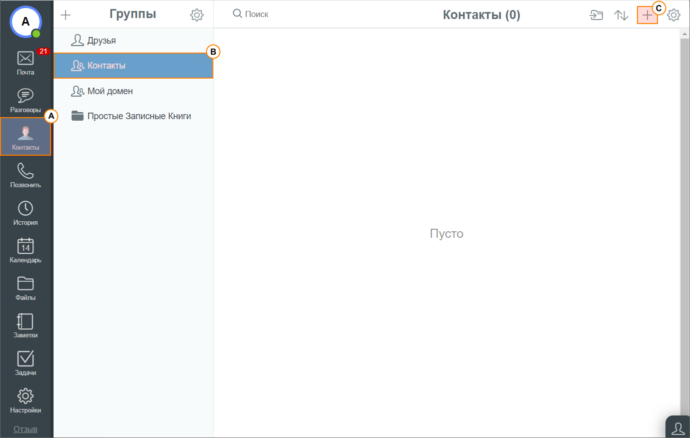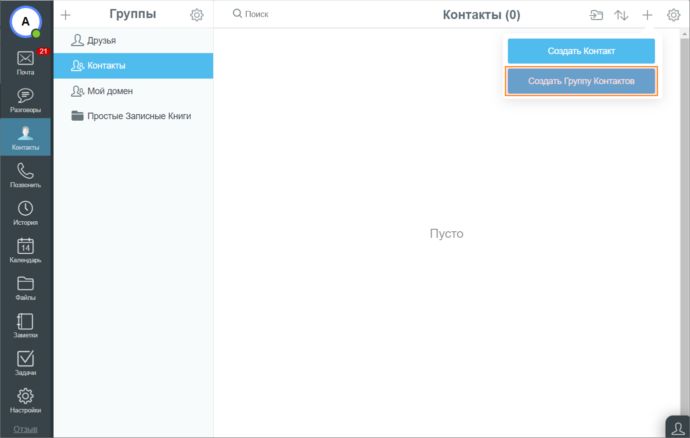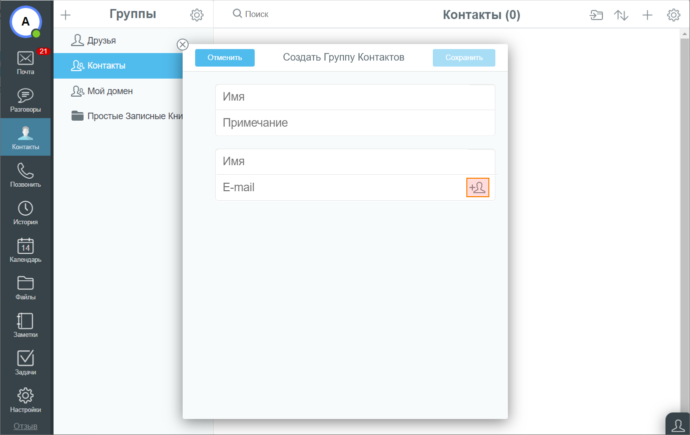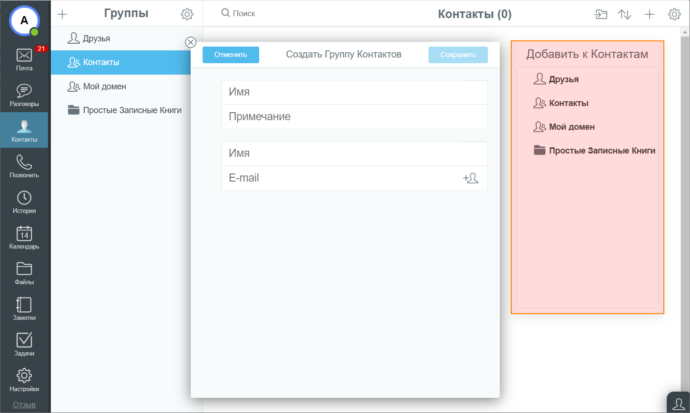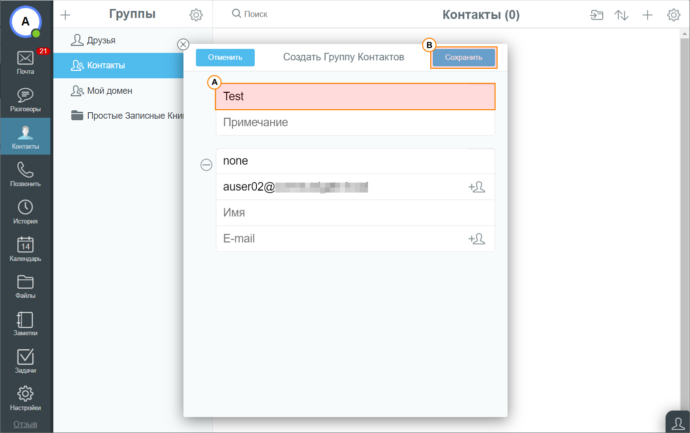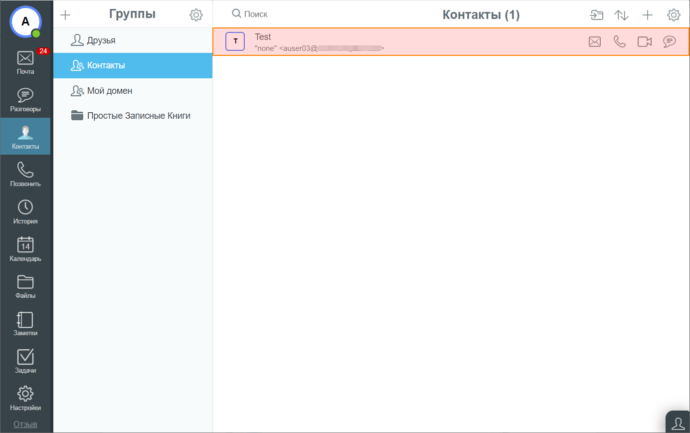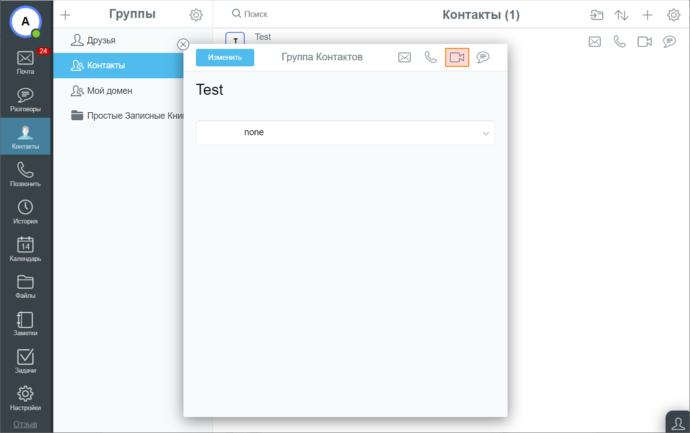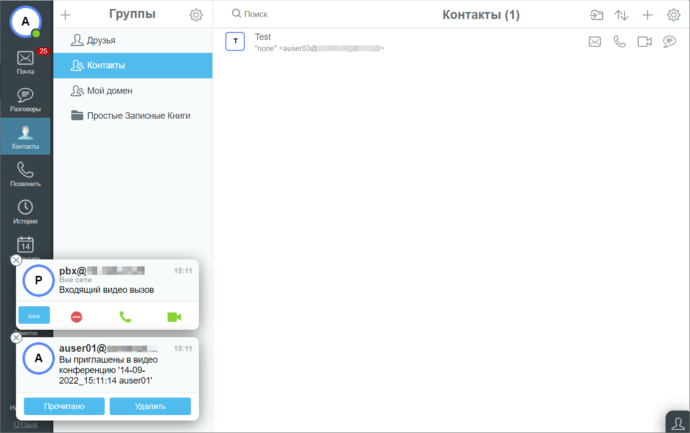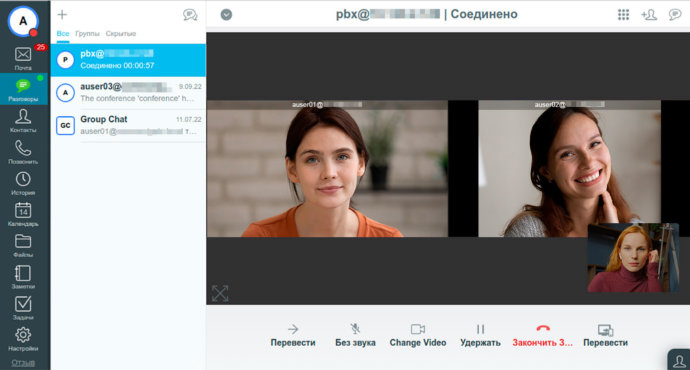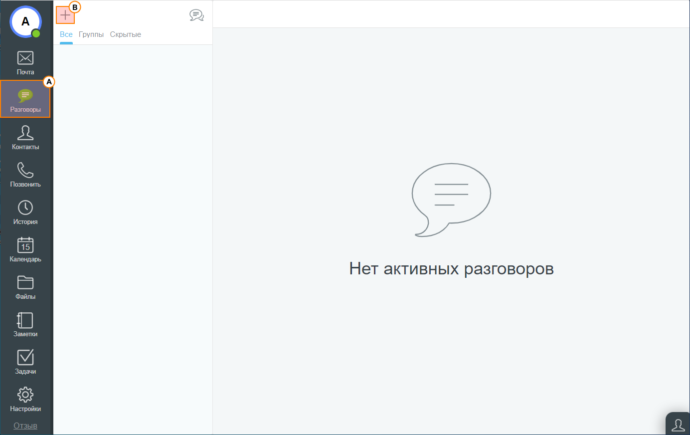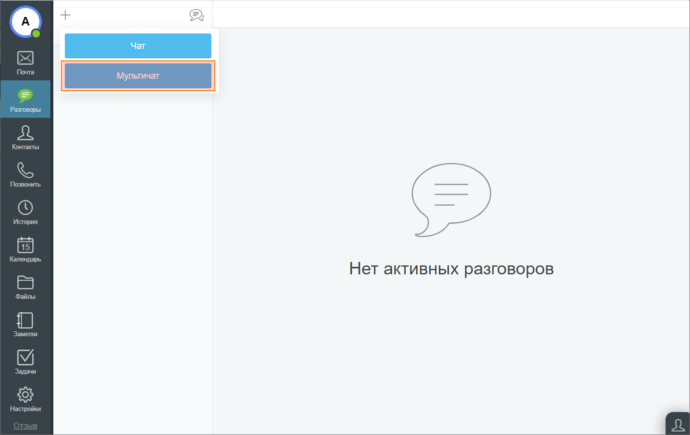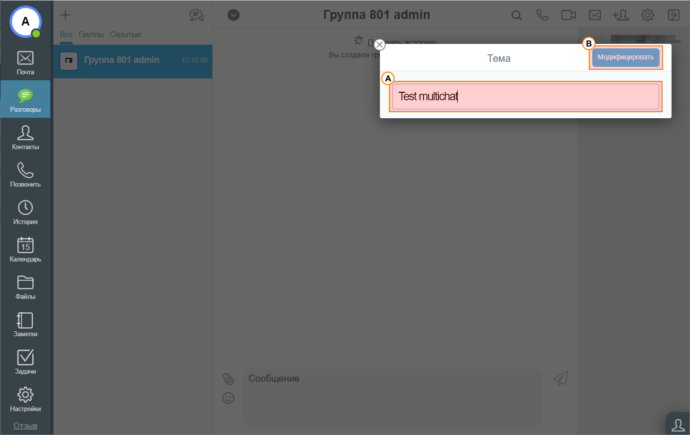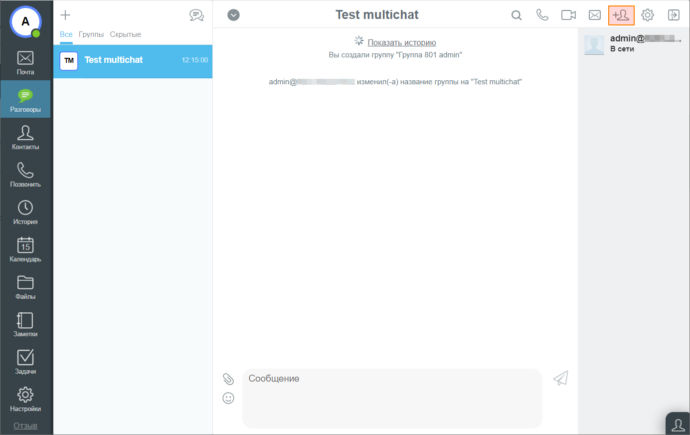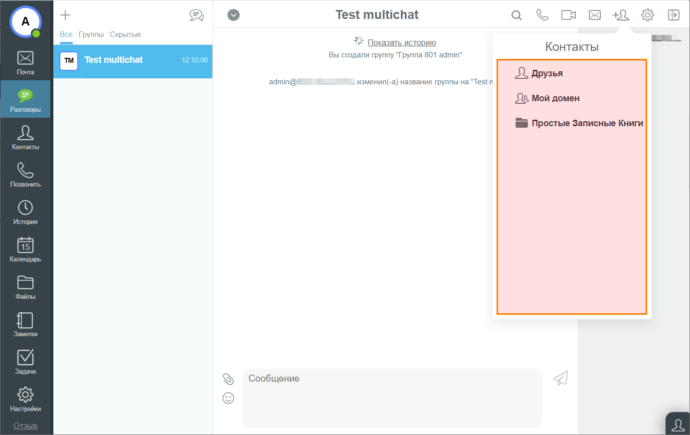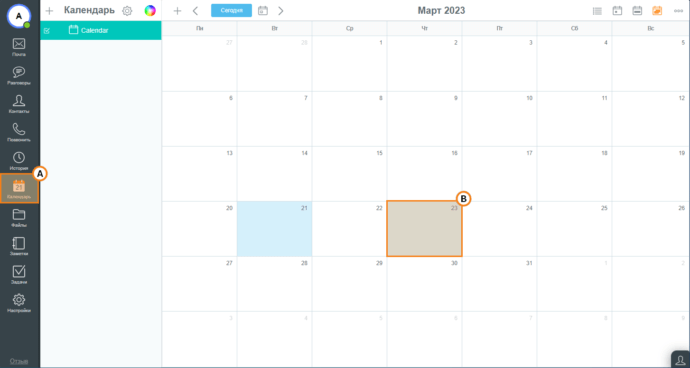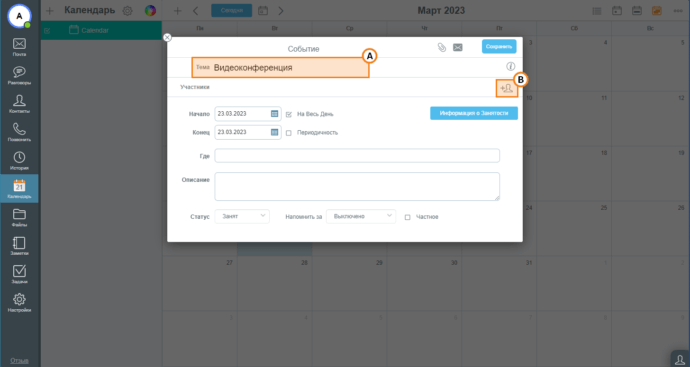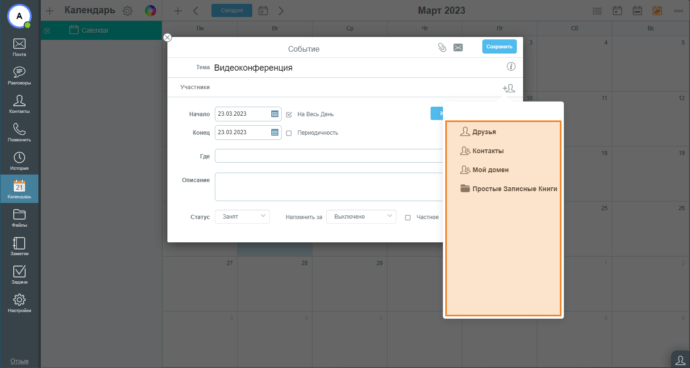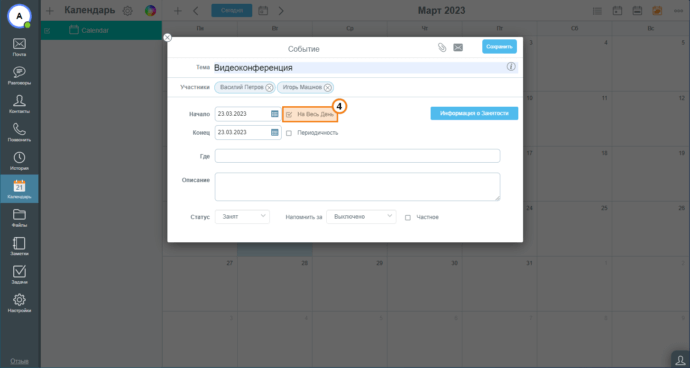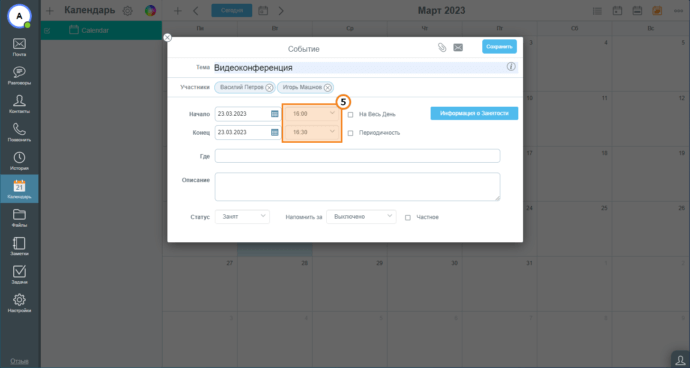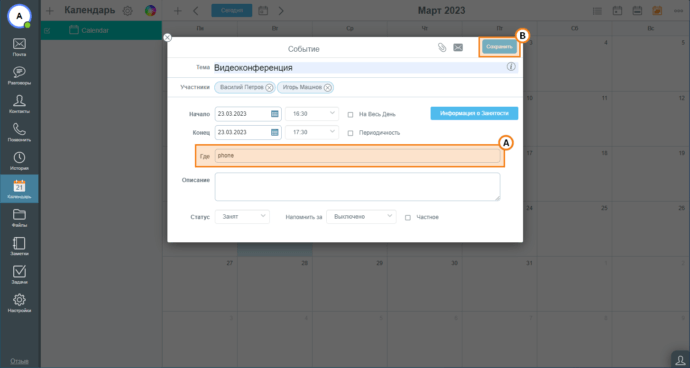Интеграция TrueConf Server с платформой Communigate Pro
Компания TrueConf предоставляет платформу для корпоративных коммуникаций TrueConf Server. Эта платформа позволяет организовывать общение с помощью видеосвязи. Если в вашей компании используется система коммуникаций, не предлагающая видеосвязь, а этот функционал вам необходим – вы можете воспользоваться решением от TrueConf. Например, по такому принципу доступна интеграция TrueConf с коммуникационной платформой Communigate Pro от компании Communigate.
Communigate Pro – это единая клиент-серверная платформа, предоставляющая различные сервисы коммуникации: электронную почту, IP-телефонию, текстовый чат и др. Клиентская часть Communigate Pro называется Samoware.
Платформа Communigate Pro не обладает встроенной возможностью создавать групповые видеоконференции. Интеграция с TrueConf Server решает эту проблему – пользователи Communigate Pro через Samoware смогут создавать и проводить видеоконференции TrueConf.
По состоянию на июль 2023 года на стороне Communigate Pro могут наблюдаться проблемы при работе SIP-интеграции. Поэтому пока ждём исправления ситуации со стороны вендора, компания TrueConf не рекомендует данную интеграцию использовать.
Функционал, доступный после интеграции
На данный момент интеграция не является сертифицированной и носит ограниченный характер: во время конференции вам будут доступны только те функции, которые предоставляет Samoware.
Использование видеосвязи в рамках интеграции Communigate Pro с TrueConf Server возможно только в веб-версии Samoware. Также стоит иметь в виду, что в браузере Firefox интеграция работать не будет.
Подробное сравнение возможностей, доступных в рамках интеграции, с возможностями полноценной системы видеосвязи на базе TrueConf Server приведено в таблице ниже:
| Функция | TrueConf Server + Communigate Pro | TrueConf Server + клиентское приложение TrueConf |
|---|---|---|
| Видеозвонки | Доступны | Доступны |
| Групповые конференции | Доступны | Доступны |
| Показ контента во время конференции | Трансляция экрана и окон приложений средствами Samoware | Трансляция экрана и отдельных окон приложений, показ презентаций |
| Корпоративный чат | Чат Samoware: есть обмен файлами, эмоджи | Полноценный корпоративный чат TrueConf: есть редактирование, форматирование, удаление, пересылка сообщений, обмен файлами, упоминание участников, эмоджи |
| Конференции в режиме селектора | Не доступны | Доступны |
| Конференции в режиме видеоурока | Не доступны | Доступны |
| Настройка раскладки конференции | Не доступна | Есть возможность изменить тип раскладки и количество докладчиков, добавить отдельное видеоокно для показа контента, ведущие могут принудительно задавать раскладку для разных групп участников |
| Управление оборудованием | Можно только включать/отключать микрофон или камеру у себя | Можно выбирать микрофон и камеру, ведущие конференции также могут управлять оборудованием участников |
| Приглашение участников в конференцию | Доступно | Доступно |
| Удаление участников из конференции | Не доступно | Доступно |
| Запись конференции | Не доступна | Записать конференцию может как администратор сервера, на котором она проводится, так и её участник |
| Просмотр сведений о текущем соединении | Не доступен | Доступен |
| Звонки на SIP/H.323/RTSP устройства | Только SIP | Доступны |
Подключение к конференции TrueConf через Communigate Pro
Для начала рассмотрим как пользователи Communigate Pro могут по видеосвязи подключиться к конференции TrueConf не выполняя для этого дополнительных настроек. Подключение будет происходить по протоколу SIP. Это задействует одну из лицензий на SIP/H.323/RTSP-шлюзе TrueConf Server. Чтобы подключиться:
- На гостевой странице конференции TrueConf, к которой хотите подключиться, выберите вкладку Как подключиться:
- На открывшейся странице, в разделе Подключение вручную, выберите вкладку ВКС-ТЕРМИНАЛ и скопируйте строку подключения к конференции для SIP-устройств. Она расположена в поле SIP URL:
-
Затем перейдите в веб-версию Samoware. По умолчанию она располагается по адресу
https://your.communigate.address:9100/?Skin=Samoware&Language=Russian - Появится форма авторизации. Укажите свои логин и пароль в системе Communigate Pro при соответствующем запросе. Затем нажмите Войти:
-
В главном меню приложения выберите пункт Позвонить, в появившейся панели набора номера укажите строку подключения к конференции, скопированную ранее (см. пункт 2), и нажмите на кнопку
 :
:
- После этого вы присоединитесь к конференции TrueConf.
Создание групповой конференции на TrueConf Server через Communigate Pro
Как уже было сказано, интеграция TrueConf и Communigate Pro позволит пользователям последнего организовывать групповые конференции. Но сначала потребуется произвести ряд настроек на стороне обеих систем в их панелях управления. Поддерживаются следующие версии:
- TrueConf Server 5.0 и выше;
- Communigate Pro 6.3 и выше.
Шаг 1. Предварительная настройка сервера Communigate Pro
Произведите первичную настройку сервера Communigate Pro:
-
Войдите в панель управления сервером. По умолчанию она расположена по адресу
https://your.communigate.address:8010 - Выберите пункт Установки в главном меню панели управления:
-
На открывшейся странице нажмите на кнопку
 :
:
- Появится меню настроек. В поле Тип Интерфейса выберите значение Экспертный, а в поле Вид Интерфейса – значение Dash. После этого нажмите на кнопку Модифицировать:
-
Проверьте, что у всех пользователей, которые будут участвовать в конференции TrueConf, есть пароль Communigate для авторизации, и пароль SIP для совершения SIP-звонков. Чтоб это сделать:
- В главном меню панели управления выберите пункт Пользователи:
- На открывшейся странице в списке пользователей домена выберите интересующего вас пользователя, кликнув по его логину (логины расположены в столбце Объект):
- Откроется меню редактирования данных пользователя. Проверьте, что в полях CommuniGate Пароль и Пароль для SIP есть данные. В противном случае – задайте пароли в соответствующих полях.
- У пользователя по умолчанию (с логином pbx) также должен быть задан SIP-пароль. Убедитесь в этом, как показано выше в пункте 5. Этот аккаунт будет использоваться для установления SIP-соединения между TrueConf Server и Communigate Pro.
Шаг 2. Настройка TrueConf Server
Для того чтобы установить соединение между TrueConf Server и Communigate Pro, необходимо настроить сервер видеосвязи:
- Так как пользователи Communigate Pro будут подключаться к конференции TrueConf как SIP-абоненты, нужно сконфигурировать соответствующий шлюз. Для этого в панели управления сервера перейдите в раздел Шлюзы → SIP и нажмите на кнопку Добавить конфигурацию:
- Выберите ручную настройку:
- В появившейся форме заполните поля Имя (имя вашего SIP-шлюза) и Хост (IP-адрес машины с развёрнутым Communigate Pro). Порт по умолчанию будет равен 5060. При необходимости вы можете изменить его. Также укажите логин и пароль пользователя pbx вашего сервера Communigate Pro в соответствующих полях:
- В разделе Расширенная настройка отмеченным должен быть только флажок Включить поддержку таймеров (RFC4028). В разделе Доступные кодеки выберите только флаги H.264 Baseline Profile, G.711 ulaw и G.711 alaw. В разделе Роль отметьте все флажки. После этого нажмите на кнопку Создать:
- Создание конференций на TrueConf Server будет происходить путём вызова сервером Communigate Pro соответствующих API-запросов. Чтобы API-взаимодействие было возможным, на сервере видеосвязи необходимо создать OAuth2 приложение. Для этого перейдите в раздел API → OAuth2 и нажмите на кнопку Создать новое приложение:
-
В открывшемся модальном окне введите имя вашего OAuth2 приложения, в поле Переадресация URL укажите
https://localhost. В разделе Разрешения отметьте только флажок conferences. Затем нажмите на кнопку Создать: - После создания OAuth2 приложения его ID и секрет отобразятся в общем списке. Они пригодятся при дальнейшей настройке на стороне Communigate Pro.
- TrueConf Server и Communigate Pro устанавливают соединение по протоколу HTTPS. Поэтому убедитесь, что на стороне сервера видеосвязи настроен HTTPS. Также вам требуется скачать TLS-сертификат с TrueConf Server и добавить его в Communigate Pro. Перейдите в раздел Веб → HTTPS и нажмите на кнопку Скачать ca.crt (вместо ca.crt будет имя вашего сертификата):
Настройка соединения между TrueConf Server и Communigate Pro
- В панели управления Communigate Pro необходимо добавить TLS-сертификат, загруженный с TrueConf Server (см. 8 пункт 2 шага). Для этого перейдите в раздел Пользователи → Безопасность, в поле для ввода сертификата вставьте содержимое скачанного файла, и нажмите на кнопку Установить Сертификат:
- Данные о сертификате появятся в списке:
-
Соединение и передача данных между системами будет обеспечена двумя скриптами: vsvideoconf.wcgp и calendarconference.sppr. Скачайте архив с этими скриптами:
Затем измените значения переменных из начала скрипта vsvideoconf.wcgp следующим образом:
- В URL, записанном в переменных apiURLBase и authURLBase укажите доменное имя машины, с развёрнутым TrueConf Server;
- В переменной authClientId укажите ID приложения OAuth2 (см. 7 пункт 2 шага);
- В переменной authClientSecret укажите секрет приложения OAuth2 (см. 7 пункт 2 шага).
- В переменной confOwner укажите логин (TrueConf ID) учётной записи на TrueConf Server, которая будет назначена в качестве владельца конференции.
Указываемый домен должен совпадать с именем сервера в TLS-сертификате, иначе соединение установить не получится. Также не допускается использование IP-адреса TrueConf Server вместо DNS-имени.
-
Укажите адрес вашего DNS-сервера:
Communigate Pro не сможет установить соединение с TrueConf Server без DNS-сервера
- Перейдите в раздел Пользователи → Интерфейсы и загрузите cкрипт vsvideoconf.wcgp на сервер. Для этого:
- Перейдите в раздел Пользователи → PBX и загрузите скрипт calendarconference.sppr. Загрузка осуществляется аналогично тому как показано в предыдущем пункте.
Шаг 4. Создание конференции
После завершения настройки пользователи Communigate Pro смогут создавать групповые видеоконференции через веб-версию Samoware. Это будет доступно на основании группы контактов или мультичата. Также появится возможность запланировать мероприятие TrueConf с помощью календаря Samoware.
Создание групповой конференции на основании группы контактов
-
В главном меню приложения выберите пункт Контакты. В появившемся слева списке групп выберите Контакты. Затем, на панели управления контактами нажмите на кнопку
 :
:
- В выпадающем меню выберите Создать Группу Контактов:
-
Появится модальное окно настройки группы. Чтобы добавить в неё контакт, нажмите на кнопку
 :
:
- Затем выберите нужные контакты из их групп в появившемся справа меню:
- Добавленные контакты будут отображаться в окне настройки группы. В верхнем поле Имя для удобства вы можете указать имя группы. После завершения настройки нажмите на кнопку Сохранить:
- В списке групп выберите созданную:
-
В открывшемся окне просмотра группы нажмите на кнопку
 :
:
- После этого, вам и всем контактам из группы поступит звонок от пользователя pbx.
- Приняв его, вы окажетесь в групповой конференции с пользователями Communigate Pro из вашей группы контактов.
Создание групповой конференции на основании мультичата
-
В главном меню приложения выберите пункт Разговоры, на панели управления слева нажмите на кнопку
 :
:
- В появившемся выпадающем меню выберите Мультичат:
- Введите тему мультичата (она будет выводиться в качестве его имени) и нажмите на кнопку Модифицировать:
-
Мультичат создан. Теперь добавьте в него участников. Для этого нажмите на кнопку
 на панели управления мультичатом:
на панели управления мультичатом:
- В появившемся меню выберите нужные вам контакты из их групп:
-
Теперь вы сможете создать групповую конференцию со всеми добавленными участниками. Для этого нажмите на кнопку
 на панели управления мультичатом:
на панели управления мультичатом:
- После этого всем участникам мультичата поступит звонок от пользователя pbx, аналогично тому как это было показано в пункте 8 предыдущего подраздела. Приняв его, вы окажетесь в групповой конференции TrueConf с пользователями Communigate Pro.
Создание запланированной конференции
Особенностью запланированной конференции является то, что она начнётся не сразу, а в заданное при её создании время. Для того чтобы запланировать мероприятие TrueConf через Samoware:
- Перейдите в раздел Календарь, а затем выберите интересующий вас день, дважды кликнув по нему левой кнопкой мыши:
-
В появившемся окне укажите тему события в поле Тема. Для добавления участников наведите курсор мыши на поле Участники, а затем нажмите на появившуюся кнопку
 .
.
- Выберите нужных пользователей в открывшемся меню:
- Затем снимите флажок На Весь День:
- Укажите время начала и окончания мероприятия:
-
В поле Где укажите значение phone, благодаря которому на основании календарного события Samoware будет создана конференция TrueConf. Затем нажмите кнопку Сохранить.
Обратите особое внимание на важность этого пункта. Если его не выполнить, то запланированная конференция не будет создана.
- Теперь ваше мероприятие успешно запланировано. Когда придёт время начала, всем участникам поступит вызов, аналогично тому как это было показано в 8 пункте подраздела о создании конференции из группы контактов.