Как использовать электронную доску во время видеоконференции
![]() Данная возможность больше не поддерживается
Данная возможность больше не поддерживается
Инструмент Электронная доска доступен только во время видеозвонка в клиентских приложениях TrueConf для Windows.
Шаг 1: Выберите иконку Электронная доска
Для того, чтобы начать работу с функционалом Электронная доска на панели инструментов окна программы выберите соответствующую иконку: ![]() .
.
Шаг 2: Загрузите имеющийся файл или создайте новый
В открывшемся окне инструмента Электронная доска вы можете совместно с собеседником создавать новые файлы, либо редактировать уже существующие:
Если хотите поработать над изображением, просто перетяните его с рабочего стола или из папки на вашем компьютере в окно Электронной доски.
Шаг 3: Начните совместную работу над файлом
Чтобы начать сеанс Электронной доски воспользуйтесь кнопкой «Начать». Для окончания демонстрации нажмите «Завершить».
Инструменты редактирования файла
С помощью инструментов редактирования удобно создавать различные графики, чертежи и таблицы:
Значение инструментов
![]() — выделение объекта;
— выделение объекта;
![]() — удаление выделенного. Чтобы удалить с вашей электронной доски какой-либо элемент, выберите данный инструмент, выделите область, которую хотите удалить, и снова кликните на данную иконку;
— удаление выделенного. Чтобы удалить с вашей электронной доски какой-либо элемент, выберите данный инструмент, выделите область, которую хотите удалить, и снова кликните на данную иконку;
![]() — перемещение выделенного на задний план;
— перемещение выделенного на задний план;
![]() — перемещение выделенного на передний план;
— перемещение выделенного на передний план;
![]() — вставка текста. При выборе данной иконки внизу появляются дополнительные значки настройки шрифта и изменения фона. По клику на иконку «Настройка шрифта» отображается меню форматирования текста:
— вставка текста. При выборе данной иконки внизу появляются дополнительные значки настройки шрифта и изменения фона. По клику на иконку «Настройка шрифта» отображается меню форматирования текста:
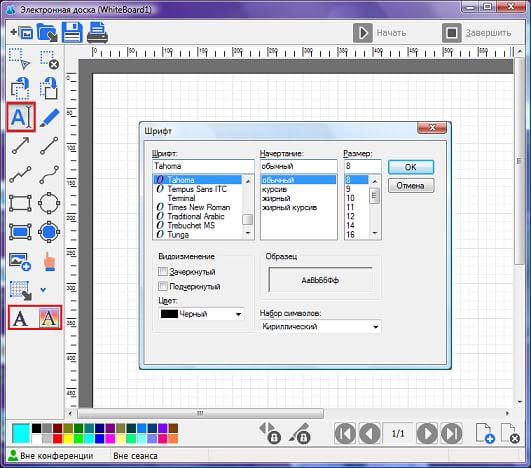
![]() — маркер. Чтобы изменить цвет маркера, воспользуйтесь палитрой, расположенной в нижнем левом углу диалогового окна;
— маркер. Чтобы изменить цвет маркера, воспользуйтесь палитрой, расположенной в нижнем левом углу диалогового окна;
![]() — стрелка;
— стрелка;
![]() — прямая линия;
— прямая линия;
![]() — ломаная линия;
— ломаная линия;
![]() — произвольная линия.
— произвольная линия.
При выборе иконок, с помощью которых можно рисовать различные линии, появляется меню, в котором можно изменять их толщину:
![]()
![]() — контурный прямоугольник;
— контурный прямоугольник;
![]() — контурный эллипс;
— контурный эллипс;
![]() — заполненный прямоугольник;
— заполненный прямоугольник;
![]() — заполненный эллипс;
— заполненный эллипс;
![]() — вставка изображения;
— вставка изображения;
![]() — указатель. Значок, который можно перемещать по странице, чтобы убрать его с поля просто кликните по нему еще раз в панели инструментов.
— указатель. Значок, который можно перемещать по странице, чтобы убрать его с поля просто кликните по нему еще раз в панели инструментов.
![]() — вставить область экрана. При нажатии на стрелочку, расположенную справа от данной иконки откроется меню, в котором можно выбрать область экрана, содержимое окна или изображение с другого устройства:
— вставить область экрана. При нажатии на стрелочку, расположенную справа от данной иконки откроется меню, в котором можно выбрать область экрана, содержимое окна или изображение с другого устройства:
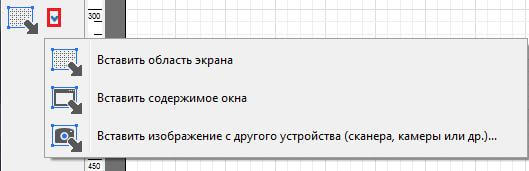
В ходе персональной видеоконференции собеседники могут работать над несколькими страницами одновременно. При этом все эти страницы синхронизированы между собой, при переходе одного участника на другую страницу второй собеседник автоматически перейдет тоже.
Работа с готовым файлом
Файл, созданный собеседниками во время персональной видеоконференции, можно сохранить или распечатать.
![]() — создание нового списка и начало работы с другим документом Электронной доски (сброс предыдущих файлов);
— создание нового списка и начало работы с другим документом Электронной доски (сброс предыдущих файлов);
![]() — открытие файла, раннее созданного в режиме Электронная доска и сохраненного на вашем ПК. Формат файла Электронной доски — *.vwb.
— открытие файла, раннее созданного в режиме Электронная доска и сохраненного на вашем ПК. Формат файла Электронной доски — *.vwb.
![]() — сохранение файла на вашем ПК в формате *.vwb.
— сохранение файла на вашем ПК в формате *.vwb.
![]() — распечатка готового файла. При выборе данной иконки откроется окно, в котором нужно указать параметры печати:
— распечатка готового файла. При выборе данной иконки откроется окно, в котором нужно указать параметры печати:
Навигация и управление страницами
Чтобы собеседник не мог перейти на другую страницу во время работы с Электронной доской, можно заблокировать эту возможность с помощью иконки блокировки ![]() . Разблокировать ее можно повторным нажатием на кнопку
. Разблокировать ее можно повторным нажатием на кнопку ![]() .
.
Также пользователь может заблокировать возможность рисования на странице для другого собеседника, нажав на кнопку ![]() , которая становится доступна после блокировки навигации между страницами. Статус данной кнопки изменяется на следующий
, которая становится доступна после блокировки навигации между страницами. Статус данной кнопки изменяется на следующий ![]() .
.
Для переключения страниц используйте кнопки, расположенные внизу диалогового окна ![]() . А чтобы добавить или удалить страницы, необходимо воспользоваться кнопками
. А чтобы добавить или удалить страницы, необходимо воспользоваться кнопками ![]() .
.




