# Настройка приложения
# Уведомления
Для настройки уведомлений приложения, перейдите в категорию Предпочтения на вкладку Уведомления и звуки. Здесь вы можете настроить:
Для всплывающих окон на рабочем столе: их расположение, количество и отслеживаемые события:

Появление подсказок о событиях в блоке Всплывающие окна внутри приложения.
В блоке Звуковые оповещение – аудио-уведомления о разных событиях (звонках, событий в конференций и т.п.). При этом в выпадающих списках можно изменить звуки по умолчанию на другие из предлагаемых приложением, а также загрузить свои собственные. Максимальный размер загружаемого звука - 5 Mb.
Вне зависимости от выставленных настроек, вы можете не беспокоиться о том, что уведомления, отправленные в текстовом чате помешают вам проводить трансляцию рабочего стола. Все уведомления автоматически скрываются от зрителей трансляции, при этом оставаясь видимыми для вас.
# Подключение к серверу
В разделе Настройки → Сеть → Подключение вы сможете изменить свой сервер Труконф или подключиться к TrueConf Online.
При выставлении флажка в поле Запретить прямое соединение (по умолчанию снят) связь во время видеозвонка один-на-один будет осуществляться через сервер.
Проверить список доступных для подключения серверов вы можете при помощи ссылки Посмотреть список.

Также в этом меню вы найдёте раздел Настройки прокси.
Если вы выберете пункт Использовать системные настройки прокси и нажмёте Настроить, вас перебросит в настройки прокси вашей операционной системы.
При нажатии ссылки Настроить в пункте Использовать ручные настройки прокси у вас откроется отдельное окно для ввода всех необходимых данных.

# Тонкие настройки скорости подключения
Если это позволяет канал связи с сервером Труконф и используемое сетевое оборудование, вы можете вручную поднять входящий и исходящий битрейт в разделе Настройки → Сеть → Ограничения в клиентском приложении. Это может помочь в решении проблем с качеством видео в конференциях. Данные настройки ограничивают каждый входящий/исходящий поток, а не всю ширину канала для конференции.

Проверить доступную скорость подключения вы можете на основе результатов теста канала связи в разделе Настройки → Сеть → Тест.
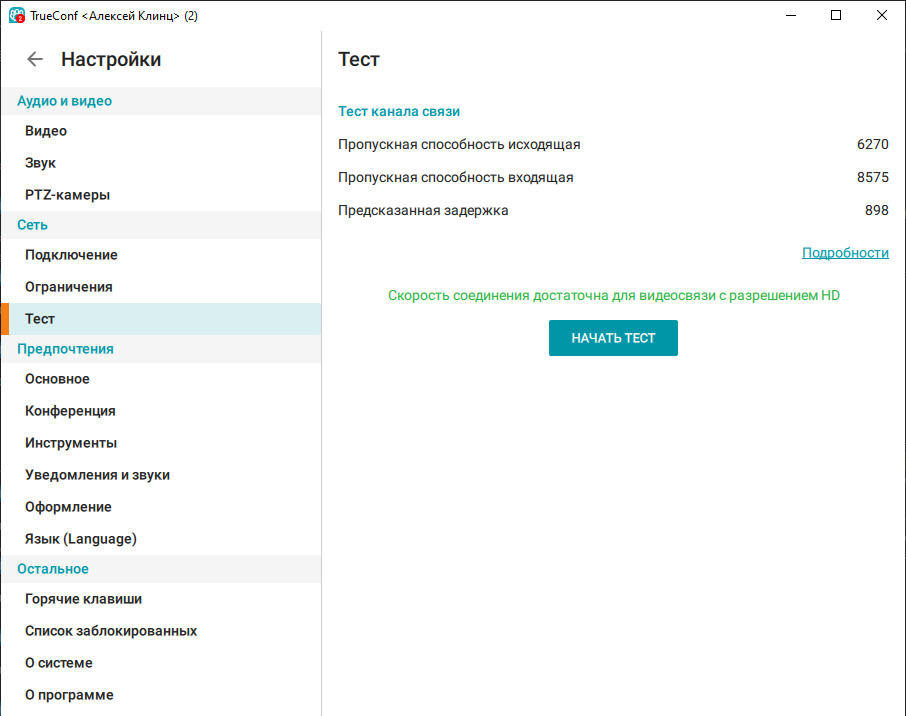
Данный тест симулирует реальную нагрузку на сеть и его результаты могут говорить о реальных скорости и задержке между сервером и клиентским приложением. Эти цифры могут сильно отличаться от тех, что заявляет ваш интернет-провайдер. Рекомендуемая задержка до 1000 мс, если она будет больше, то собеседники её услышат.
# Основные предпочтения
Перейдя в раздел Настройки → Предпочтения → Основное вы сможете настроить автозапуск приложения при старте операционной системы (выключен по умолчанию).

Флажок Автоматическая авторизация (отмечен по умолчанию) позволяет вам подключаться к серверу не вводя каждый раз логин и пароль. Приложение будет запоминать настройки входа для разных серверов и автоматически авторизоваться при подключении к одному из них.
Если вы хотите сменить сервер, перейдите в меню Настройки → Сеть → Подключение, в разделе Соединение с сервером укажите нужный сервер и нажмите Подключиться. Предварительно отключаться от текущего сервера с помощью пункта меню Мой профиль → Выйти (из сети) не требуется, иначе автоматическая авторизация будет недоступна при следующем подключении к этому серверу.
При бездействии пользователя в течении определенного времени, автоматически выставляется статус Не на месте (по умолчанию в течение 15 минут).
Для изменения параметра потяните ползунок на нужное вам значение (от 1 до 60 минут).

Снимите флажок Выставлять статус Не на месте..., если не желаете чтобы приложение фиксировало вашу активность.
В разделе Контакты можно выбрать строку, которая будет выводиться под именами пользователей в списке контактов. Возможные варианты для выбора: TrueConf ID, Сетевой статус, Дополнительный статус.
# Настройки энергосбережения
В разделе основных предпочтений вы также можете вручную управлять настройками энергосбрежения на устройстве. Отметим, что на macOS также поддержано автоматическое переключение возможностей приложения в зависимости от температурного режима и состояния батареи.

Для активации поставьте галочку в строке Включить сбалансированный режим.
Выберите режим работы энергосбережения Сбалансированный или Максимальная экономия.
О режимах энергосбережения:
Сбалансированный – отключает использование некоторых функций клиентского приложения Труконф, в частности – связанных с использованием ИИ (например,размытие и замена фона). При их использовании качество передаваемого видео будет снижаться для уменьшения объёма потребляемой энергии.
Максимальная экономия – к ограничением режима Сбалансированный добавляется отключение веб-камеры устройства и отключение получения видео от собеседников, кроме контента передаваемого вторым потоком.
В режиме максимальной экономии энергии вы не будете видеть контент, демонстрируемый собеседником в его видеоокне в звонке или конференции. Но будете получать картинку когда собеседник выберет трансляцию контента в отдельном окне (презентация всегда передаётся вторым потоком).
# Настройка панели главного меню
В разделе Настройки → Основное → Меню вы можете настроить главное меню приложения.

Чтобы главное меню постоянно отображалось в левой части окна приложения (кроме сеансов связи и меню настроек), активируйте флажок Закрепить панель бокового меню (настройка по умолчанию). После снятия флажка меню будет скрыто под кнопкой  .
.
Для вывода меню ещё и во время сеансов видеосвязи отметьте флажок Отображать меню во время конференции.
Также в данном разделе вы сможете настроить порядок расположения постоянно доступных пунктов главного меню. Остальные (дополнительные) пункты можно скрыть, переместив их в список Скрыты в пункт Ещё. Чтобы переместить какой-либо пункт на нужное место, зажмите левой клавишей мыши кнопку  напротив названия и перетащите на новое место.
напротив названия и перетащите на новое место.
После чего элементы из блока Отображаемые пункты меню будут постоянно размещены в главном меню, а пункты из блока Скрыты в пункт Ещё будут скрыты в раскрывающемся списке, который активируется нажатием кнопки Ещё.
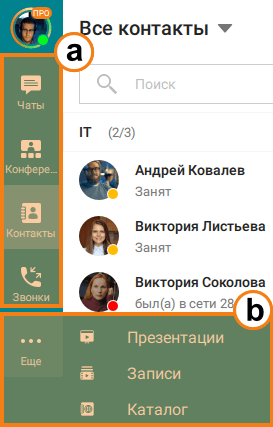
Если же флажок Закрепить панель бокового меню не отмечен, то в меню будут отображены пункты из обоих блоков, только элементы из блока Остальные будут располагаться ниже остальных и под разделительной чертой.
# Инструменты
В разделе меню Предпочтения → Инструментынаходятся настройки инструментов совместной работы, которые подробно рассмотрены в других главах документации:
# Конференции
Для настройки поведения приложения во время конференций и видеозвонков перейдите в раздел Настройки → Предпочтения → Конференция:

Там вы сможете указать такие параметры:
автоматический приём запросов выхода на трибуну в любых конференциях, в которых вы являетесь одним из ведущих (в том числе владельцем);
автоматический приём приглашений выступить на трибуне;
отображение виджета конференции с возможностью включения запоминания его последней позиции на экране;
выделение видеоокна говорящего участника рамкой;
автоматическое скрытие в раскладке видеоокон участников без видео;
правила отображения имён участников в раскладке с возможностью графического выбора положения имени в окне раскладки;
сохранение параметров отображения собственного видео – в этом случае при изменении положения и размера вашего селфвью приложение запомнит и будет применять эти значения для всех звонков и конференций. По умолчанию ваше видео отображается в левом нижнем углу;
отображение собственного видео поверх раскладки – при активации данного флажка ваше селфвью будет отображаться отдельно в локальной раскладке во всех конференциях (не влияет на раскладку, полученную от ведущего);
выбор локальной раскладки, которая будет использоваться по умолчанию. Для пункта Раскладка с приоритетным окном также имеются дополнительные настройки отображения приоритетного окна и остальных видеоокон.

# Оформление
Перейдя в раздел Настройки → Предпочтения → Оформление вы сможете настроить внешний вид приложения.
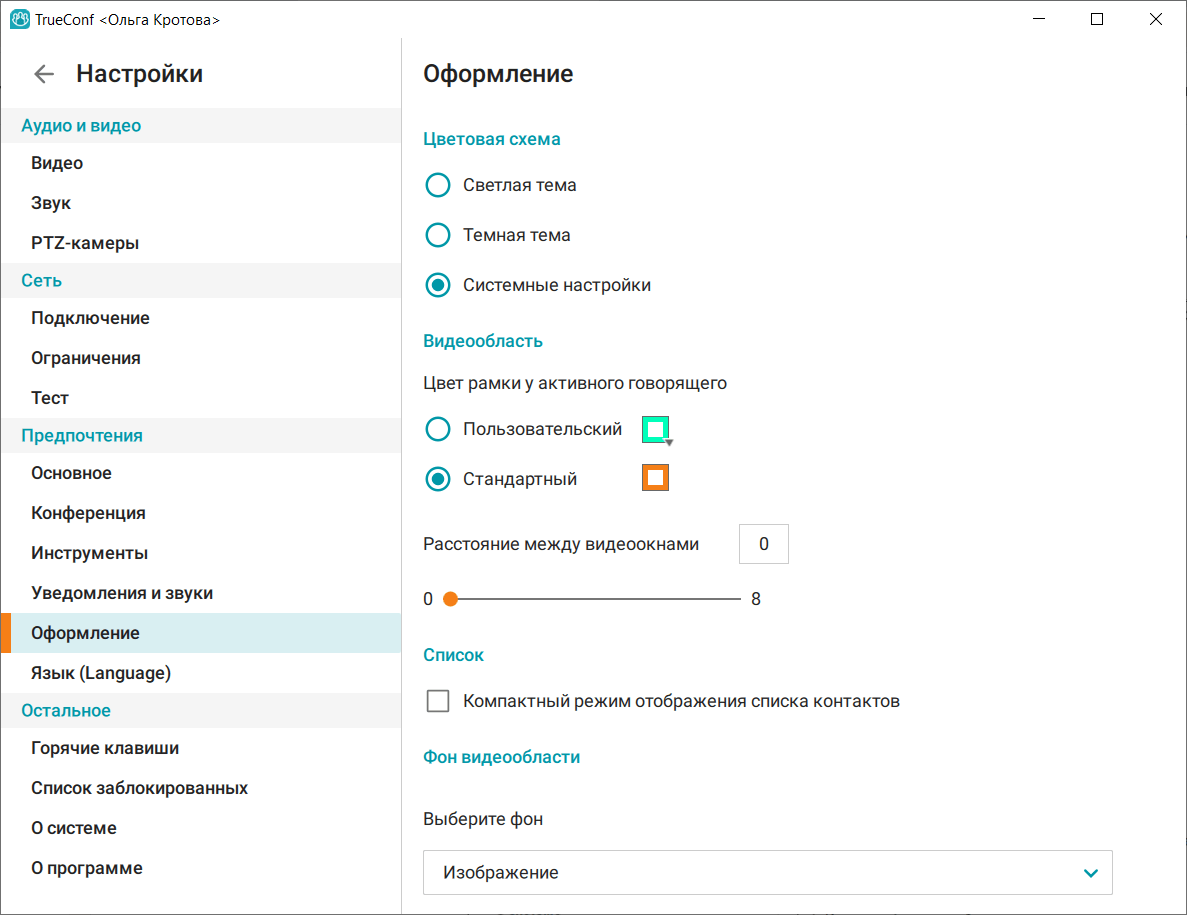
Переключитесь на вариант Тёмная тема для перевода приложения в тёмный режим.

В блоке Видеообласть переключитесь на вариант Пользовательский, чтобы настроить цвет рамки у активного говорящего (по умолчанию оранжевый).
Для изменения расстояния между видеоокнами переместите ползунок в блоке Видеообласть (по умолчанию 0 пикселей) или укажите в поле соответствующее значение.

Отметьте флажок Компактный режим отображения списка контактов для скрытия аватаров пользователей.

Сменить фон раскладки можно в разделе Фон видеообласти. Вы можете выбрать понравившийся стандартный фон, или установить пользовательский, загрузив его с компьютера с помощью кнопки  .
.
# Горячие клавиши
Вы можете управлять приложением с помощью горячих клавиш. Список всех доступных комбинаций находится в Настройки → Остальное → Горячие клавиши.

Снимите флажок в списке напротив названия действия, чтобы отключить выполнение определенного сочетания клавиш. Чтобы полностью деактивировать использование любых комбинаций в приложении, снимите флажок Включить горячие клавиши.
Также вы можете увидеть чекбокс Глобально рядом с каждой строкой сочетания горячих клавиш. Данная опция позволяет сделать так, что выбранные вами горячие клавиши будут работать даже тогда, когда ваше приложение свёрнуто:
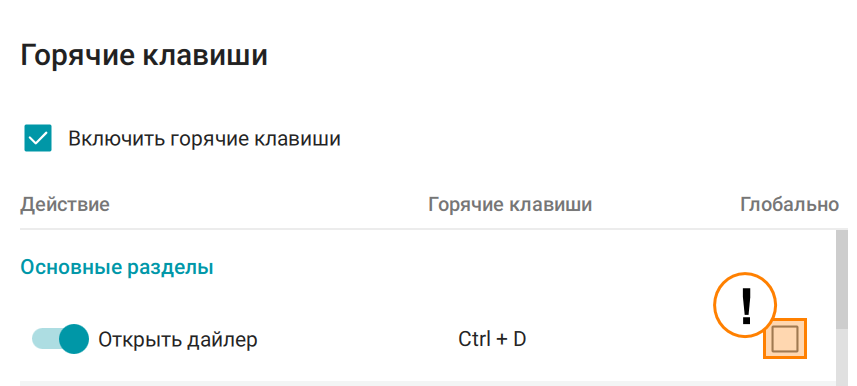
Также вы можете переназначать горячие клавиши.
Для этого:
Нажмите левой кнопкой мыши на интересующем вас сочетании клавиш.
Затем нажмите на клавиатуре новую комбинацию.
Новые сочетания клавиш не сохраняются автоматически, поэтому после их настройки нажмите кнопку Сохранить.
При переопределении горячих клавиш постарайтесь избегать системных сочетаний (таких как Ctrl + C, Ctrl + Alt + Delete и т.п.). В случае если вы укажете комбинацию, которая уже используется, приложение предложит вам переназначить её (задать введённую комбинацию для нового действия, и автоматически подобрать другую комбинацию для старого действия) либо отменить изменения.
Обратите внимание, что на некоторых из действий заданы группы неизменяемых сочетаний горячих клавиш. В случае необходимости вы можете отключить одно или несколько значений посредством нажатия левой кнопки мыши.

В случае необходимости вы можете отменить внесенные ранее изменения (даже те, которые были сохранены вами ранее), нажав кнопку Восстановить по умолчанию.
# О системе
В разделе О системе вы можете просмотреть информацию о своём оборудовании и примерном рейтинге системы. Он влияет на доступность некоторых возможностей, например, размытие/замену фона.
Рейтинг зависит от трёх параметров: send (отправка), receive (получение в звонке) и recieve group (получение в конференции). Каждый параметр обозначается соответствующими первыми буквами (s, r, rg).
Обратите внимание: данный рейтинг не определяет однозначно, как будет работать замена или размытие фона. При разных запусках приложения может получаться разный рейтинг даже на одном и том же оборудовании.
Приложение Труконф для лучшей совместимости с различными видеокартами поддерживает три вида рендеринга интерфейса, которые можно запускать отдельными ключами:
для форсированного запуска клиента в режиме нативного OpenGL (аппаратное кодирование) вызывать с ключом:
-r glили-r opengl;для запуска в режиме DirectX вызывать с одним из ключей:
-r gles,-r opengles,-r directx,-r angle;для запуска программного рендера вызывать с одним из ключей:
-r soft,-r soft-gl,-r gdi. Используется если не помог вариант с DirectX.
Если видеокарта старая сама по себе или старые драйвера для неё, то при запуске в режиме OpenGL могут быть падения, зависания, артефакты, т.к по сути мы пытаемся запустить новые библиотеки на старом видеочипе.
В некоторых случаях проблема решается обновлением драйверов на видеочип, но иногда это не помогает, например, т.к. видеоядро старое. Тогда разработчики добавляют такое видеоядро в список устаревших и для таких ПК по умолчанию рекомендуем режим DirectX. В этом случае мы увидите предупреждение в информации о системе с текстом Ограниченный режим рендеринга. Не пугайтесь, приложение скорее всего будет работать нормально, просто мы предупреждаем что используется старая видеокарта.
# Выбор видеокарты для запуска приложения в ОС
Иногда случается так, что ОС выбирает неверное устройство рендеринга для запуска клиентского приложения Труконф, например, с помощью интегрированного видеоядра вместо отдельной видеокарты. В этом случае могут наблюдаться артефакты интерфейса, торможение приложения и пр. Для решения таких проблем можно попробовать изменить видеоядро на другое.
Если вам необходимо на ОС Windows выбрать устройство для рендеринга клиентского приложения, вы можете сделать это следующим образом:
Откройте меню Пуск и напишите в поиске Настройки графики.
В открывшемся окне вы увидите список приложений. В нём найдите клиентское приложение и нажмите кнопку Параметры.
В том случае, если приложение не отображается в общем списке воспользуйтесь находящейся выше кнопкой Обзор и укажите путь до вашего приложения вручную.
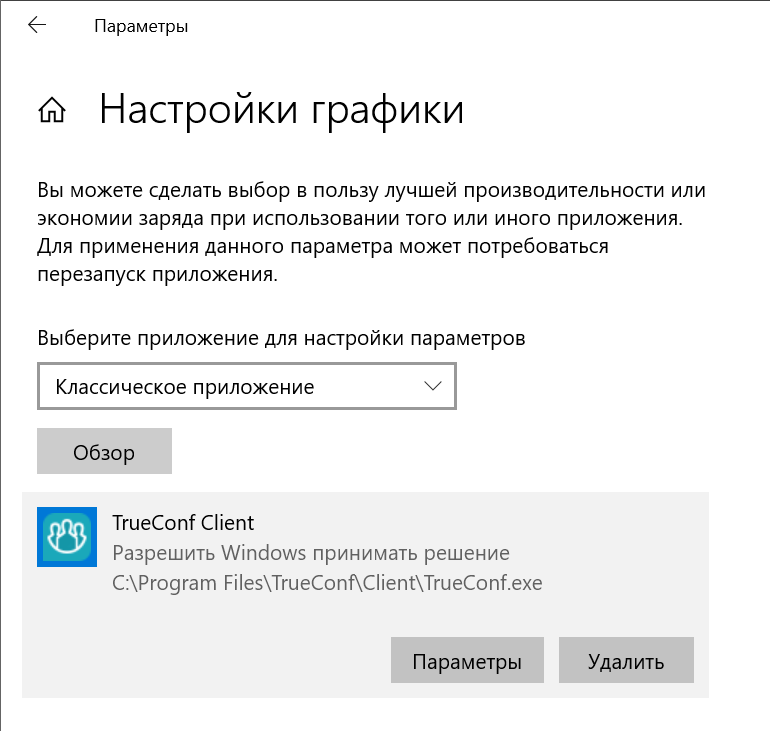
3. После нажатия кнопки у вас откроется окно, где вы сможете выбрать, разрешать ли вашей ОС самостоятельно принимать решение по поводу выбора устройства, либо же задать самостоятельно устройство по умолчанию. Выберите необходимое устройство и нажмите Сохранить.
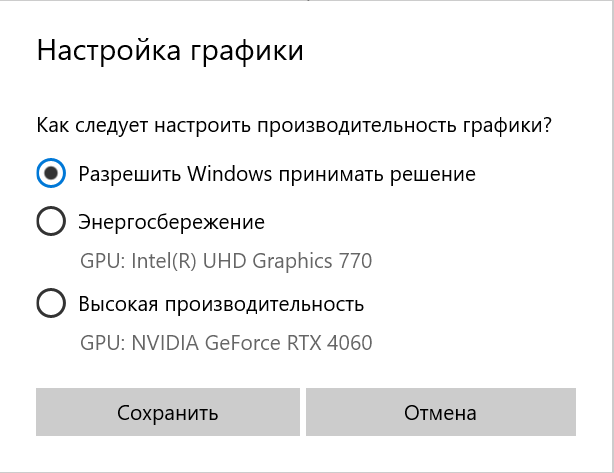
4. Перезагрузите ваш компьютер.
Если вы используете ОС семейства Linux, то способ выбора видеоядра для рендеринга будет отличаться в зависимости от используемого графического окружения (оболочки). Например, в случае использования Gnome (оболочка по умолчанию для Debian, Fedora, Ubuntu) для запуска приложения Труконф на дискретной видеокарте просто нажмите правой кнопкой мыши на иконке в списке приложений или в док-панели и выберите пункт Запустить с помощью дискретной видеокарты (название опции может отличаться, но суть такая). В случае использования официального ПО от производителя дискретной видеокарты настройте профили именно в нём. Например, в приложении NVIDIA X Server используйте пункт меню Application Profiles.
Для других графических оболочек рекомендуем обратиться к официальным инструкциям по использованию комбинированной графики.