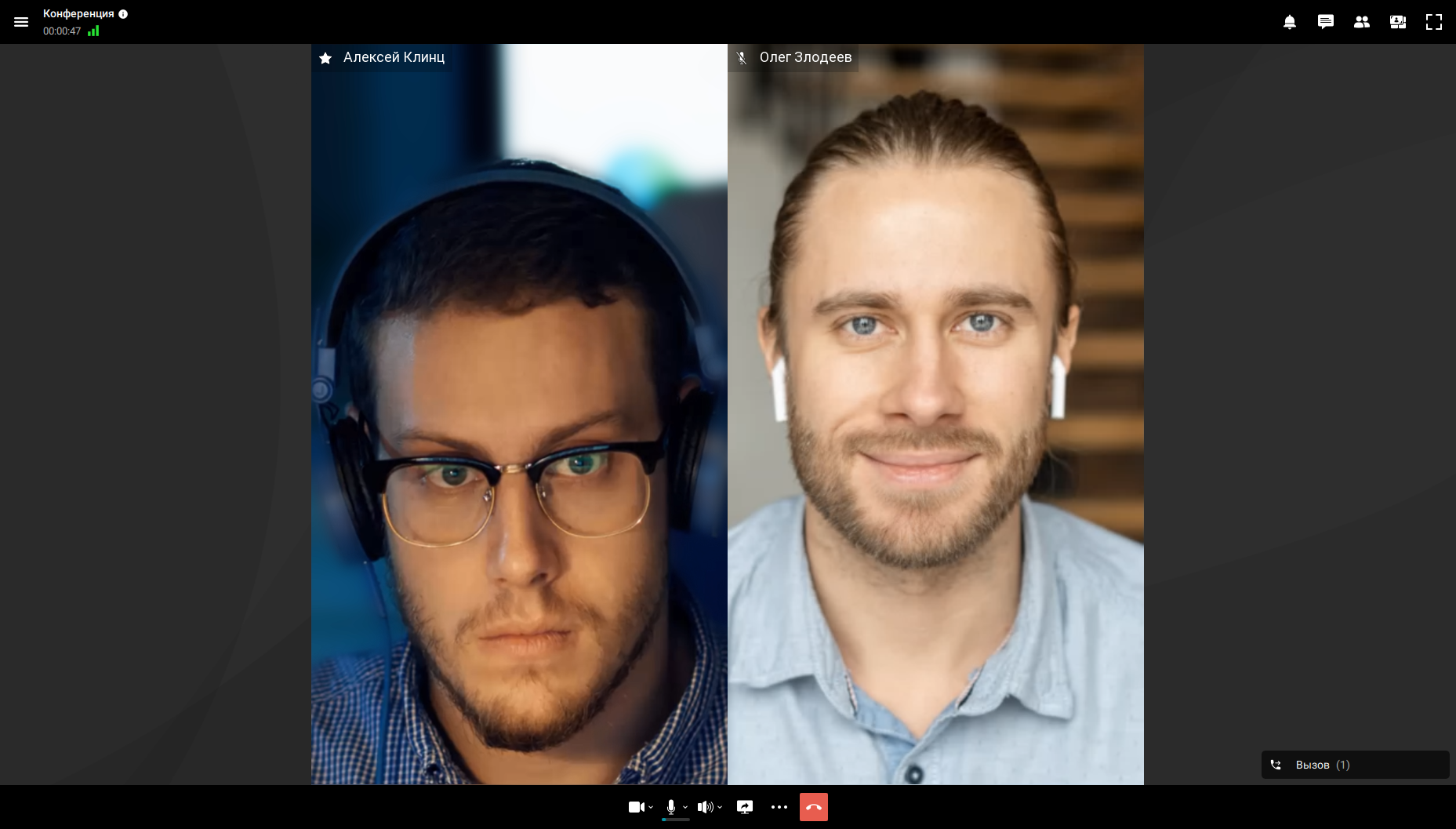# Управление раскладкой конференции
Во время видеоконференции вы можете менять расположение видеоокон участников на экране — раскладку конференции.
Для этого в верхней панели управления конференцией нажмите кнопку  .
.

Здесь вы можете:
Перейти в детальные Настройки раскладки.
Активировать флажок Смена приоритетного по голосу, тогда в раскладке приоритетным будет становиться окно того участника, который в данный момент говорит.
Активировать флажок Скрывать участников без видео в раскладке, чтобы скрыть участников, которые не транслируют своё видео.
После нажатия Настройки раскладки у вас откроется меню:

В данном меню вы сможете выбрать одну из трёх раскладок, а также настроить Автоматическое изменение раскладки, а именно как будет вести себя окно с контентом при активации его автоувеличения:
отображаться одним окном раскладки скрывая остальных участников;
вынесено в отдельное окно приложения;
показываться в приоритетном окне раскладки.
# Как настроить раскладку для других участников конференции
Если вы являетесь ведущим конференции, перейдите в Расширенное управление конференцией нажав на кнопку  в панели управления мероприятием.
в панели управления мероприятием.

Обратите внимание: вы можете иметь несколько раскладок одного типа (например, для всех участников). Для быстрого включения необходимой раскладки из списка нажмите кнопку  , находящуюся в строке с необходимой раскладкой. Также там вы увидите какая раскладка уже транслируется в конференцию (отмечена иконкой
, находящуюся в строке с необходимой раскладкой. Также там вы увидите какая раскладка уже транслируется в конференцию (отмечена иконкой  ).
).
Откроется окно расширенного управления конференцией. Если для неё ещё не созданы раскладки, то вам понадобится выбрать для кого из пользователей вы хотите настроить новую раскладку:
Для всех. Созданная вами раскладка будет отправлена всем пользователям в конференции без исключения.
Для SIP/H.323 устройств и WebRTC. Данная опция отправляет раскладку только выделенным типам устройств, что может быть полезно при, например, трансляции конференции, которую необходимо демонстрировать внешней аудитории.
Индивидуальная раскладка. Вы выбираете отдельного пользователя в конференции, для кого вы составляете раскладку.
В этом же окне вы можете просмотреть подробные сведения о мероприятии, нажав кнопку  в верхней панели рядом с названием конференции и выбрав пункт Информация о конференции.
в верхней панели рядом с названием конференции и выбрав пункт Информация о конференции.
Вне зависимости от выбранного вами варианта, откроется окно настройки раскладки.

Вы сможете выбрать такие параметры:
Раскладка — здесь вы можете добавить ещё одну опцию раскладок для того, чтобы отправить единовременно разные раскладки для нескольких отдельных пользователей или типов устройств. Например, вы можете составить две раскладки — для отдельного пользователя и для всех остальных.
Тип — здесь вы можете выбрать по какой логике будут распределяться окна в раскладке. Если вы наведете на каждую из кнопок типа раскладки вы получите её текстовое описание.
Количество — позволяет выбрать какое число пользовательских окон будет в вашей раскладке.
Имя — будет ли отображаться имя и, если да, то где (сверху или снизу пользовательского окна).
Кнопка
 — открывает ряд дополнительных опций: Заполнить раскладку, Запретить менять раскладку, Переименовать раскладку, Очистить все видеослоты и Удалить раскладку.
— открывает ряд дополнительных опций: Заполнить раскладку, Запретить менять раскладку, Переименовать раскладку, Очистить все видеослоты и Удалить раскладку.Окна пользователей — при нажатии на каждое из них вы сможете выбрать тип слота (видеоокна): закрепить за участником, включить случайное заполнение, включить вывод активноговорящего, закрепить за контентом, активировать автоматическую смену участника с определённой частотой.
Подробнее о типах видеоокон в раскладках и особенностях их использования читайте в руководстве личного кабинета TrueConf Server.
Если вы не участвуете в данный момент в активной конференции, то ссылка для перехода в расширенное управление ею всё равно может быть доступна вам при её выборе в планировщике приложения (или в личном кабинете), но только при выполнении одного из условий:
вы обладаете правами оператора и состоите в списке приглашённых в конференцию участников;
вы являетесь владельцем конференции.
# Можно ли настроить раскладку конференции “под себя”
Да, можно.
Раскладка в клиентском приложении Труконф, которую вы настраиваете сами, никак не повлияет на отображение конференции у других пользователей, участвующих через наши клиентские приложения и через браузеры.
Для того, чтобы поменять окна участников в раскладке местами:
Зажмите кнопку мыши на окне, которое вы хотите переместить в другое место.
Перетащите его на место окна, которое вы хотите заменить.
Отпустите мышку, чтобы окна участников поменялись местами.
Для того, чтобы назначить кого-то из участников главным (его изображение будет отображаться крупнее):
Выберите вариант с увеличенным окном в выпадающем списке Тип.
Для увеличенного слота задайте тип "фиксированный" и выберите нужного участника.
Менять окна, отображаемые в большом размере, так же легко. Просто перетаскивайте их мышью на нужное место.
# Могут ли участники конференции отклонить раскладку, установленную владельцем
Да, могут, если при установке раскладки с помощью инструмента расширенного управления в дополнительных настройках вы выберите Разрешить пользователям изменять раскладку.
В этом случае участники конференции получат уведомления о новой раскладке от ведущего и по желанию смогут включить или отклонить её:
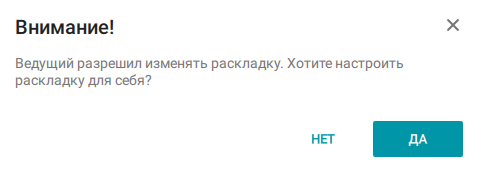
Даже если раскладка от ведущего была отклонена, пользователь всё равно сможет её включить. Соответствующая кнопка будет доступна в разделе Настройки раскладки в панели управления конференцией.
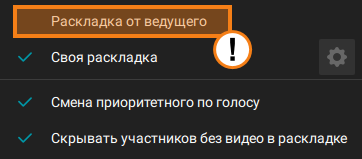
# Чередование видеослотов
Помимо прочего, вы можете настроить автоматическое чередование видеослотов участников конференции в раскладке. Это может быть полезным, если вам, например, необходимо отсматривать передаваемое видео от каждого участника конференции.
Для того, чтобы настроить чередование, перейдите в Расширенное управление конференцией. Вам необходимо нажать кнопку  , находящуюся над списком созданных ранее раскладок (то есть чтобы кнопка появилась, у вас должна быть минимум одна раскладка):
, находящуюся над списком созданных ранее раскладок (то есть чтобы кнопка появилась, у вас должна быть минимум одна раскладка):
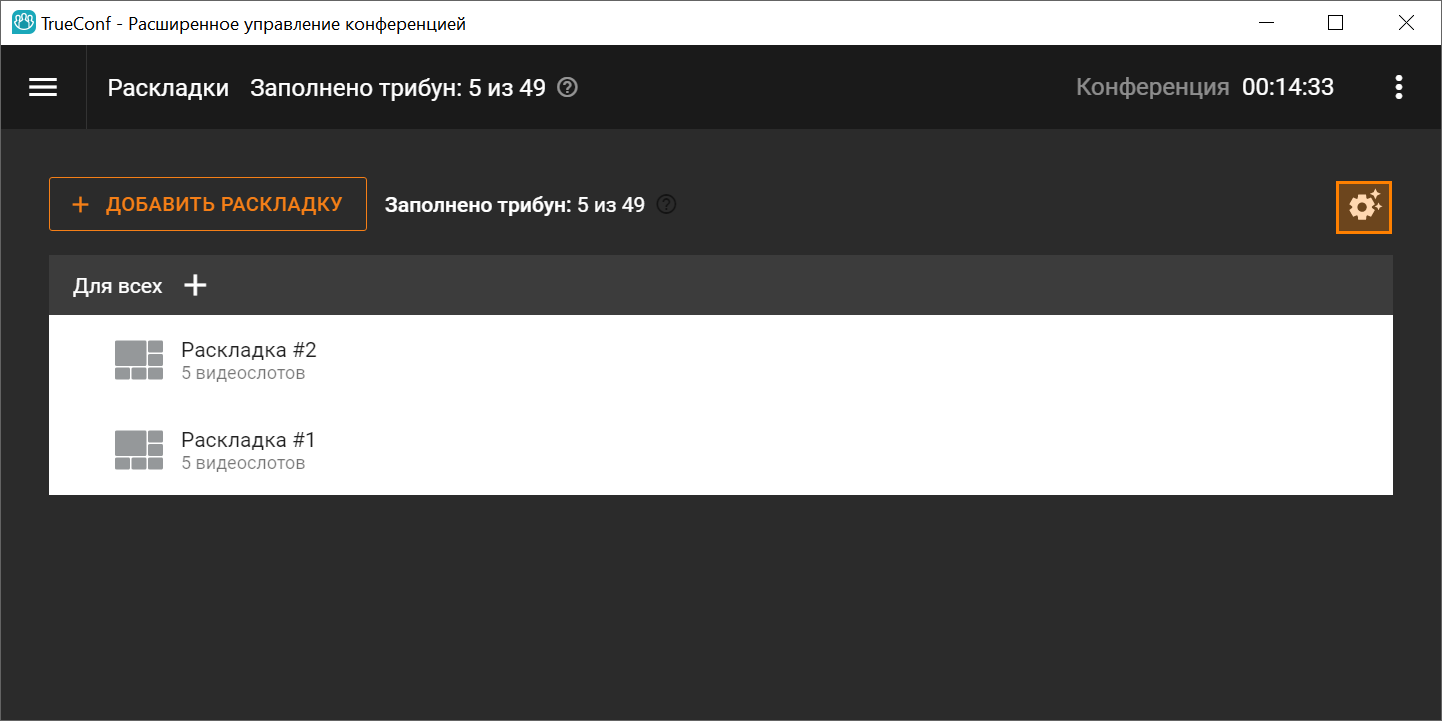
После нажатия данной кнопки откроется окно, где вы сможете:
выбрать в каком порядке будут чередоваться слоты: от меньшего номера слота к большему или наоборот;
выбрать тип чередования: будут ли слоты случайно заменяться на другие из списка или сдвигаться на один по порядку;
задать интервал чередования (в секундах).
После выбора всех необходимых параметров нажмите Принять.
# Многооконный режим
Во время конференции вы можете включить многооконный режим. Он будет полезен для работы на нескольких мониторах, когда управление конференцией должно осуществляться в основном окне, а видеообласть выноситься в дополнительное. Включить многооконный режим можно двумя способами:
В панели управления конференцией нажмите кнопку
 и выберите пункт Включить многооконный режим.
и выберите пункт Включить многооконный режим.С помощью описанного выше способа можно включить его и в виджете конференции:

После выполнения вышеописанных действий раскладка конференции будет вынесена отдельно от остального окна приложения.

Выключить многооконный режим вы можете нажав Отключить многооконный режим в основном окне приложения.
# Вертикальная ориентация окон в раскладках
Для звонков точка-точка и конференций с раскладками со всеми одинаковыми окнами и с приоритетным окном поддержана вертикальная ориентация для окон участников.
Если в конференции с раскладкой с одинаковыми окнами присутствует более 50% участников, передающих изображение с камеры в вертикальной ориентации, то она будет применена для всех (вместе с теми, кто передаёт горизонтальное видео).