# Главное окно конференции
Окно рабочей конференции состоит из трех основных панелей:
Переход в:
список участников;
настройки раскладки;
полноэкранный режим.
3. Управление конференцией.

В центральной же части окна отображается раскладка конференции.
В параметрах приложения по умолчанию отмечена настройка Отображать виджет приложения в конференции, когда окно приложения не активно. В этом случае он отобразится в правом верхнем углу во время проведения мероприятия, если:
перейти в раздел меню приложения, где не будет отображаться раскладка конференции (например, в настройки);
свернуть главное окно приложения;
перейти в окно другой программы (если этим окном перекрыто более 50% окна конференции).
Виджет содержит кнопки для управления мероприятием и скрываемую область предпросмотра выбранного видеопотока (говорящий участник или изображение с вашей камеры).
Обо всех функциях и возможностях, доступных во время конференции, написано ниже.
# Раскладка видеоокон
Раскладка в видеоконференции – относительное расположение на экране видеоокон участников во время групповой видеоконференции.
Видеоокно – область экрана, в которой отображается изображение или транслируемый контент одного из собеседников во время видеозвонка или конференции (также в этой области может отображаться имя собеседника и информирующие значки).
В клиентских приложениях Труконф во время видеоконференции пользователи регулируют раскладку сами. Также ведущие мероприятия могут сменить расположение участников (индивидуально для каждого, для SIP/H.323 устройств, или для подключенных через браузер) в раскладке с помощью инструмента расширенного управления конференцией.
Список пользователей, что добавлены в видеоконференцию, но не имеют своего отдельного видеоокна, будет отображаться в виджете В эфире.
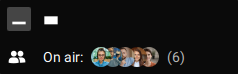
# Просмотр информации
Нажмите на кнопку  на информационной панели, для того чтобы посмотреть параметры конференции.
на информационной панели, для того чтобы посмотреть параметры конференции.
В окне Параметры конференции вы сможете найти:

Основную информацию о проводимой конференции: Название конференции, Владелец, ID конференции (CID), PIN-код конференции (с возможностью быстрого копирования) и Режим конференции.
Переход к редактированию описанных выше пунктов прямо во время конференции.
Строка Ссылка для подключения к конференции из которой вы можете быстро скопировать ссылку на свою конференцию чтобы поделиться ею. Чтобы скопировать в буфер обмена ссылку для подключения к конференции, например, для отправки по email, используйте кнопку
 .
.Флажки, выставив которые вы сможете закрыть доступ к конференции, выставить автоприем заявок в конференцию, либо же направлять вступающих в конференцию в комнату ожидания. Последний пункт при активации также предлагает выбрать какую именно категорию пользователей вы хотите направлять в комнату ожидания.
Нажмите на кнопку  . Появится окно с двумя вкладками. На первой, О системе, находится подробная информация о вашем оборудовании. На второй, Подключение, будут данные об исходящем и входящем соединении.
. Появится окно с двумя вкладками. На первой, О системе, находится подробная информация о вашем оборудовании. На второй, Подключение, будут данные об исходящем и входящем соединении.
В случае необходимости вы можете сохранить отчет о качестве соединения одной из двух кнопок:
Сохранить в файл для выгрузки в формате .txt.
Скопировать для самостоятельной отправки любым удобным способом.
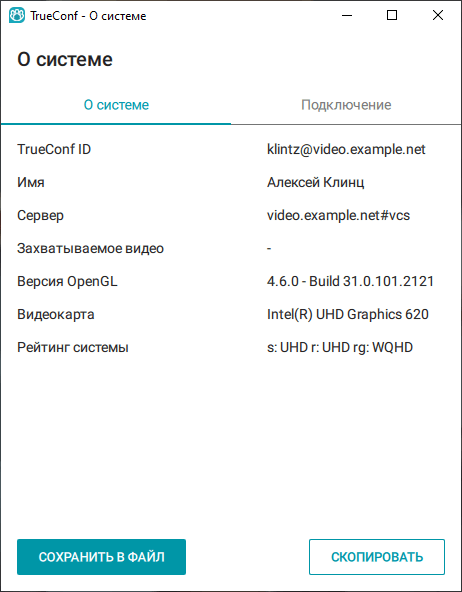
Также информация о ПО и оборудовании доступна в Настройки → Остальное → О системе.
# Рейтинг системы
В рейтинге системы указано максимальное поддерживаемое вашим компьютером разрешение: отправляемого видео (s:, в данном примере FullHD), принимаемого видео (r:), а также максимальное общее разрешение раскладки, которое вы можете получить в ходе конференции (rg:, в данном примере WQHD, то есть 2560×1440).
# Переключение режима конференции на лету
Конференцию в режиме Автоселектор можно на лету переключить в Управляемый селектор. И наоборот: управляемый селектор также можно изменить на автоселектор прямо во время проведения конференции.
Управляемый селектор с числом трибун менее 4 нельзя переключить на автоселектор.
Для этого:
Нажмите кнопку
 , расположенную в левом верхнем углу окна конференции.
, расположенную в левом верхнем углу окна конференции.В появившемся окне нажмите на Редактировать.

Вам станет доступно изменение необходимого параметра.
# Центр уведомлений
В центре уведомлений отображаются некоторые типы запросов и оповещений, при этом на кнопке показывается общее количество ожидающих вашего внимания уведомлений  . Запросы и оповещения отображаются сгруппированными по типу, а группы сортируются по важности.
. Запросы и оповещения отображаются сгруппированными по типу, а группы сортируются по важности.

Отображение запросов в порядке важности для ведущего:
Запросы на участие в конференции;
Запросы выступить на трибуне;
Запросы на управление камерой;
Запросы на управление рабочим столом;
Запросы на видеозапись;
Уведомления (недоступность пользователя, отклонение приглашения на трибуну и т.п.).
Отображение запросов в порядке важности для простого участника:
Приглашение на трибуну;
Запросы на управление камерой;
Запросы на управление рабочим столом;
Запросы на видеозапись;
Уведомления (отклонение звонка, запроса выступить на трибуне и т.п.).
Внутри групп оповещения сортируются по времени поступления.
Для запросов — сверху те, что пришли раньше. Для уведомлений — сверху те, что пришли позднее. В каждой группе выводится до двух событий. Если же их больше, то под первым оповещением отображается раскрывающийся список Больше запросов или Больше уведомлений, после нажатия по которому будут показаны остальные события соответствующего типа.

Запрос скрывается из центра уведомлений по некоторым правилам.
Автоматически:
по истечению 100 секунд ожидания ответа на запрос;
если на запрос ответил другой ведущий, или произошел автоматический прием из-за встречного запроса – запрос скрывается.
Ручная обработка:
реакция на запрос по кнопкам Принять или Отклонить.
реакция на группу запросов по кнопкам Принять все или Отклонить все.
Уведомления скрыть можно только вручную.
# Управление оборудованием во время конференции
# Настройка оборудования
Во время конференции можно не только включить и выключить камеру или микрофон, но также выбрать подходящие из списка доступных на устройстве.
При отключении своего микрофона вы всё равно сможете в любой момент конференции (но не во время видеозвонка или автоселектора) отправить аудиокомментарий с помощью кнопки Реплика в панели управления конференцией (а также горячих клавиши CTRL + T или Space), как показано для управляемого селектора.
Для того, чтобы сменить камеру, динамики, микрофон во время мероприятия вам необходимо нажать кнопку  рядом с иконкой каждого устройства и выбрать необходимое, либо нажать кнопку
рядом с иконкой каждого устройства и выбрать необходимое, либо нажать кнопку  в панели управления конференцией и перейти к пункту Настройки оборудования.
в панели управления конференцией и перейти к пункту Настройки оборудования.

Также переключить камеру можно по кнопке  , которая доступна в вашем видеоокне в раскладке конференции. Там же вы увидите кнопку
, которая доступна в вашем видеоокне в раскладке конференции. Там же вы увидите кнопку  для быстрой активации размытия фона.
для быстрой активации размытия фона.
Если во время конференции вас не видно или не слышно, проверьте, включены ли камера или микрофон. При выключенном микрофоне внизу окна конференции будет отображаться соответствующее сообщение.

Чтобы включить камеру или микрофон нажмите на соответствующие кнопки  и
и  в нижнем меню конференции.
в нижнем меню конференции.
Управление некоторыми параметрами камеры доступно и по нажатию правой кнопкой мыши на селфвью или своём видеоокне в раскладке во время конференции. Вы сможете настроить: размытие или замену фона, автофокусировку на лице, используемую камеру.
# Шумоподавление
Клиентское приложение Труконф содержит встроенные алгоритмы шумоподавления на базе ИИ, благодаря которым собеседники будут меньше отвлекаться на посторонний шум вокруг вас. Отсекаются все посторонние звуки любого уровня громкости, даже работа строительными инструментами или гул от вентиляторов. Для активации этой опции нажмите на кнопку  возле значка микрофона в панели управления конференцией и в появившемся меню отметьте пункт Шумоподавление. Также вы можете включить данный параметр в меню Настройки → Аудио и видео → Звук.
возле значка микрофона в панели управления конференцией и в появившемся меню отметьте пункт Шумоподавление. Также вы можете включить данный параметр в меню Настройки → Аудио и видео → Звук.

# Голосования и реакции
Во время конференций можно проводить голосование среди пользователей. Для этого используются небольшие иконки, обозначающие различные реакции и состояния:

Реакции напрямую не влияют на ход конференции, а служат лишь дополнительным средством передачи информации между участниками. Кроме голосования этот механизм можно использовать для выражения реакции на слова выступающего участника без использования аудиореплики.
Реакции доступны каждому участнику конференции с самого начала. Для вызова меню голосования нажмите кнопку  .
.
Рядом со списком возможных реакций есть счётчик Отреагировали, где отображается количество участников, которые участвовали в голосовании.
Процент возле вариантов «Yes» и «No» при выборе реакции подсчитывается как процент проголосовавших за этот вариантов среди всех участников конференции, а не только среди проголосовавших. Например, если в конференции из 5 участников один выставит отметку «Yes», а остальные не выставят ничего, то у отметки «Yes» всё равно будет лишь 20%.
Вы можете просмотреть какой статус установил каждый из участников конференции. Их реакции отображены в списке участников. Также вы можете посмотреть реакции во всплывающей строке, что появится в окне конференции, когда будут сделаны первые реакции:

Ведущий конференции может аннулировать все реакции, проставленные другими участниками. Для этого достаточно нажать кнопку Очистить реакции, которая отображается внизу меню реакций.
Также в этом меню у ведущего есть возможность сохранить статистику реакций. Для этого нажмите Поделиться статистикой → Скопировать текст.
Снимите флажок Анонимные результаты, чтобы выгрузить подробную статистику с распределением голосов по участникам.

Также вы можете поделиться статистикой сразу в чате конференции. Для этого нажмите Поделиться в чате конференции. Статистика голосов появится в общем чате.