# Планирование конференции
Для планирования конференций на определённую дату, а также создания виртуальных комнат используется планировщик:
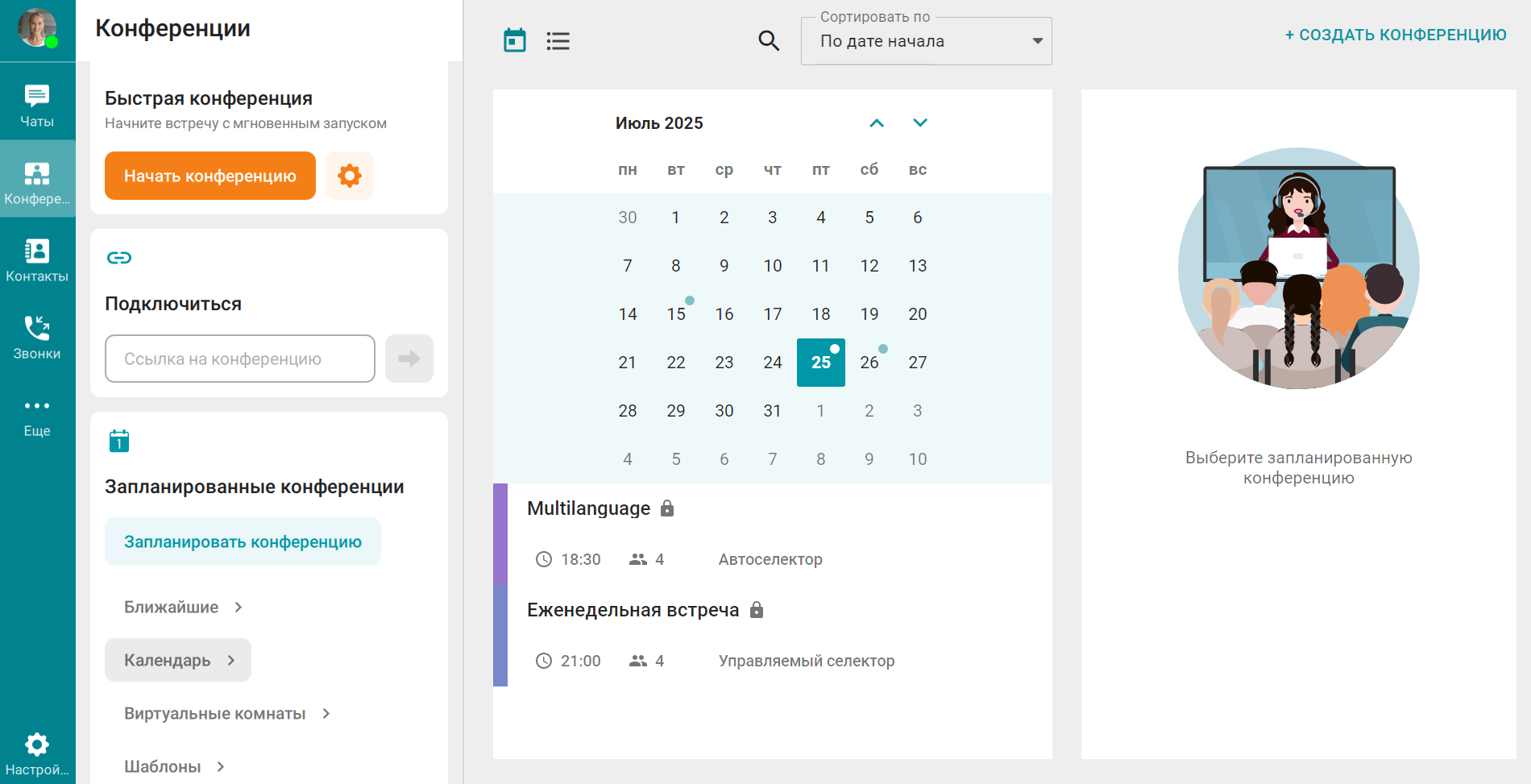
Планировщик конференций — инструмент планирования и редактирования видеоконференций на TrueConf Server, доступный пользователям сервера в десктопных и мобильных клиентских приложениях Труконф. С его помощью вы можете создавать конференции на сервере без помощи его администратора. Доступно добавление мероприятий, запускающихся автоматически в заданное время единоразово, либо по расписанию (без участия администратора). Там же можно создавать и доступные постоянно виртуальные комнаты.
Также в планировщике отображается календарь с возможностью просмотра конференций на определённую дату. Если в вашей компании используется интеграция с корпоративным календарём Microsoft Exchange, то в календаре приложения будут отображаться все события, созданные в Outlook, а не только конференции Труконф. Подробнее о работе с корпоративным календарём в Outlook читайте в статье нашей базы знаний.
Как только вы перейдете во вкладку Конференции, вы увидите блок Запланированные конференции. Нажмите на кнопку Запланировать конференцию, после чего вас переведет в меню Создание конференции.
Здесь будет несколько вкладок, где вам необходимо будет задать необходимые параметры.
Создание конференций в планировщике может быть доступно не всегда. Его может ограничить администратор сервера на уровне групп пользователей.
# Вкладка "Основное"
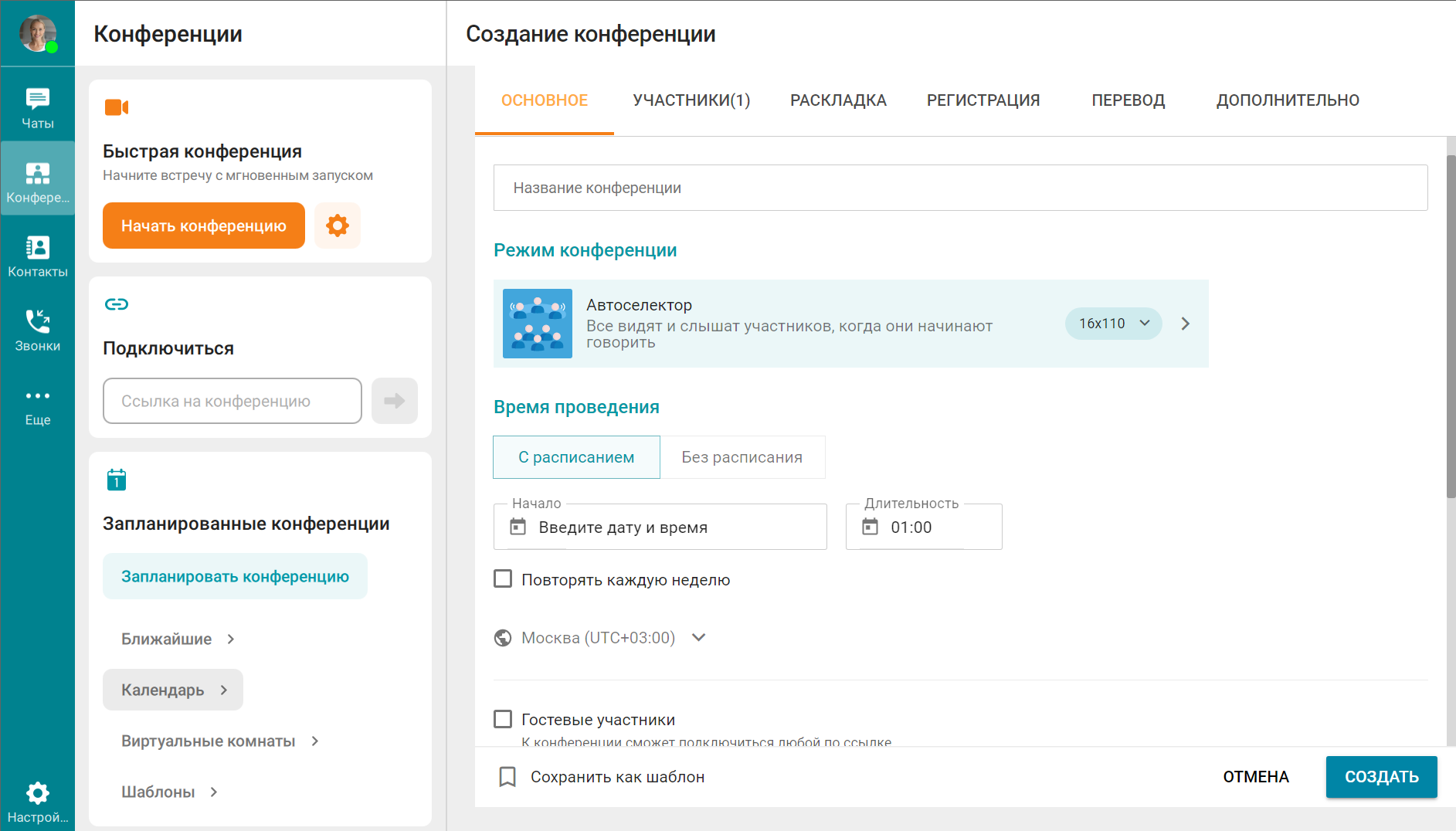
Здесь вам необходимо:
Ввести название вашей конференции в соответствующей строке.
Выбрать режим проводимой конференции, а для режимов Автоселектор и Управляемый селектор еще и количество людей на трибуне с помощью выпадающего меню, вызываемого кнопкой
 .
.В пункте Время проведения вам необходимо будет выбрать вариант запуска конференции: С расписанием или Без расписания. При выборе Без расписания вы получите виртуальную комнату, что будет доступна любому ее участнику в любое время, пока она не будет удалена. При выборе С расписанием вам необходимо будет назначить дату и время конференции, её длительность, а также будет ли данная встреча повторяющейся еженедельно. Помимо прочего, для вашего удобства вы можете выбрать часовой пояс, по которому будет отсчитываться дата и время проведения.
После этого, в последнем блоке вы можете активировать следующие возможности с помощью соответствующих флажков:
Гостевые участники – если данный флажок будет активирован, то к вашей конференции смогут подключаться приглашенные вами внешние пользователи, при этом вы сможете настроить им регистрацию на вебинар;
Комната ожидания – если данный флажок активирован, то все пользователи, подключающиеся к конференции, будут сначала переведены в комнату ожидания и смогут зайти в конференцию только после одобрения владельца встречи;
PIN при входе – если данный флажок активирован, при входе в конференцию будет требоваться ввести код;
Разрешить запись конференции;
Включить запись стенограммы для последующего распознавания аудиопотока и составления протокола.
Чтобы в дальнейшем создавать конференции с такими же настройками в один клик, отметьте флажок Сохранить как шаблон.
# Вкладка "Участники"
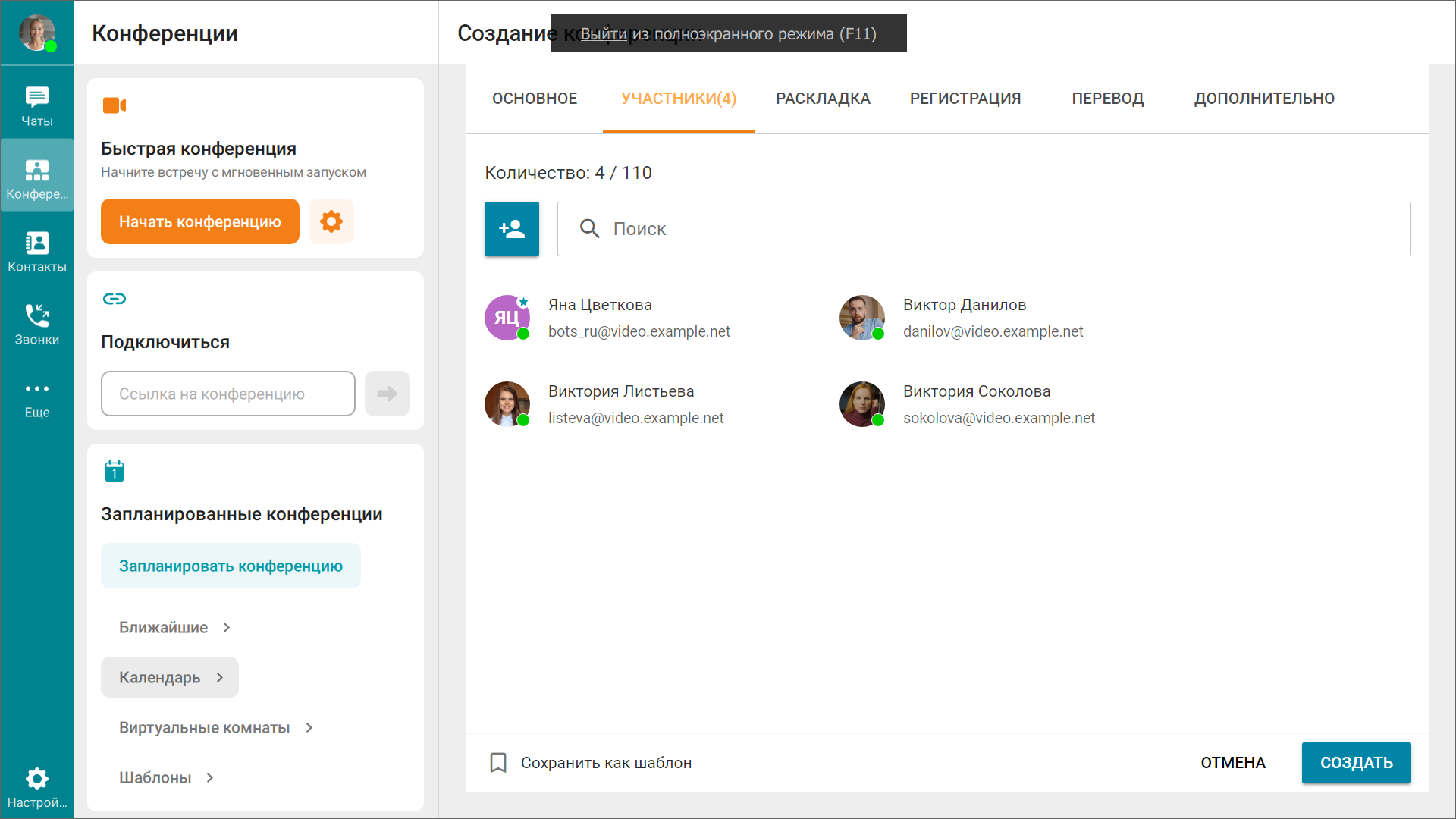
Перейдите на вкладку Участники и добавьте в конференцию пользователей одним из способов:
из адресной книги;
по его TrueConf ID;
по e-mail (только для публичной конференции).
Помимо добавления, вы также можете назначить кого-либо из добавленных участников ведущими в данной конференции. Для этого вам необходимо нажать кнопку  рядом с именем участника и в появляющемся контекстном меню выбрать пункт Назначить ведущим.
рядом с именем участника и в появляющемся контекстном меню выбрать пункт Назначить ведущим.
# Вкладка "Раскладка"
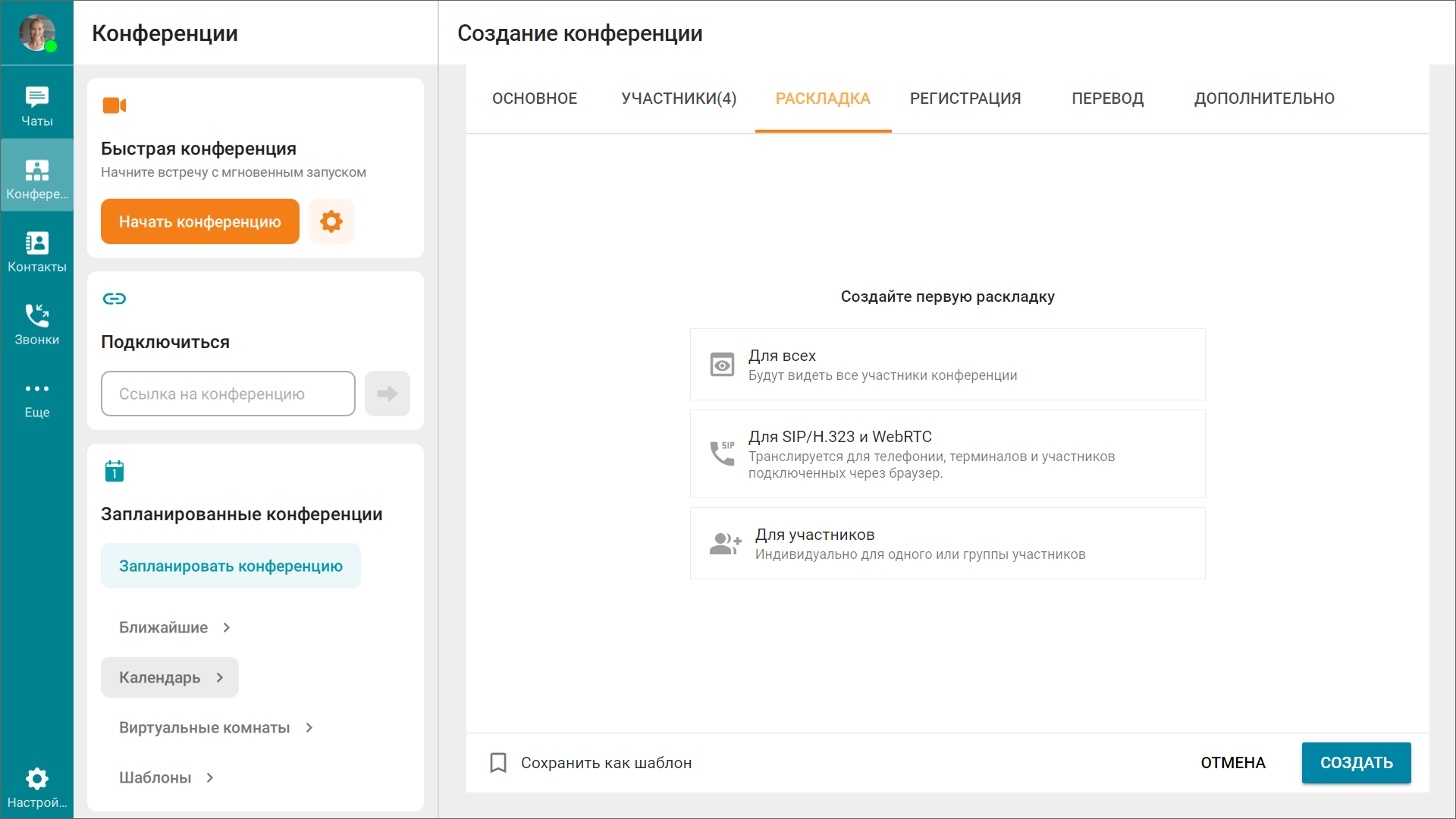
В данной вкладке вы сможете создать необходимую вам для проведения мероприятия раскладку, при этом назначив её для всех участников, для отдельных участников или для соответствующих устройств SIP/H.323.
Для создания собственной раскладки для грядущей конференции вам необходимо выбрать одну из трёх предложенных опций:
Для всех: при использовании данной опции раскладку будет задаваться сразу для всех участников конференции.
Для SIP/H.323 и WebRTC: данная опция затронет только перечисленные устройства.
Для участников: данная опция позволяет выбрать определённых участников конференции, кому будет передаваться созданная вами раскладка. Выбор участников производится до процесса сборки раскладки.
Подробнее о создании раскладки читайте в соответствующей главе данной документации.
# Вкладка "Регистрация"
Обратите внимание: параметры вкладки Регистрация будут доступны только если вы отметили флажок Гостевые участники во вкладке Основное.
Если вы хотите, чтобы внешние участники, подключающиеся к конференции (кроме тех, что были приглашены владельцем конференции), проходили процедуру предварительной регистрации, на данной вкладке отметьте флажок Включить регистрацию в конференции.
Далее вам предложат выбрать когда вы сможете выбрать одну из опций закрытия регистрации: В момент начала конференции, В момент завершения конференции или Настройка по времени и дате. При выборе последней опции вам необходимо будет также указать время и дату начала и окончания регистрации.
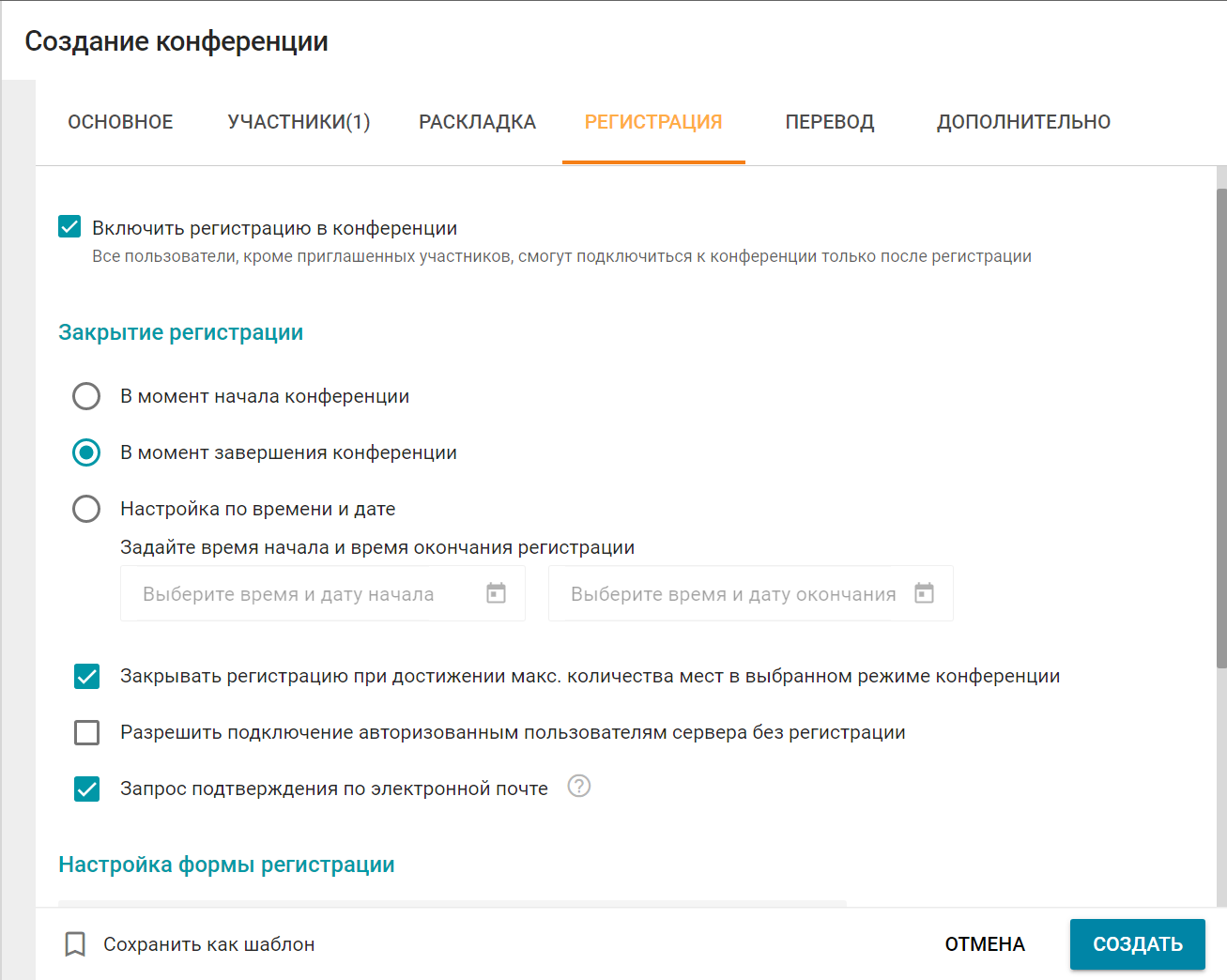
В блоке Закрытие регистрации вы найдёте три флажка, позволяющих дополнительно оптимизировать процесс регистрации участников:
Закрывать регистрацию при достижении макс. количества мест в выбранном режиме конференции;
Разрешить подключение авторизованным пользователям сервера без регистрации;
Запрос подтверждения по электронной почте.
В блоке Настройка формы регистрации вы можете выбрать то, какие именно поля будут в регистрационной форме, а также отметить, будут ли они обязательными к заполнению или "по желанию". Для выбора полей из списка имеющихся, а также для создания своих собственных, нажмите Настроить, после чего появится окно с выбором необходимых строк:
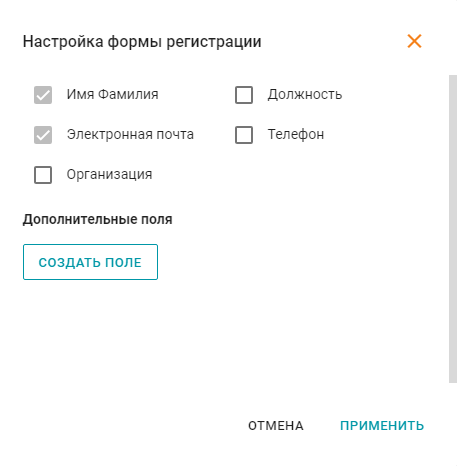
# Вкладка "Перевод"
Конференции с синхропереводом – особый тип видеоконференции, отличающийся наличием нескольких независимых аудиодорожек. Во время проведения данного типа конференции слушатели не видят переводчика, но имеют возможность слышать от него перевод если выберут нужный язык в приложении.
Чтобы в конференции могли участвовать синхронисты, отметьте флажок Режим синхроперевода. Также на данной вкладке вы можете добавить одного или нескольких переводчиков (a) и закрепить за каждым из них языковую пару (b).
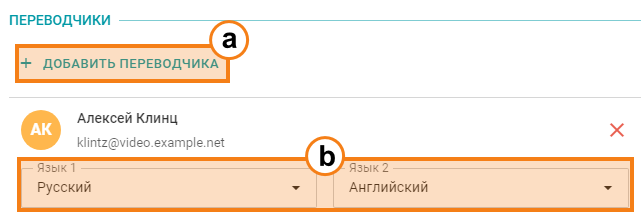
Также здесь следует обратить внимание на настройки громкости оригинальной аудиодорожки (по умолчанию планка будет установлена на уровне 30%).
# Вкладка "Дополнительно"
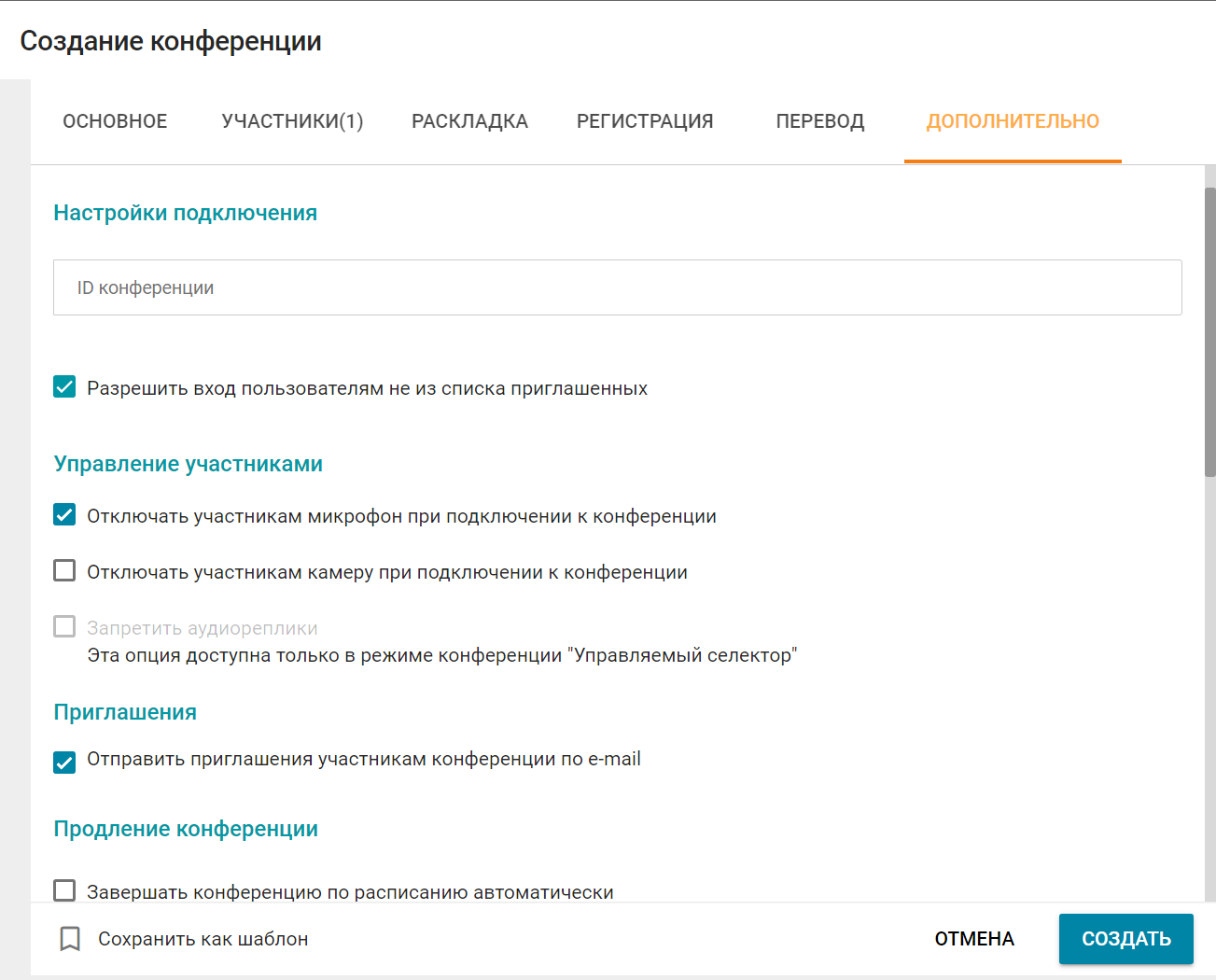
На вкладке Дополнительно настройте такие параметры:
автоматическое отключение микрофона и камеры для всех участников при подключении к конференции, а также (только для управляемого селектора) возможность запретить аудиореплики для участников;
возможности гостей: отправка сообщений, аудио и видео, а также ограничение по количеству гостей (только для публичной конференции);
включение рассылки приглашений по e-mail;
возможность продления конференции: будет ли конференция автоматически завершаться по истечении времени (по умолчанию отключено), будет ли разрешено ручное продление, а также будут ли возникать оповещения о скором завершении конференции (с выбором времени до конца конференции);
настройки напоминаний о начале конференции: делать ли рассылку на электронную почту, а также за которое время до начала конференции и сколько раз напоминать о её начале;
возможность указания места встречи и краткого описания мероприятия.
# Стенографирование
Данная функция позволит получить полную стенограмму прошедшей встречи на любом языке из тех, что предложены в общем списке. Для включения стенографирования выставите соответствующую галочку на вкладке Основное. После включения данного флажка вы сможете:
- выбрать будет ли записанная стенограмма расшифровываться сразу после окончания онлайн-мероприятия;
Обратите внимание: возможность распознавания после завершения записи может быть отключена на стороне сервера администратором. В таком случае вам необходимо будет воспользоваться функцией вручную в личном кабинете ИИ сервера или TrueConf Server.
- выбрать основной язык, на котором будет распознаваться речь.
После завершения конференции вы получите поочередно в личные сообщения две ссылки от бота (если это настроено администратором вашего сервера):
На запись аудио для протоколирования.
На готовую стенограмму (данная ссылка придёт в том случае, если вы отмечали флажок Расшифровать стенограмму по окончании записи).
При переходе по ссылке у вас в браузере откроется страница личного кабинета ИИ сервера (подобная страница со стенограммами также есть в личном кабинете сервера видеосвязи):
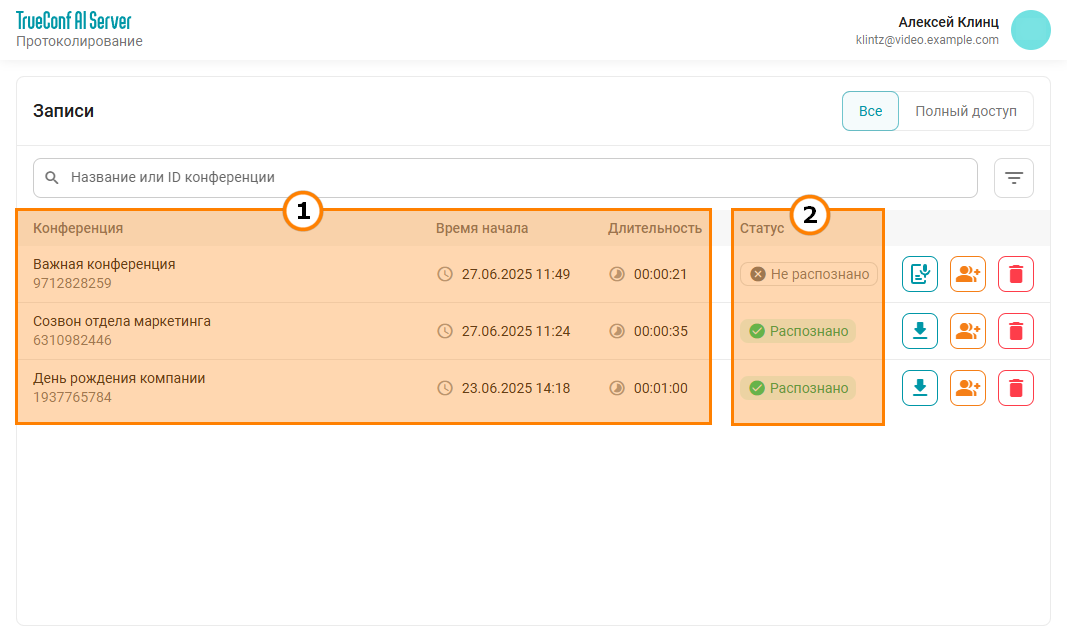
Здесь вы можете узнать всю общую информацию о записи прошедшей конференции (1) и увидеть статус стенограммы (2).
Также вы сможете:
Скачать стенограмму и/или аудио прошедшей конференции, нажав на кнопку
 . Стенограмма может быть скачана в одном из трех форматов: .csv, .txt, .pdf.
. Стенограмма может быть скачана в одном из трех форматов: .csv, .txt, .pdf.Запустить стенографирование для прошедшей конференции вручную, нажав на кнопку
 .
.Выдать доступ к стенограмме определенным пользователям, нажав на кнопку
 . Доступ может быть выдан пользователям не только своего сервера, но и других, если с ними настроена федерация (подробнее уточняйте у своего администратора).
. Доступ может быть выдан пользователям не только своего сервера, но и других, если с ними настроена федерация (подробнее уточняйте у своего администратора).Удалить стенограмму конференции, нажав на кнопку
 .
.
Обратите внимание: время хранения нераспознанных записей назначается администратором сервера. Со временем старые неиспользованные для создания стенограмм аудиодорожки будут удаляться.
Если на стороне сервера видеосвязи не настроена отправка сообщений о статусе распознавания, то вы можете сами найти свои записи в личном кабинете TrueConf Server или TrueConf AI Server.
# Управление виртуальными комнатами
В разделе Виртуальные комнаты будет отображаться список незапланированных конференций (виртуальных комнат), в которых вы являетесь владельцем или участником.
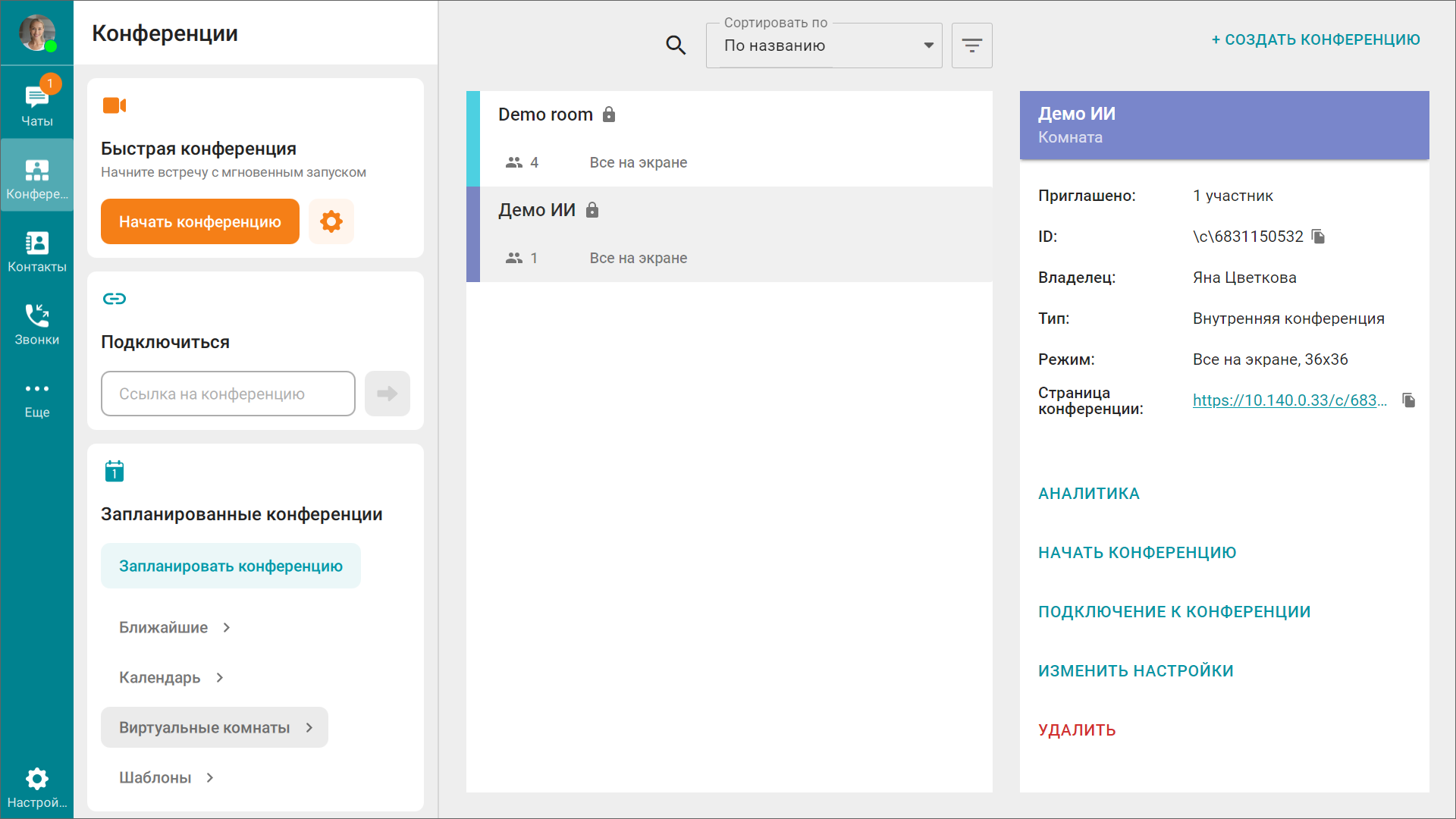
Здесь вы сможете управлять созданными вами мероприятиями, а также добавлять новые. При необходимости остаётся возможность изменить тип запуска конференции при создании и редактировании: запланированная или виртуальная комната. Для добавления конференции, нажмите на кнопку  (Создать конференцию) в правом верхнем углу.
(Создать конференцию) в правом верхнем углу.