# Настройка оборудования
# Видео
Перейдите в окне приложения к меню Настройки, нажав на соответствующую кнопку  . Далее в разделе Аудио и видео в блоке Видео выберите камеру.
. Далее в разделе Аудио и видео в блоке Видео выберите камеру.

При активации опции Автофокусировка на лице встроенный в приложение модуль ИИ будет обрезать ваше видео так, чтобы в центре кадра находилось ваше лицо с минимумом фона по бокам. Полученный кадр отмасштабируется до размеров видеообласти. Если в кадре расположено более одного человека, то изображение подстраивается так чтобы все они поместились в итоговой картинке. Фокусировка на лице сохранится даже если вы будете перемещаться.
Автофокусировка на лице доступна для камер разрешением 1280х720 (720p) и выше.
# Распознавание документа или доски
Данная функция позволяет выделить и увеличить определенную область на передаваемом вашей веб-камерой видео, например, доску при проведении онлайн уроков. При этом выделенная область будет передаваться в «развернутом виде», принимая форму правильного четырехугольника. Проще говоря, транслируя доску в вашем классе, вы сможете тратить меньше времени на отстройку камеры чётко напротив плоскости доски. Даже если она будет повёрнута на некоторый угол – остальные участники конференции будут видеть её «прямо», как если бы она находилась перед камерой.
Чтобы включить данную функцию:
Перейдите в Настройки → Видео и найдите блок Настройки камеры.
Нажмите кнопку
 в правом нижнем углу на изображении с камеры:
в правом нижнем углу на изображении с камеры: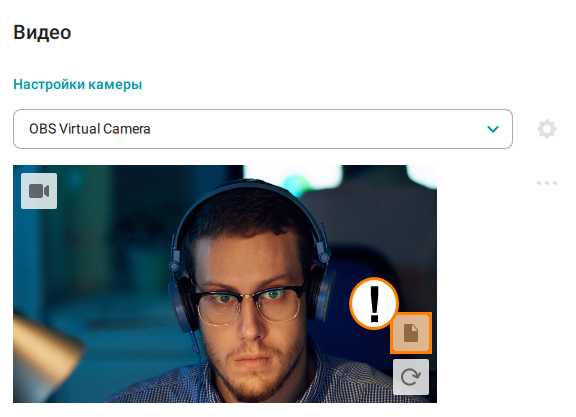
Выберите область распознавания, расположив точки рамки в необходимых местах. В этом же окне вы можете повернуть (
 ) или отзеркалить (
) или отзеркалить ( ) передаваемое изображение:
) передаваемое изображение: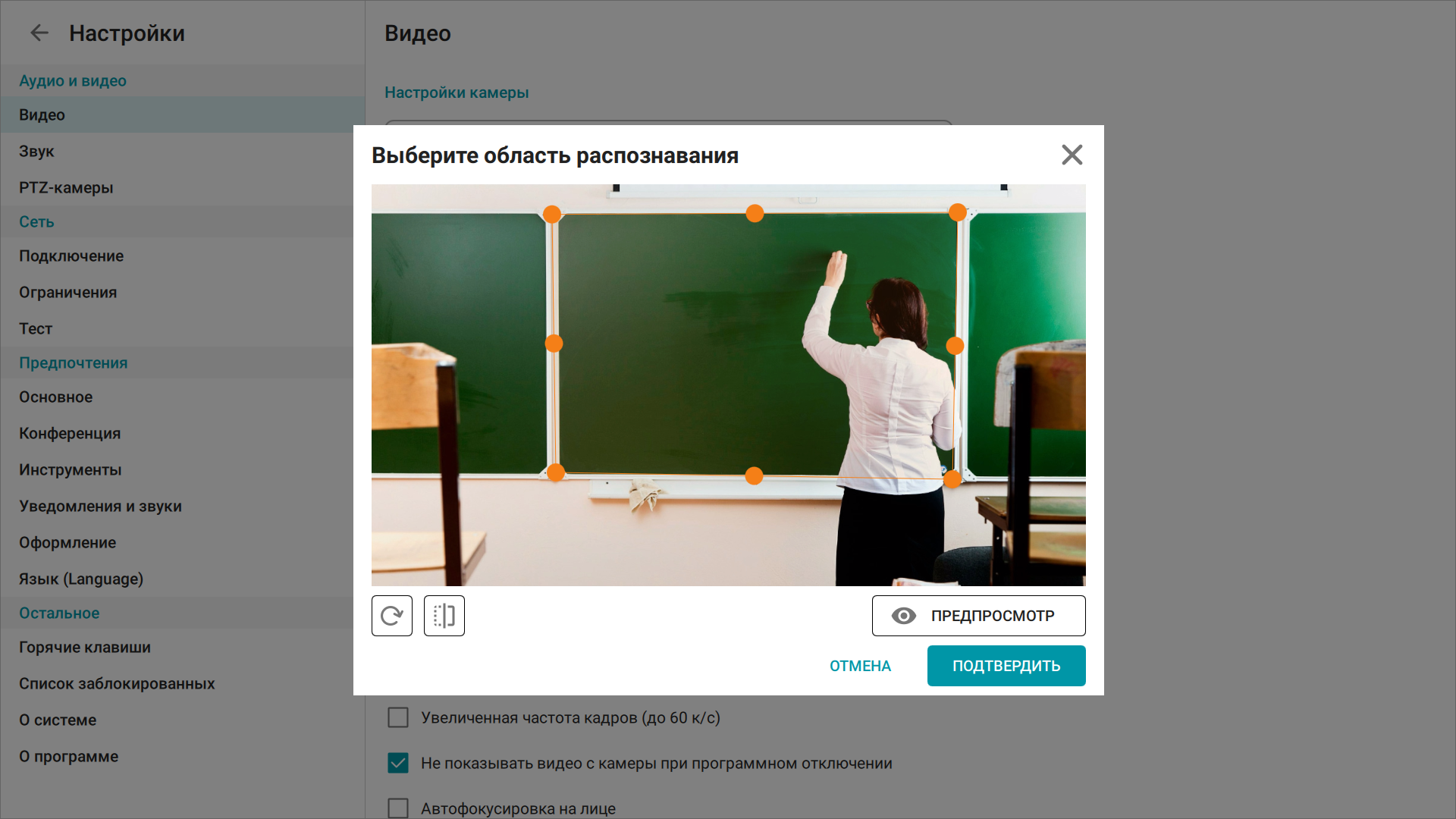
Перейдите в меню Предпросмотр, нажав соответствующую кнопку. Задайте необходимое соотношение сторон, если вам надо сузить или растянуть передаваемую картинку:
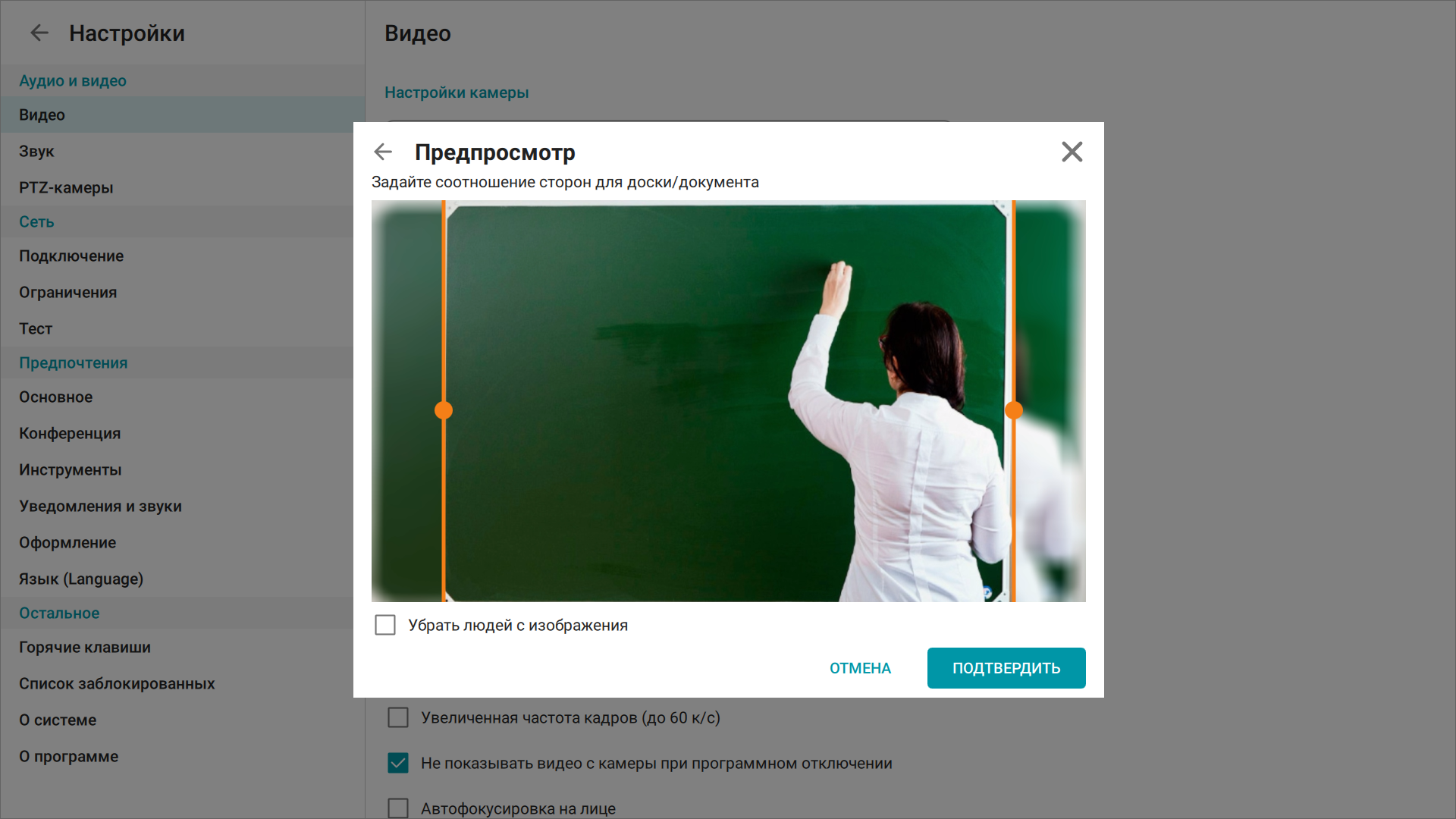
В этом же окне находится флажок Убрать людей с изображения. При включении данной функции нейросеть самостоятельно уберёт всех людей из кадра.
Чтобы завершить настройку области распознавания, нажмите кнопку Подтвердить.
Обратите внимание — после нажатия кнопки Подтвердить вы больше не сможете вернуться к предыдущему меню и изменить область распознавания. Надо будет начать настройку области для доски сначала.
В случае необходимости вы можете изменить настройки заданной области распознавания, нажав на  , после чего появится контекстное меню:
, после чего появится контекстное меню:
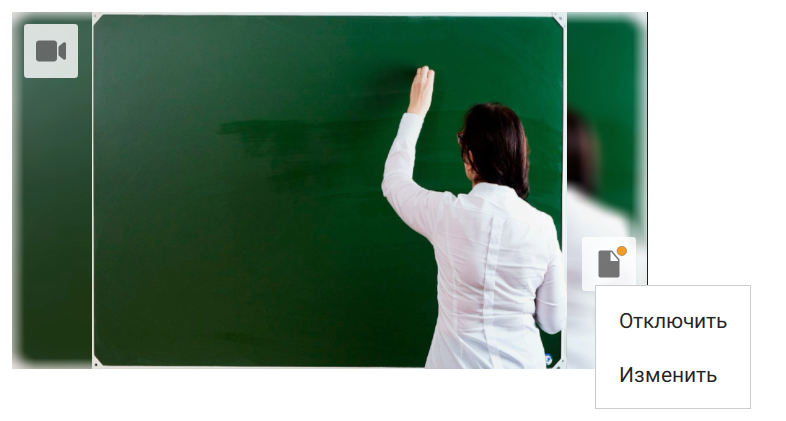
В режиме изменения настроек нельзя задать иную область распознавания и перевернуть изображение. Если вам необходимы именно эти настройки – нажмите Отключить и задайте необходимые параметры заново.
# Размытие фона
Отдельно обратим внимание на дополнительную функцию размытия заднего фона в получаемом с веб-камеры изображении. Она доступна для любого компьютера, который удовлетворяет общим системным требованиям, и может использоваться как для видеозвонков один-на-один, так и для групповых видеоконференций.
Размытие фона может быть полезно в ряде случаев. Например, если требуется сосредоточиться на имеющейся задаче во время мероприятий и встреч. Даже если вы не работаете из дома, отвлекающие элементы в офисе могут стать проблемой.
Также данная функция пригодится в случае удалённого обучения, так как у детей комната из-за беспорядка или сильно ярких постеров может иметь неподходящий вид. Размытие фона будет способствовать тому, что они будут комфортнее чувствовать себя на мероприятии.
Параметр размытия фона может быть недоступен, если производительность используемого ЦП не является достаточной или он сильно нагружен запущенным в данный момент сторонним ресурсоёмким процессом.
Чтобы размыть фон:
Перейдите в раздел Настройки → Аудио и видео → Видео.
Нажмите на кнопку
 . Сразу после этого вы увидите результат в окне предпросмотра своего видеоизображения.
. Сразу после этого вы увидите результат в окне предпросмотра своего видеоизображения.

Чтобы отключить размытие фона, нажмите на кнопку  .
.
# Виртуальный фон
При необходимости скрыть свой задний фон вы можете заменить его на виртуальный. Для этого перейдите в раздел Настройки → Аудио и видео → Видео и в блоке Виртуальный фон выберите любое из предложенных изображений.
Помимо замены фона на виртуальный его также можно размыть. О том как это сделать рассказано в соответствующем подразделе.

Если вам не подходит ни один из предложенных вариантов, вы можете добавить собственный фон. Для этого:
Нажмите кнопку
 в блоке Виртуальный фон.
в блоке Виртуальный фон.В файловом менеджере вашей ОС выберите нужную картинку (поддерживаются форматы .jpg, .png, .svg, .jpeg, .gif, .jpe, .jif, .jfif, .jfi, .bmp, .webp) или видео (поддерживаются форматы .mp4, .avi, .mov, .webm, .mkv).
При использовании формата .gif в качестве фона будет использован только первый кадр, а не анимация в целом.
Добавленный фон появится в списке и его можно будет установить в качестве виртуального.
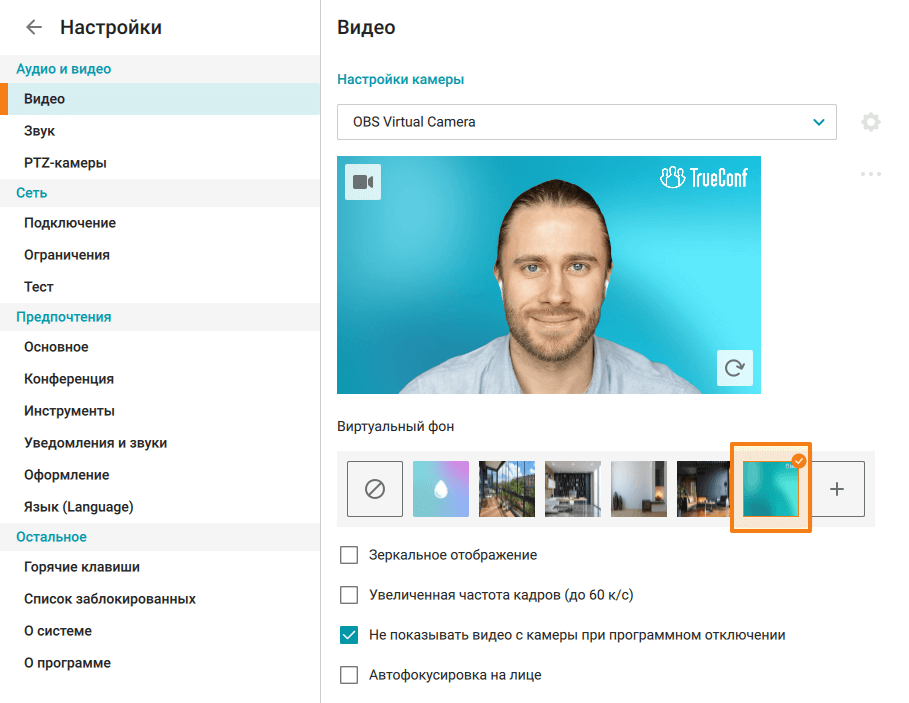
После добавления виртуального фона его можно будет изменить или удалить из списка. Для этого:
Наведите курсор мыши на добавленный фон в списке виртуальных фонов.
Нажмите на появившуюся кнопку
 .
.Откроется контекстное меню, в котором вам будут доступны команды Изменить и Удалить для замены фона или его удаления соответственно.

Чтобы отключить виртуальный фон, нажмите на кнопку  .
.
# Звук
Для настройки аудиоустройств перейдите в блок Звук раздела Аудио и видео. Здесь вы можете выбрать устройства воспроизведения и записи, задать их громкость. Стоит обратить внимание, что вы можете выбрать разные устройства воспроизведения для конференций и звуков уведомлений.
В разделе Устройство записи (ниже выбора микрофона) доступны дополнительные настройки:
Эхоподавление;
Включить АРУ;
Шумоподавление;
Создавать файлы дампа для диагностики аудио, что может быть полезно при отправке лог-файлов в случае возникновения вопросов к нашей технической поддержке.
Файлы аудиодампов, как и другие лог файлы приложения, не удаляются автоматически. Поэтому если не деактивировать флажок Создавать файлы дампа для диагностики аудио, то со временем папка аудиодампов будет занимать всё больше места.
Первые две настройки включены по умолчанию и для большинства типичных случаев это актуально. Если вы используете устройство записи с собственными механизмами эхоподавления/АРУ, то в приложении эти опции рекомендуется отключить во избежание конфликтов между алгоритмами.
# Шумоподавление
Начиная с версии клиентского приложения 8.5 вам будет доступна возможность выбора режима шумоподавления.
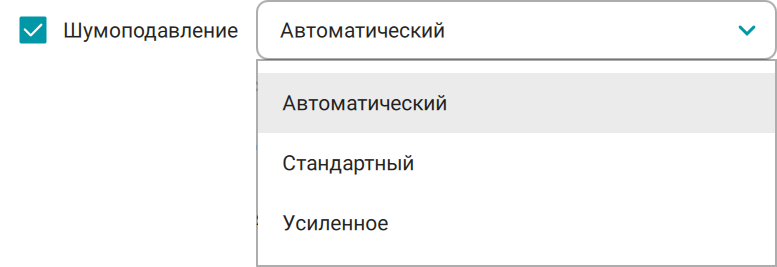
В более ранних версиях режим шумоподавления согласовывался с рейтингом вашего устройства — относительно производительным устройствам были доступны продвинутые механизма подавления внешних шумов, в то время как на слабых устройствах выбирался только сбалансированный режим для экономии ресурсов.
Для активации функции выбора режима вам необходимо активировать флажок Шумоподавление, после чего выбрать одну из трех опций в выпадающем меню:
Автоматический. При выборе данной опции активный механизм шумоподавления будет выбираться в зависимости от уровня производительности вашего устройства – для относительно мощных устройств будет включаться Усиленное, для менее мощных устройств — Стандартный.
Стандартный. Умеренный тип шумоподавления, подходящий для слабых устройств. Данный режим способен устранить менее интенсивные шумы, вроде звука проезжающего автомобиля или далекого лая, либо же заглушить громкие шумы – например, звук ремонта у соседей.
Усиленное. Самый эффективный из всех типов, однако будет несколько больше нагружать процессор устройства. В данном режиме могут быть заглушены любые шумы – например, звук работы дрели.
# Эхоподавление
Чтобы активировать эхоподавление, активируйте одноимённый флажок.
Для корректной работы алгоритма эхоподавления вы можете провести аудиотест измерения уровня задержки вашего устройства. Для этого нажмите кнопку Определить в нижней части окна.

Во время проверки из указанного вами устройства воспроизведения прозвучит несколько звуковых сигналов. После успешного прохождения теста над кнопкой появится информация о текущем уровне задержки.

Вы можете пройти аудиотест ещё раз, нажав кнопку Перезапустить, которая появится после первого успешного прохождения теста вместо кнопки Определить.
Флажок Управлять приложением с помощью аппаратных кнопок HID-устройств отвечает за возможность управления приложением с помощью кнопок на спикерфоне либо гарнитуре.
# Быстрая настройка оборудования
Настроить оборудование для видеосвязи можно также в разделе Контакты (где отображается картинка с подключенной камеры). Меню настройки расположено в правом нижнем углу вашей видеообласти.
