# Начало работы
При первом запуске, приложение запросит у вас разрешение на отправку уведомлений, нажмите Разрешить. После чего, будет доступно окно авторизации, на котором можно:
войти в бесплатный облачный сервис TrueConf Online используя социальные сети, которые доступны по нажатию кнопки Другие способы входа;
сменить сервер (по умолчанию приложение подключается к облачному сервису TrueConf Online).
# Авторизация
Для подключения к вашему корпоративному TrueConf Server:
Нажмите кнопку Сменить сервер.
В открывшемся окне выберите вариант TrueConf Server, введите IP или доменное имя сервера (например, server.company.com) и нажмите кнопку Подключиться.
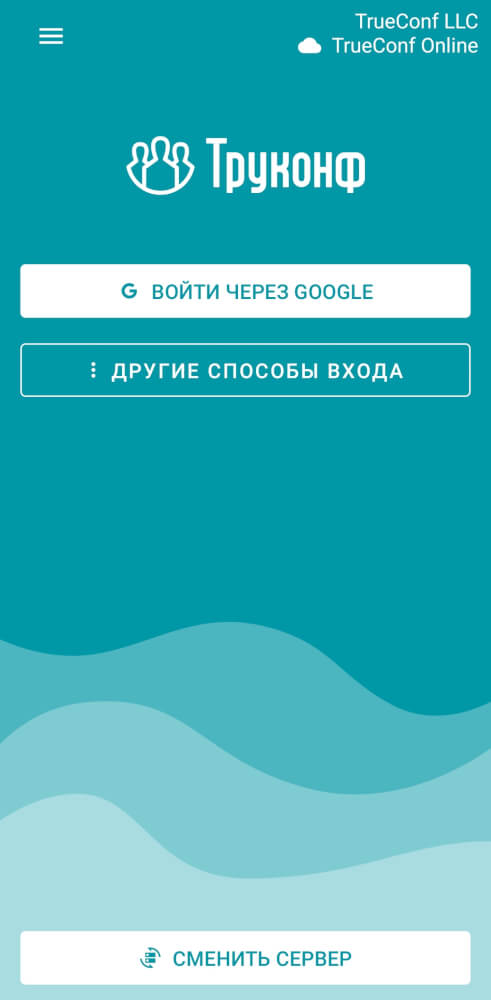

При вводе корректного адреса, вы сможете увидеть имя сервера в верхнем правом углу.
Введите логин (TrueConf ID).
Пароль от вашего аккаунта. При первой авторизации, данные для входа можно узнать у вашего системного администратора.
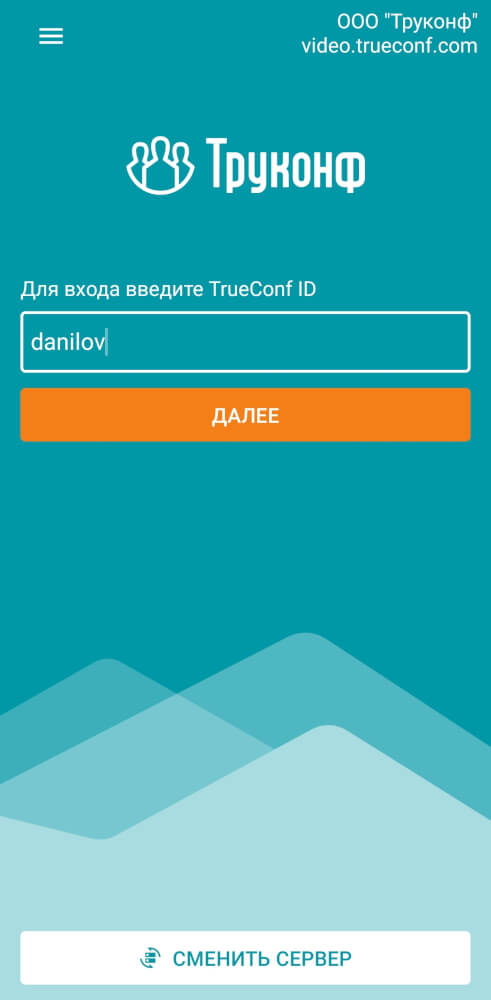
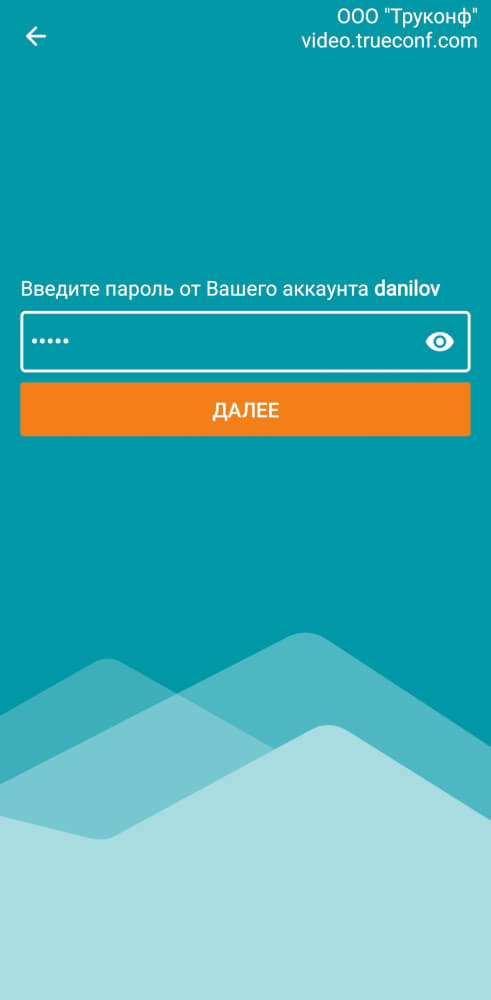
После авторизации вам будут доступны 4 основных раздела приложения. Подробно о функционале данных разделов можно ознакомиться в соответствующих разделах руководства пользователя:
# Профиль
# Выход из аккаунта
Чтобы сменить профиль или сервер необходимо выйти из аккаунта, для этого:
Перейдите на вкладку Настройки.
Откройте окно Мой профиль.
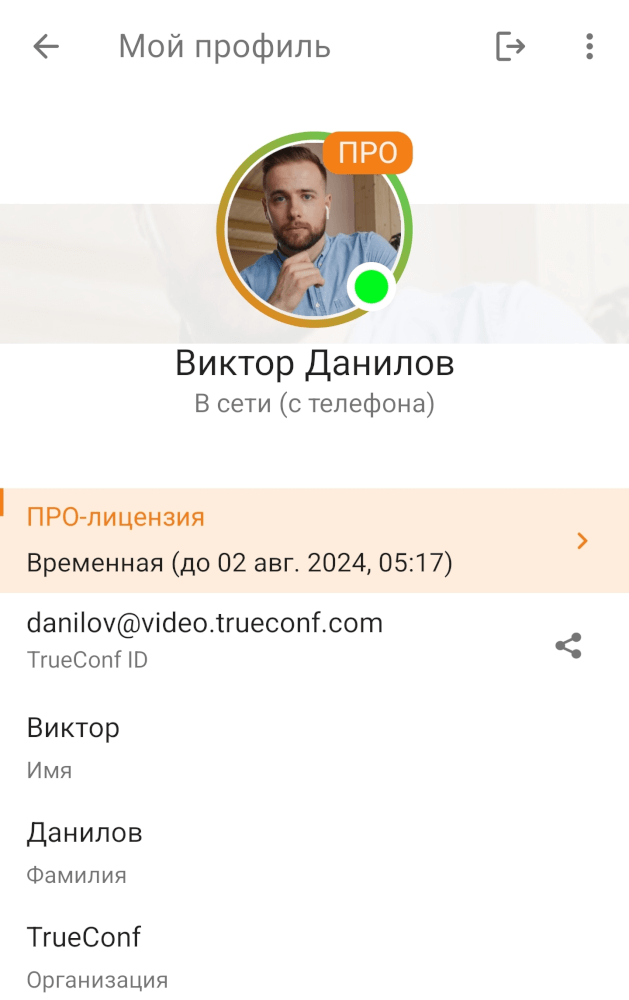
- Нажмите кнопку выхода
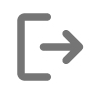 .
.
# Редактирование профиля
В окне Мой профиль нажмите  и выберите Редактирование. Для изменения будут доступны:
и выберите Редактирование. Для изменения будут доступны:
фотография профиля;
отображаемое имя;
имя;
фамилия.
# Личный кабинет
Чтобы перейти в личный кабинет, в окне Мой профиль нажмите  и выберите Личный кабинет. На главной странице вы увидите:
и выберите Личный кабинет. На главной странице вы увидите:
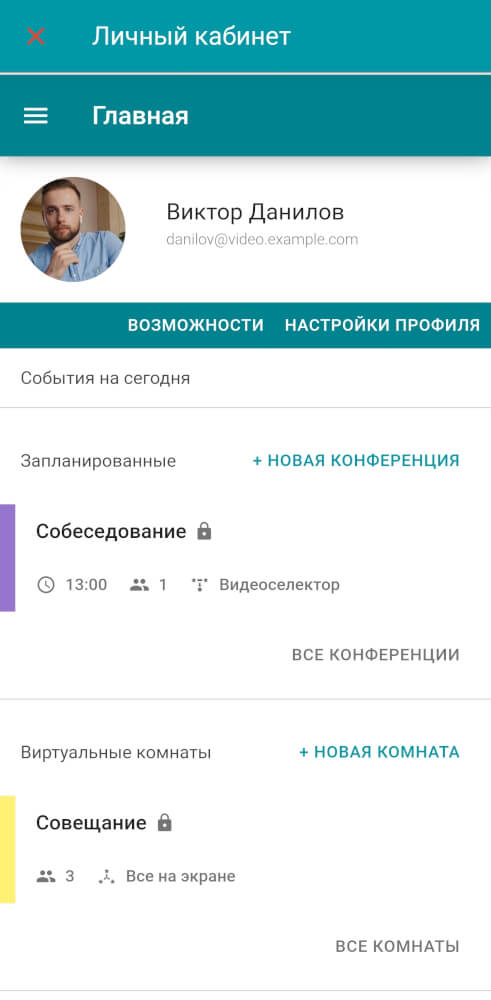
запланированные на сегодня конференции;
виртуальные комнаты.
Отображаются только те мероприятия, владельцем или участником которых вы являетесь.
По нажатию на название конференции откроется её карточка, вам будет доступен ряд возможностей:
Переход в аналитику конференций.
Запуск мероприятия.
Изменить её настройки.
Экспортировать в корпоративный календарь.
Удаление мероприятия.
# Статусы пользователей
В TrueConf для Android присутствуют статусы, при помощи которых можно определить активность пользователей:







При блокировке экрана компьютера для авторизованного в приложении Труконф пользователя сразу же автоматически выставляется статус 

